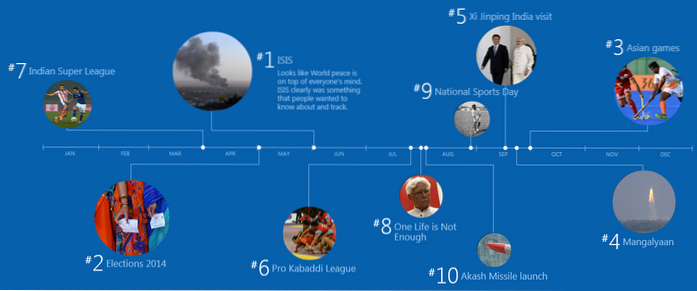O Android Oreo foi oficialmente revelado e, como sempre, traz uma tonelada de mudanças e atualizações que já vimos em seu beta de desenvolvedor. No entanto, como você sabe, nem todos os recursos presentes no beta do desenvolvedor chegam à versão final. No caso do Android Oreo, um dos meus recursos favoritos foi abandonado com o lançamento final. O recurso de que estou falando é a capacidade de personalizar a barra de navegação. Agora, ele não se foi totalmente, na verdade, ele estava presente no Android desde o lançamento do Android Nougat. No entanto, o recurso estava oculto e veio à tona apenas com o desenvolvedor beta do Android Oreo. Agora, com o lançamento público, o recurso mais uma vez está oculto e não pode ser acessado diretamente na página Configurações.
Mas, como sabemos que o recurso já existe, podemos habilitá-lo usando alguns ajustes, e isso também, sem fazer o root em nosso dispositivo Android. Então, se personalizar a barra de navegação é algo que você realmente deseja fazer em seu dispositivo Android Oreo, aqui está como você pode personalizar a barra de navegação no Android Oreo sem acesso root:
Observação: Embora este tutorial tenha sido escrito da perspectiva do Android Oreo, ele também funcionará com o Android Nougat. Isso ocorre porque o recurso foi introduzido com o Android Nougat, embora de forma oculta.
Pré-requisitos para personalizar a barra de navegação no Oreo
1. Habilitando a depuração USB
Este é o passo mais fácil e muitos de vocês já devem saber como fazê-lo. Para os não iniciados, basta ir para Configurações-> Sobre o telefone-> Número da versão e toque nele 7 vezes. Isso ativa as Opções do desenvolvedor. Agora vá para Opções do desenvolvedor (estará na página de configurações principal) e habilitar “Depuração USB”.
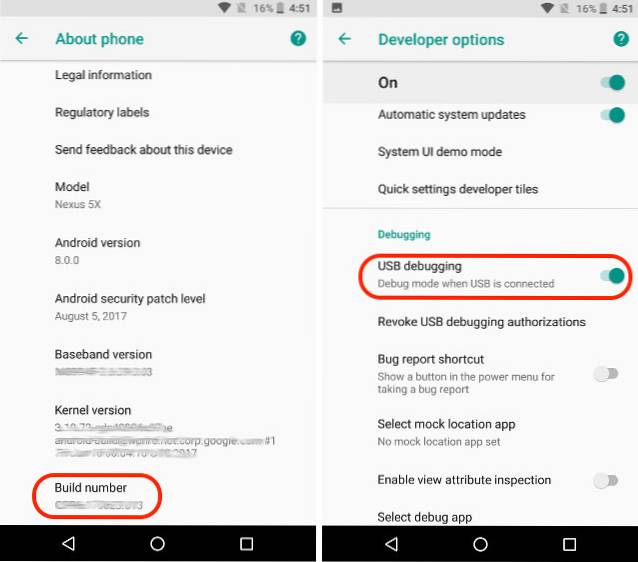
2. Instalação do aplicativo de barra de navegação personalizada
Para obter a capacidade de personalizar a barra de navegação em nossos telefones Android, teremos que ter a ajuda de um aplicativo de terceiros, que é o aplicativo Custom Navigation Bar (instalar). O aplicativo é gratuito para usar com anúncios. Você pode obter a versão profissional (US $ 1,99), que remove os anúncios e dá acesso a temas extras (mais sobre isso mais tarde).
3. Instalando a Android Debug Tool (ADB)
Como mencionei anteriormente, embora a capacidade de personalizar a barra de navegação exista no Android Oreo, sua configuração foi escondida dentro do sistema operacional. Para fazer uso das configurações ocultas, teremos que usar uma ferramenta chamada ADB. Você precisará de uma área de trabalho para executar comandos ADB em seu dispositivo Android. Você pode usar Mac ou Windows para executar os comandos ADB. Mas, antes de fazer isso, você terá que instalar a ferramenta ADB em seu desktop.
Instalando ADB no Mac
Em primeiro lugar, abra o Terminal no seu Mac. Agora cole o seguinte comando e pressione Enter.
/ usr / bin / ruby -e "$ (curl -fsSL https://raw.githubusercontent.com/Homebrew/install/master/install)”:
Agora cole o seguinte comando e pressione Enter / Return. Isso irá instalar o ADB no seu Mac.
brew cask install android-platform-tools
Instalando ADB no Windows
Para instalar o ADB no Windows, vá para a página de download do Android SDK e role para baixo até a parte inferior. Clique no link mostrado na imagem e baixe o arquivo zip. Extraia o arquivo zip e execute o arquivo .exe. Desmarque tudo, exceto "Ferramentas da plataforma Android SDK" e clique em Instalar. Isso instalará a ferramenta ADB no seu PC.
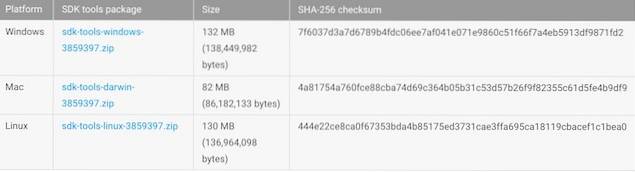
Personalização da barra de navegação no Oreo
Agora que terminamos os preparativos, vamos continuar com o processo de personalização da barra de navegação em seu Android.
1. Inicie o aplicativo “Barra de Navegação Personalizada” em seu telefone e toque no botão “Começar”. A próxima página mostrará todas as etapas necessárias para fornecer o acesso necessário ao aplicativo.
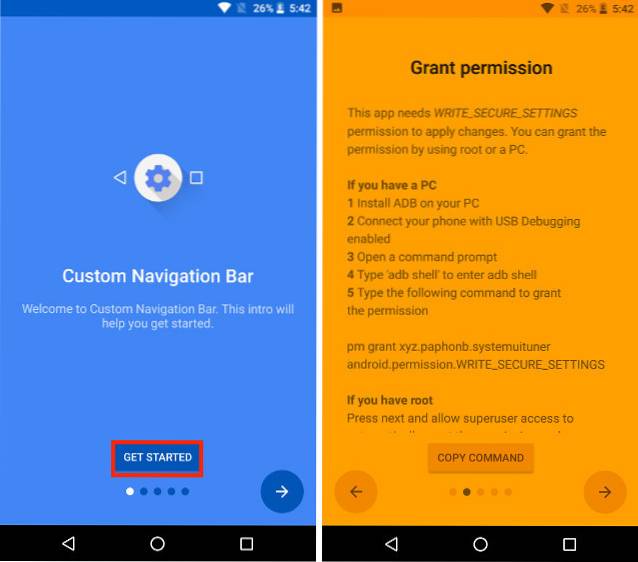
2. Com a depuração USB ativada conecte seu telefone ao seu desktop rodando ADB. Uma vez conectado iniciar o Terminal (Prompt de Comando para usuários do Windows) e copie, cole o seguinte comando e pressione Enter.
adb shell
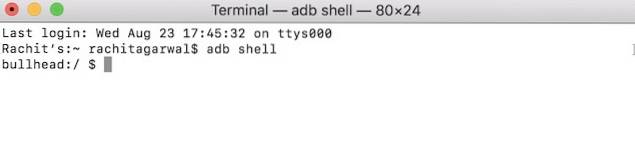
3. Agora vamos conceder permissão para o aplicativo que nos permitirá personalizar a barra de navegação usando-o. Para fazer isso apenas copie e cole o seguinte comando e pressione Enter / Return.
pm grant xyz.paphonb.systemuituner android.permission.WRITE_SECURE_SETTINGS

4. Assim que você executar este comando, você verá que a cor da página do aplicativo mudará de amarelo para verde. Isso significa que agora o aplicativo tem o acesso de que precisava. Agora toque no botão de seta para a direita e no próxima página toque em “Iniciar”.
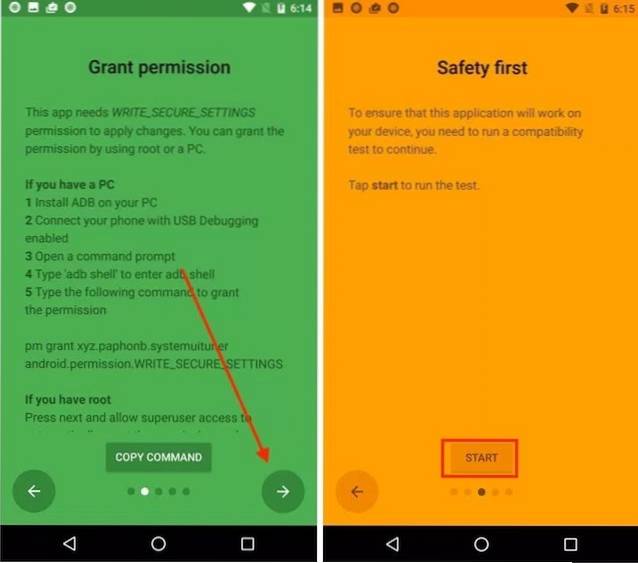
5. Tocar no botão Iniciar executa um teste de compatibilidade em seu dispositivo. Depois de terminar a corrida, acerte a próxima flecha até chegar à página inicial do aplicativo, que deve ser semelhante à imagem abaixo.
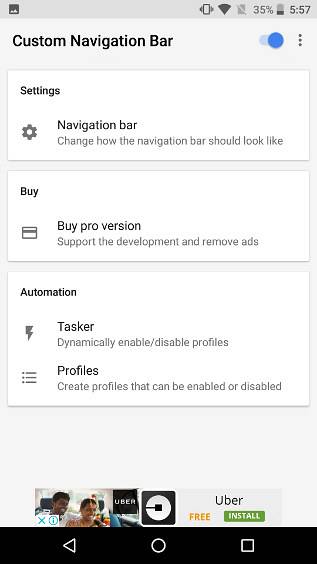
6. agora, toque na opção “Barra de navegação”. Aqui você pode ver uma lista de alterações que você pode fazer com este aplicativo em sua barra de navegação. Por exemplo, você pode inverter as costas e o botão recentes, alterar seu tamanho e assim por diante. Como você pode ver na imagem abaixo, inverti a parte de trás e o botão Recentes do meu telefone.
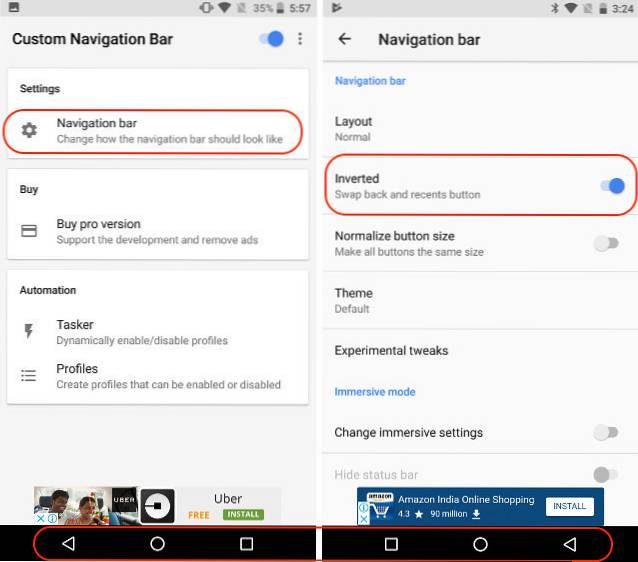
7. Há muitas mudanças que você pode fazer aqui. Vamos dar um exemplo simples. Você pode mude a aparência da sua barra de navegação acessando Temas. Aqui você verá uma lista de estilos diferentes de botões de navegação que você pode usar. Contudo, esta é uma configuração profissional e você terá que pagar por ela.
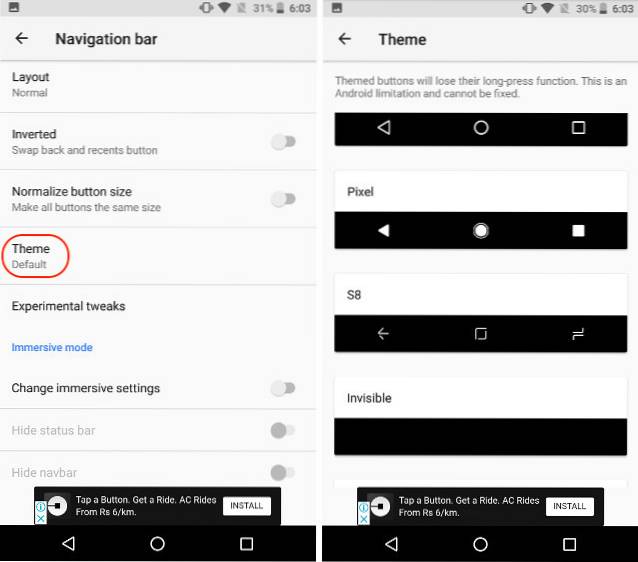
8. Outra coisa legal que podemos fazer é adicionar dois botões extras na barra de navegação. É muito simples fazer isso. Volte da "página do tema" para a página principal e role para baixo para encontrar as opções "Botão extra esquerdo" e "Botão extra direito". Vamos primeiro adicionar o botão esquerdo. Toque em “Tipo” e selecione o tipo de botão. Vou criar um botão de navegação que me permitirá puxar para baixo a aba de navegação.
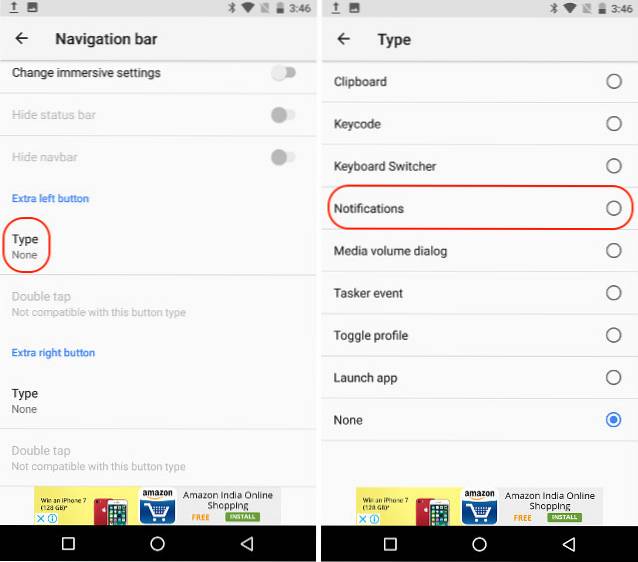
9. Agora escolheremos o ícone do botão. Assim que selecionar o tipo de botão, você verá a opção de escolher seu ícone. Toque nele e selecione o ícone que você deseja. Vou escolher "Chevron para baixo", pois a seta para baixo me lembrará de sua função.
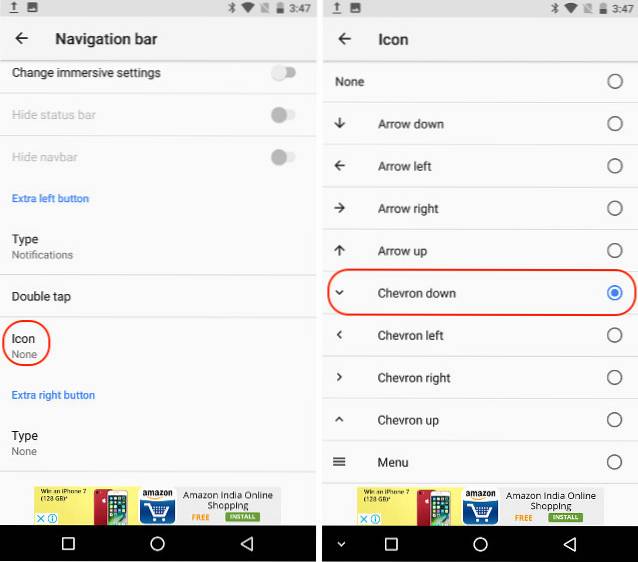
10. Da mesma forma, você também pode criar mais um botão (botão direito extra) que aparecerá no lado direito da barra de navegação. Olhe a imagem abaixo para ver como fica, quando eu ativo os dois botões.
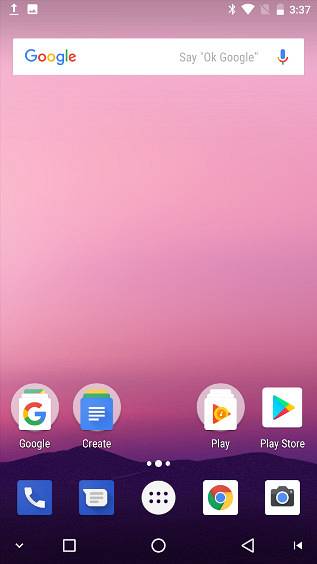
VEJA MAIS: Como ativar o Android O como pontos de notificação em qualquer dispositivo Android
Alterar tema e definir botões da barra de navegação personalizada no Android Oreo
O Android Oreo é uma ótima atualização para o sistema operacional Android já desenvolvido. Dito isso, ainda falta um personalizador de barra de navegação, algo que eu esperava. Felizmente, existem outras maneiras de personalizar a barra de navegação no Android Oreo. Então, experimente este método em seu smartphone Android Oreo rodando e deixe-nos saber sua opinião na seção de comentários abaixo.
 Gadgetshowto
Gadgetshowto