Um dos maiores problemas decorrentes do fato de que os dispositivos podem lembrar senhas e preenchê-las por conta própria é que nós, os usuários, tendemos a esquecê-las continuamente. Claro, é melhor não necessidade para lembrar as senhas, mas há momentos em que queremos ver as senhas WiFi salvas.
Neste breve guia prático, apresentarei duas maneiras que você pode usar para acessar senhas de redes WiFi às quais seu Mac se conectou anteriormente ou às quais está conectado no momento.
Observação: Este não é um guia sobre como obter acesso a redes WiFi seguras às quais você nunca se conectou.
Vou manter isso curto e simples: Existem dois métodos que você pode usar para acessar senhas WiFi salvas no seu Mac.
Método 1. Usando o aplicativo Keychain Access
Siga as etapas descritas aqui para visualizar as senhas WiFi salvas em seu Mac:
1. Lançamento Acesso às Chaves.
- Você pode fazer isso indo para “Holofote”E digitando“Chaveiro Acesso“.
- Você também pode ir para “Plataforma de lançamento“; O Acesso às Chaves estará localizado na pasta chamada “Outro“.
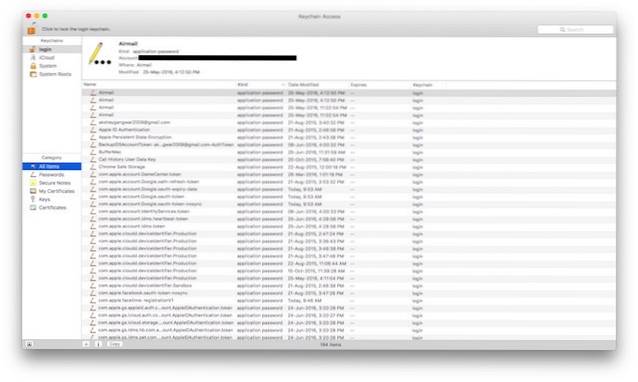
2. Na caixa de pesquisa, no canto superior direito, digite o nome da rede WiFi para a qual você deseja ver a senha.
- A janela de Acesso às Chaves localizará as entradas correspondentes ao nome que você digitou.
- Para fins de ilustração, estou usando minha rede Wi-Fi doméstica, “Lord Of The Pings”.
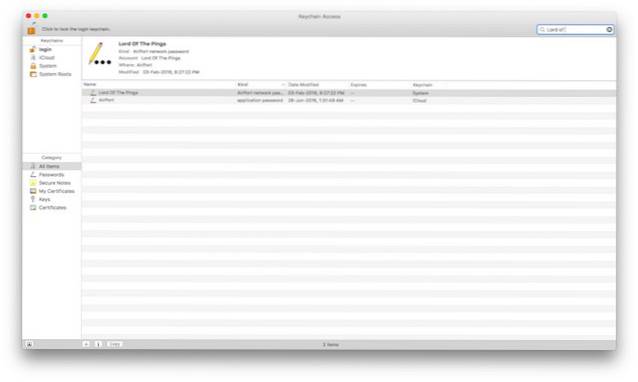
3. Clique duas vezes na entrada correspondente à rede WiFi você deseja acessar a senha para.
4. Uma pequena janela pop-up aparecerá, contendo detalhes sobre a rede WiFi.
5. Marque a caixa de seleção ao lado de “Mostrar senha”.
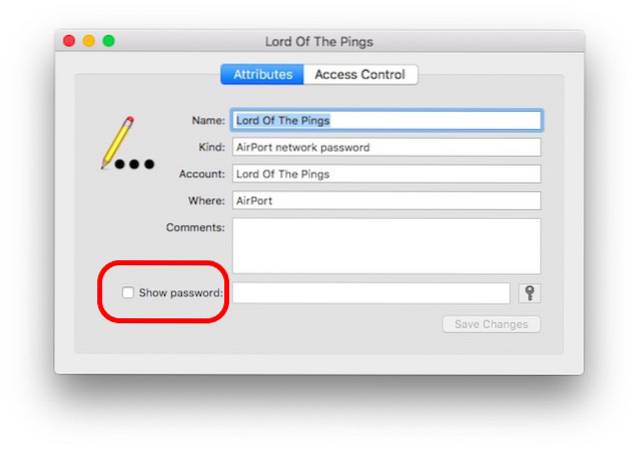
- O Keychain Access solicitará que você insira as credenciais de um administrador. Insira as credenciais e clique em "Permitir".
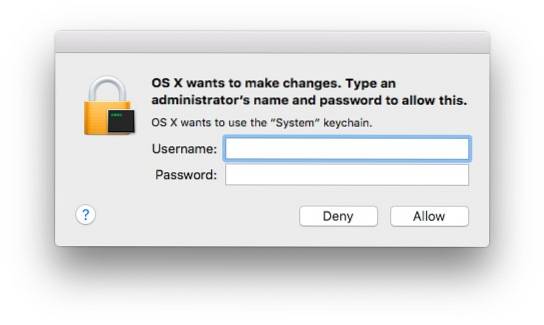
6. Agora você poderá ver a senha WiFi para a rede selecionada.
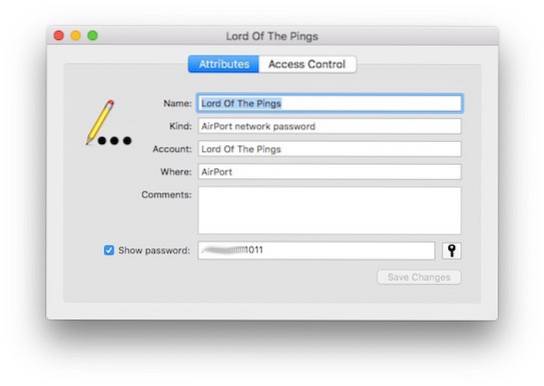
Método 2. Usando o Terminal
Você também pode ver as senhas salvas usando o Terminal. Um cenário em que isso pode ser útil é se você estiver planejando escrever um script de shell para exibir senhas. Siga as etapas abaixo para visualizar as senhas WiFi salvas usando o Terminal:
1. Inicie o aplicativo Terminal
2. Digite o seguinte comando no terminal, substituindo o “SSID” com o nome da rede WiFi da qual deseja visualizar a senha.
security find-generic-password -D "Senha da rede AirPort" -a "SSID" -gw
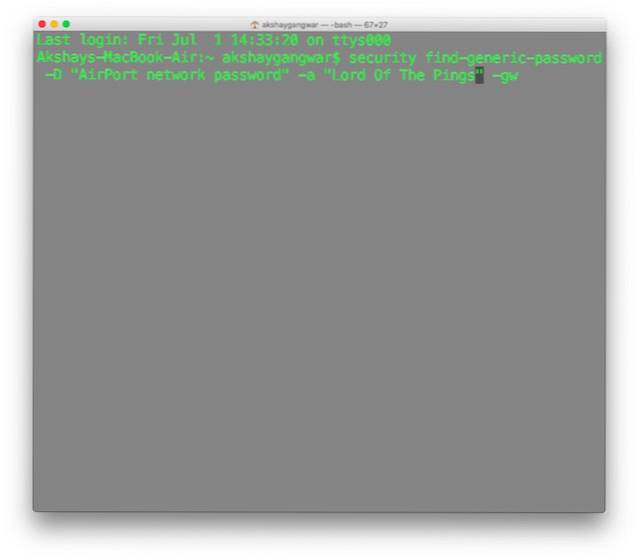
3. Uma caixa de diálogo aparecerá, solicitando que você insira credenciais de administrador. Insira as credenciais e clique em "Permitir"
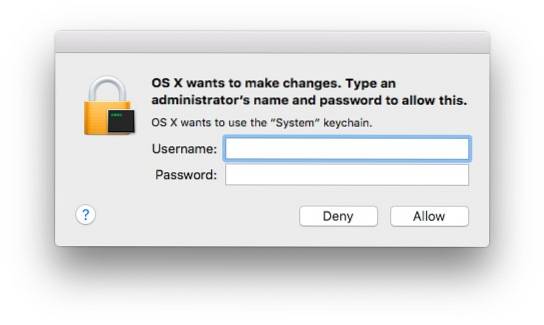
4. O a senha será exibida em uma nova linha no Terminal
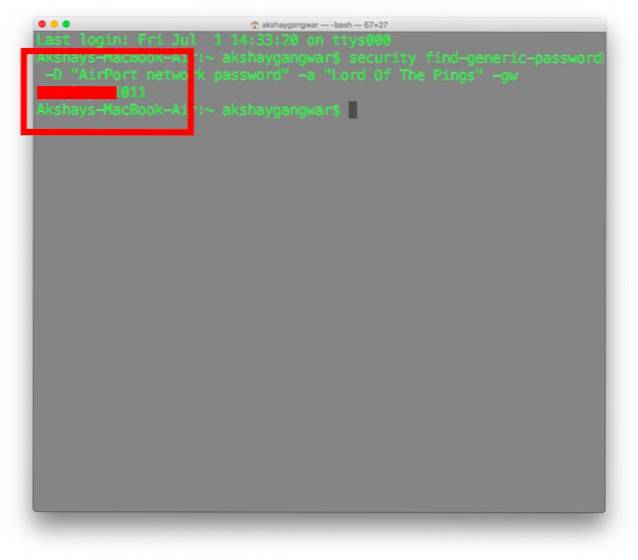
CONSULTE TAMBÉM: Como visualizar senhas WiFi salvas no Windows 10
Nunca se esqueça de uma senha WiFi novamente
Agora você sabe o que fazer na próxima vez que precisar acessar uma senha da qual não se lembra mais. Você está familiarizado com dois métodos surpreendentemente fáceis que você pode usar para visualizar as senhas WiFi salvas no seu Mac. Você já encontrou algum problema para se lembrar de senhas? Mais importante, como você resolveu isso? Deixe-nos saber nos comentários abaixo.
 Gadgetshowto
Gadgetshowto

![Amizades no Facebook entre países rivais [estatísticas]](https://gadgetshowto.com/storage/img/images/friendships-on-facebook-between-rival-countries-[stats]_3.jpg)

