Todos nós sabemos que os PCs com Windows ficam mais lentos com o tempo e, embora parte disso tenha a ver com o envelhecimento do hardware, a forma como você tratou seu PC nos últimos anos também desempenha um grande papel nisso. Desde o lançamento do Windows 10, o sistema operacional tornou-se melhor no gerenciamento de si mesmo; no entanto, ainda há certas etapas que você pode seguir para rejuvenescer o desempenho do seu PC e obter mais alguns anos dele. Portanto, se o seu PC fica lento ou travando de vez em quando, aqui estão algumas das etapas que você pode fazer para limpar o PC e torná-lo mais rápido:
Limpe o seu PC com Windows e torne-o mais rápido
1. Limpeza de disco
Ao longo de vários meses e anos de uso, seu computador tende a acumular arquivos inúteis que não apenas ocupam o armazenamento do sistema, mas também desempenham um grande papel em tornar o sistema geral lento. Para certificar-se de que seu armazenamento está funcionando em condições ideais e que não há arquivos inúteis ocupando espaço desnecessariamente em seu disco rígido, você deve realizar a limpeza do disco de vez em quando.
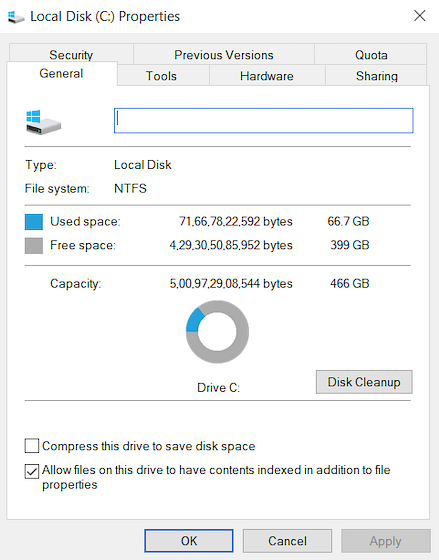
Felizmente, o Windows 10 permite que você execute essa ação facilmente com apenas alguns cliques. Para iniciar a limpeza de disco do seu PC com Windows, primeiro, clique com o botão direito em qualquer unidade no explorador de arquivos e selecione “Limpeza de disco” na guia Geral. Ao fazer isso, uma janela aparecerá mostrando os tipos de arquivo que este processo terá como alvo. Normalmente, o processo visa arquivos, incluindo arquivos de despejo de memória do sistema, arquivos temporários da Internet e arquivos de cache, entre outras coisas. Basta revisar o que você deseja excluir e clicar no botão Ok para confirmar o processo de limpeza.
2. Pare os programas de inicialização desnecessários
Se o seu PC demorar mais do que o normal para inicializar, uma das razões por trás desse atraso pode ser a inicialização dos programas de carregamento. Esses programas são basicamente softwares para os quais você, consciente ou inconscientemente, deu permissão para iniciar quando o computador inicializar. Uma vez que todos esses programas são iniciados ao mesmo tempo, eles colocam muito esforço no seu computador e fazem com que ele carregue lentamente. Para garantir que nenhum programa desnecessário seja inicializado quando o computador for inicializado, você precisará revogar a permissão de inicialização concedida a esses programas.
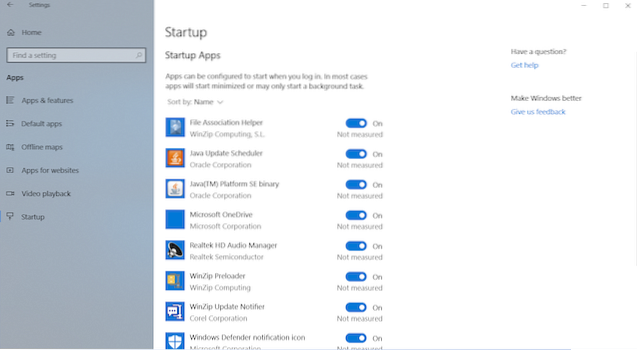
Para fazer isso, primeiro, use a combinação de teclas Ctrl + Shift + Esc para iniciar o utilitário Gerenciador de Tarefas. Aqui, clique na guia Inicializar, onde você encontrará a lista de aplicativos que receberam permissão para iniciar na inicialização. Aqui, desative os programas que você não deseja iniciar na inicialização. Em dispositivos Windows 10, você também pode ir para Configurações -> Aplicativos -> Inicializar e desabilitar os aplicativos de lá. Se você encontrar algum programa sobre o qual não tem certeza, é melhor deixá-lo como está, pois pode interferir no processo de inicialização.
3. Desinstale aplicativos indesejados
Essa etapa é basicamente de bom senso, no entanto, ainda estou surpreso com o número de pessoas que mantêm dezenas de aplicativos instalados quando sabem que nunca os usarão. Além de ocupar espaço no computador, esses aplicativos também podem estar consumindo toda a memória RAM e capacidade de processamento em segundo plano. É por isso é uma boa prática verificar e desinstalar aplicativos indesejados de vez em quando. Se de alguma forma você ainda não sabe como desinstalar aplicativos do Windows 10, basta abrir Configurações e clicar em Aplicativos. Aqui, clique no aplicativo que deseja remover e, em seguida, clique no botão Desinstalar.
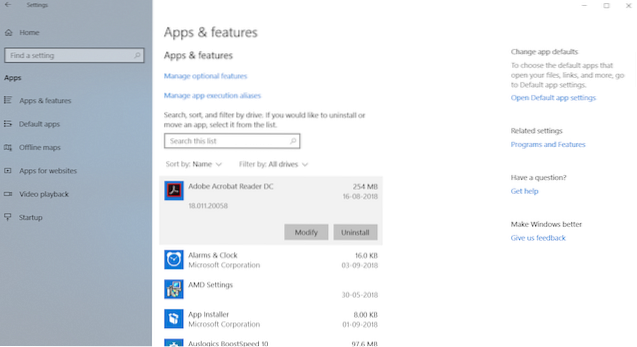
4. Desativar aplicativos de fundo
Outra coisa que você deve fazer para deixar o seu PC mais rápido é desabilitar os aplicativos em segundo plano. Na maioria das vezes, não sabemos quantos aplicativos estão sendo executados em segundo plano e consumindo nossos recursos do sistema. Os aplicativos de fundo são um dos maiores culpados por trás da lentidão de nossos computadores. Para descobrir a lista de aplicativos em execução em segundo plano e desativá-los, vá para Configurações -> Privacidade, e role para baixo para encontrar a opção Aplicativos de fundo. Clique nele e desative os aplicativos que você não quer consumir recursos.
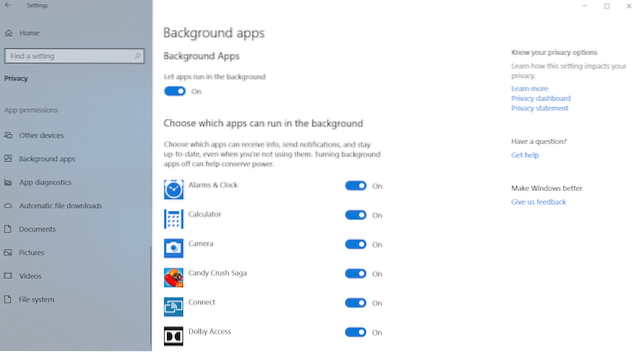
5. Diagnosticar problemas e realizar a manutenção do sistema
Embora todas as etapas acima possam ser realizadas por qualquer usuário normal, esta etapa requer um pouco de conhecimento técnico do sistema operacional Windows. Mesmo assim, normalmente não sugiro que os usuários façam a manutenção do sistema sozinhos pois há um milhão de coisas que podem dar errado a qualquer momento. Pessoalmente, confio nos processos de diagnóstico e manutenção de problemas do Windows com um aplicativo de terceiros comprovado que pode executar essas ações com apenas um clique de botão, e minha ferramenta favorita para fazer isso é oe Auslogics BoostSpeed.
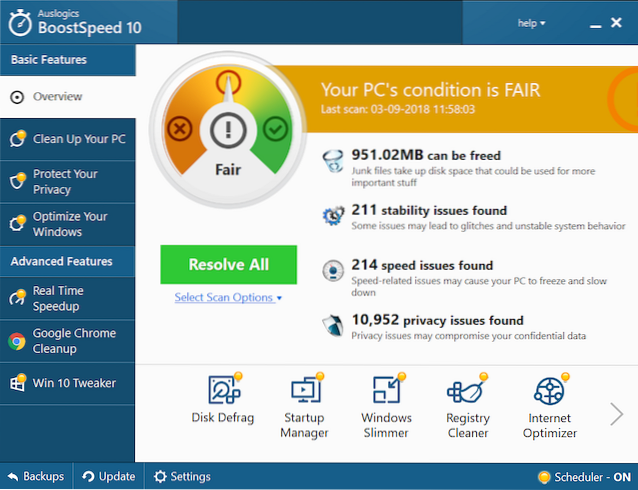
O aplicativo executa uma verificação completa de todo o sistema, localizando arquivos inúteis, problemas de redução de velocidade e as causas de qualquer falha ou travamento do sistema ou aplicativo. Assim que esses problemas forem encontrados, você só precisa clicar no botão Resolver todos para resolver os problemas. Uma das melhores coisas sobre este aplicativo é que você pode automatizar a manutenção do sistema operacional. Basicamente, você pode agendar a manutenção automática que detecta e elimina problemas em tempo real. Esse recurso me permite esquecer a verificação manual do status de coisas como arquivos inúteis, problemas do sistema, falha do aplicativo e muito mais, já que o BoostSpeed automaticamente cuida de tudo para mim.
Além disso, se você comprar a versão completa do aplicativo, poderá realizar a maioria das outras ações mencionadas nesta lista usando o próprio aplicativo. Então, se você quiser gerenciar itens de inicialização, desfragmentar seu disco, limpar o registro do Windows ou realizar qualquer tarefa o que potencialmente melhora a velocidade do seu PC, Boostspeed pode fazer isso em segundos. Basicamente, este é o único aplicativo de que você precisa para manter seu PC na melhor forma possível. Embora o aplicativo custe US $ 59,95, há uma versão gratuita que você pode instalar clicando no link abaixo. Se você decidir comprar este aplicativo, use nosso link para obter 30% de desconto no preço.
6. Desfragmente seu disco rígido
Se o seu computador estiver usando uma unidade de estado sólido, também conhecida como SSD, você não precisa realizar esta tarefa, no entanto, se usar um disco rígido giratório, você precisará desfragmentá-lo de vez em quando para torná-lo mais rápido. A razão por trás disso é muito simples. Com o tempo, os arquivos em seu disco rígido ficam fragmentados e seu computador fica mais lento porque precisa verificar vários lugares em sua unidade em busca dessas peças. O que a desfragmentação faz é reescrever todos os arquivos de maneira sequencial para que seja mais fácil e rápido para seus discos rígidos para acessar esses arquivos.
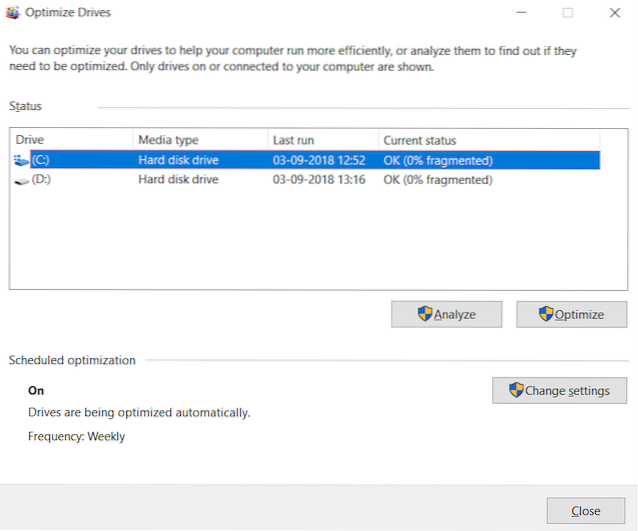
Agora que você sabe o que significa desfragmentação, vamos ver como podemos fazer isso. Primeiro, abra a ferramenta de otimização de disco procurando pelo termo “desfragmentar” no menu iniciar. Agora, clique para selecionar a unidade que deseja desfragmentar e clique no botão Analisar. Agora, seu computador fará seu trabalho e apresentará um resultado que mostrará a porcentagem de arquivos fragmentados em seu sistema. Embora não haja uma regra rígida e rápida sobre a desfragmentação, mas, como regra geral, sempre que esse número ultrapassar 5%, você certamente deve desfragmentar seu disco rígido.
7. Altere a configuração de energia para alto desempenho
Por padrão, todos os computadores Windows estão funcionando no modo de energia “Equilibrado”, o que basicamente significa que o sistema operacional Windows está gerenciando o desempenho e a vida útil da bateria. No entanto, se você sentir que seu computador está ficando lento e você está pronto para sacrificar um pouco da vida útil da bateria para melhorar o desempenho, você deve alterar a configuração de energia de Balanço para Alto Desempenho. Fazer isso, vá para Painel de Controle -> Hardware e Sons-> Opções de Energia -> Criar um Plano de Energia e, em seguida, selecione a configuração de alto desempenho e crie-a. Embora a vida da bateria do seu computador sofra um pouco, você obterá o melhor desempenho com isso.
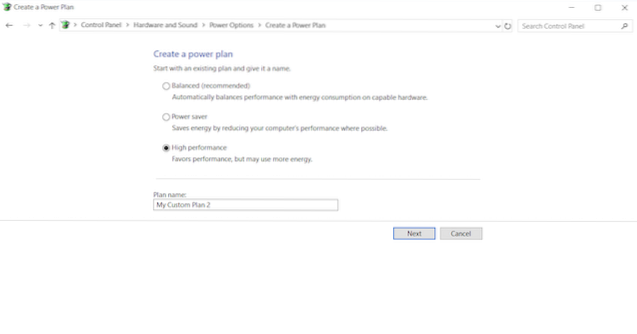
CONSULTE TAMBÉM: 10 melhores softwares de gravação de jogos para Windows
Revitalize seu PC com essas dicas de desempenho
Se você seguir todas as etapas mencionadas acima, verá um aumento significativo no desempenho do seu PC. Tenho usado essas etapas para acelerar os computadores de meus amigos e familiares e sempre vejo um bom aumento nas velocidades de inicialização e uso do PC. Basta experimentá-los e você ficará surpreso com os resultados. Além disso, informe-nos sobre a velocidade do seu computador, escrevendo na seção de comentários abaixo.
 Gadgetshowto
Gadgetshowto



