O Windows 10 já percorreu um longo caminho em termos de recursos, desempenho e estabilidade geral. No entanto, se você deseja tirar o máximo proveito do Windows 10, você precisa aprender os atalhos de teclado embutidos que podem melhorar seu fluxo de trabalho com eficiência. Os atalhos de teclado do Windows 10 são excelentes e fornecem uma série de maneiras cruciais que podem economizar seu tempo e muitos cliques trabalhosos. Neste artigo, vamos compartilhar todos os atalhos de teclado úteis do Windows 10, incluindo alguns novos e interessantes. Dito isso, vamos começar com os melhores atalhos de teclado do Windows 10 que você deve usar agora.
Melhores atalhos de teclado do Windows 10 para usar em 2020
Neste artigo, aprenderemos todos os tipos de atalhos de teclado do Windows 10. Primeiro, começaremos com alguns novos atalhos de teclado que são bastante interessantes e podem melhorar seu fluxo de trabalho. Depois disso, examinaremos todos os atalhos de teclado comumente usados para que você possa navegar rapidamente pelo Windows 10 com eficiência. Dito isso, vamos começar com a lista dos melhores atalhos de teclado do Windows 10.
-
Novos e interessantes atalhos de teclado do Windows 10
1. Abra o Emoji Keyboard
Tecla de atalho: Windows +. (a chave de ponto)
Se quiser inserir um emoji, basta pressionar as teclas Windows e ponto ao mesmo tempo e o teclado de emoji abrirá instantaneamente. A melhor parte é que ele se integra perfeitamente ao campo de texto. Apreciar! ????
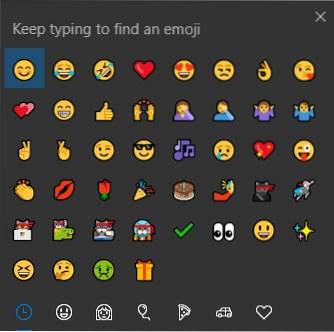
2. Acesse o histórico da área de transferência
Tecla de atalho: Windows + V
Finalmente, a Microsoft trouxe o Clipboard History na última versão do Windows 10. Agora você pode percorrer todos os seus textos copiados com este atalho simples.
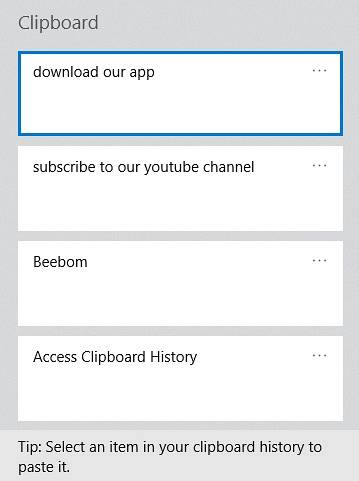
3. Reinicializar o driver de vídeo
Tecla de atalho: Ctrl + Windows + Shift + B
Este atalho irá salvá-lo quando seu PC travar devido a problemas de GPU. Basta clicar neste atalho e instantaneamente o driver de vídeo será reiniciado, salvando você de trabalhos não salvos.
4. Abra um programa rapidamente como um administrador
Tecla de atalho: Ctrl + Shift + Clique no Programa da Barra de Tarefas
Você deseja abrir um programa rapidamente com privilégios de administrador? Sem problemas. Basta usar este atalho simples e a caixa de diálogo do UAC será exibida. Clique em Sim e pronto.
5. Conecte rapidamente os acessórios
Tecla de atalho: Windows + K
O Windows 10 trouxe este atalho incrível que permite descobrir e conectar dispositivos de áudio e vídeo sem fio rapidamente. Use este atalho se você usar vários acessórios.
6. Mude rapidamente para diferentes janelas de um programa
Tecla de atalho: Ctrl + Clique em Programas Agrupados na Barra de Tarefas
Este atalho é sério para multitarefas. Se você deseja percorrer com eficiência várias janelas ativas de um aplicativo, basta usar este atalho e você estará em movimento.
7. Abra as ferramentas avançadas do Windows
Tecla de atalho: Windows + X
Se você deseja desinstalar programas rapidamente, abrir o PowerShell com direitos de administrador ou atualizar os drivers do Gerenciador de dispositivos, este atalho irá economizar muitos cliques. Se você é um usuário profissional, este é para você.
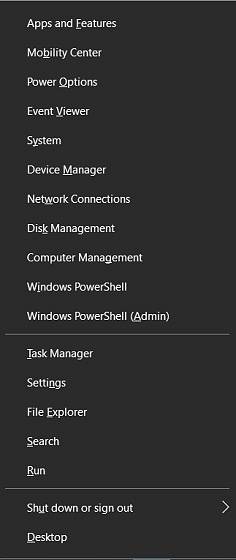
8. Abra o Centro de Ação
Tecla de atalho: Windows + A
Você deseja verificar rapidamente as notificações em seu PC com Windows? Basta pressionar as teclas Windows e A e pronto, você pode ver todas as suas notificações no Action Center.
9. Janela instantânea
Tecla de atalho: Windows + Seta para a esquerda / direita / para cima / para baixo
O Windows tornou mais fácil realizar várias tarefas em uma brisa. Basta pressionar Windows e a tecla de seta para a esquerda ou direita para mover a janela atual para qualquer um dos lados. Você também pode usar a tecla de seta para cima ou para baixo para maximizar e minimizar a janela atual.
10. Faça uma captura de tela selecionável
Tecla de atalho: Windows + Shift + S
Se você quiser fazer uma captura de tela de parte da tela, este atalho pode ajudá-lo a fazer isso. O atalho Windows + Print Screen é ótimo, mas você não pode selecionar sua janela de conteúdo e precisa editá-la posteriormente. Então é só usar este atalho e evitar mais complicações.
11. Convocar Cortana
Tecla de atalho: Windows + C
Você pode falar facilmente com a Cortana usando este atalho simples. Não há necessidade de clicar manualmente no botão Cortana. O bom é que, no momento em que você aciona esse atalho, a Cortana está pronta para ouvir seus comandos.
Observação: Este atalho está desativado por padrão. Para ligá-lo, vá para Configurações do Windows-> Cortana -> Ativar atalho de teclado.
12. Abra as configurações do Windows
Tecla de atalho: Windows + I
Se você deseja ir rapidamente para as Configurações do Windows, este atalho pode tornar as coisas muito mais fáceis para você. Basta pressionar as teclas Windows e I de qualquer lugar e você já está nas configurações do Windows.
13. Grave sua sessão de jogo
Tecla de atalho: Windows + Alt + R
Se você é um jogador, este atalho é para você. Sempre que você estiver jogando, basta pressionar esta combinação de teclas e o Windows começará a gravar sua jogabilidade com o áudio do microfone sincronizado. Incrível, certo?
14. Refazer uma ação
Tecla de atalho: Ctrl + Y
Se você deseja refazer o que desfez, existe este atalho simples para restaurar sua ação. Bom jogo de palavras, eh?
15. Crie uma nova pasta
Tecla de atalho: Ctrl + Shift + N
Este é um atalho realmente útil se você lida com pastas locais regularmente. Adoro esse atalho porque torna meu fluxo de trabalho mais fácil e rápido. O menu da janela está muito tarde para aparecer, então este salva meu dia.
16. Colar sem formatação
Tecla de atalho: Ctrl + Shift + V
Você cola algum texto no seu processador de texto e ele tem uma formatação estranha? Sem problemas. Use este atalho e ele irá colar sem qualquer formatação.
17. Abra a barra de jogo do Xbox
Tecla de atalho: Windows + G
Ativa a nova barra de jogo do Xbox, que permite gravar jogos e tela. Você também pode fazer capturas de tela usando este atalho.
18. Inicie programas em sua barra de tarefas
Tecla de atalho: Windows + 1/2/3…
Uma maneira fácil de iniciar programas que estão em sua barra de tarefas. “Windows + 1” irá lançar o programa mais à esquerda e então você pode aumentar os números para lançar programas dependendo de sua posição.
19. Alterar o idioma de entrada do teclado
Tecla de atalho: Windows + Espaço
Se você adicionou vários idiomas ao seu computador com Windows 10, lembre-se deste atalho de teclado, pois ele permite que você alterne rapidamente o idioma de entrada do teclado.
20. Renomear itens
Tecla de atalho: Windows + F2
Um pequeno recurso que adoro no macOS e queria no Windows era uma maneira fácil de renomear arquivos. Bem, isso foi quando eu não conhecia esse atalho legal. Da próxima vez que você quiser alterar o nome de um arquivo, selecione-o e pressione este atalho de teclado. Seu campo de seleção de nome será aberto.
-
Atalhos de teclas do Windows
1. Bloqueie o seu PC ou mude para uma conta diferente
Tecla de atalho: Windows + L
Este atalho é muito útil para bloquear rapidamente o seu PC contra acesso não autorizado. Você também pode alternar para uma conta diferente na tela de login.
2. Projete sua tela ou altere o modo de exibição
Tecla de atalho: Windows + P
Se você usar vários monitores, este atalho pode tornar a transição muito mais rápida e fácil. Com este atalho, você pode estender sua tela ou espelhá-la em outro monitor.
3. Abra a janela Executar
Tecla de atalho: Windows + R
Este é um atalho amplamente conhecido para abrir a janela de comando Executar. A partir daqui, você pode acessar uma série de programas por seus nomes de destino.
4. Mostrar área de trabalho
Tecla de atalho: Windows + D
Você pode usar este atalho para minimizar todas as janelas abertas e voltar ao ambiente de trabalho. É útil quando você deseja abrir rapidamente um programa ou arquivo da área de trabalho.
5. Verifique o calendário rapidamente
Tecla de atalho: Windows + Alt + D
O Windows 10 tem este novo atalho que permite verificar o Calendário sem perder tempo. Os usuários estavam solicitando este atalho por um longo tempo e a Microsoft o trouxe. Alegrar!
6. Dê uma olhada na área de trabalho
Tecla de atalho: Windows +, (tecla vírgula)
Se você usa notas adesivas no Windows 10 para anotar coisas, este atalho pode ajudá-lo a dar uma olhada em sua área de trabalho sem minimizar nada. Basta pressionar a tecla Windows e a tecla Vírgula e você pode dar uma olhada na sua área de trabalho. Solte os botões e você estará de volta à janela ativa.
7. Minimize todos os aplicativos
Tecla de atalho: Windows + M
Este atalho é uma vida mais segura. Se você precisar minimizar rapidamente todas as janelas abertas do aplicativo, basta clicar no atalho de teclado acima e pronto.
8. Trazer de volta, minimizar aplicativos
Tecla de atalho: Windows + Shift + M
Para trazer de volta todas as janelas minimizadas de uma vez, basta adicionar a tecla shift ao atalho de minimização e você terá todas as suas janelas de volta.
9. Enviar janela para monitor diferente
Tecla de atalho: Windows + Shift + [Esquerda] [Direita]
Se você usa vários monitores, este atalho de teclado o ajudará a organizar seu Windows facilmente. Você pode clicar neste atalho de teclado sempre que quiser mover uma janela para um monitor diferente.
-
Atalhos de teclado do File Explorer
1. Abra o Explorador de Arquivos
Tecla de atalho: Windows + E
Você pode abrir diretamente o File Explorer sem ir para a área de trabalho e abrir “Este PC”. Este atalho me ajuda a encontrar arquivos e pastas rapidamente sem perder nenhum momento. Você pode usar este atalho para melhorar seu fluxo de trabalho.
2. Pesquisar no Explorador de Arquivos
Tecla de atalho: Ctrl + F
Você deseja pesquisar arquivos rapidamente sem tocar no mouse? Basta pressionar as teclas Windows e F no Explorador de Arquivos e você estará pronto para inserir sua consulta de pesquisa.
3. Volte para a pasta anterior
Tecla de atalho: Backspace
Backspace é a maneira mais fácil de navegar no sistema de arquivos do Windows. Se você estiver em uma pasta e quiser voltar, basta pressionar a tecla Backspace e você estará no diretório pai. Você também pode usar as teclas de seta para mover o cursor e a tecla Enter para abrir qualquer arquivo ou pasta.
4. Visualize uma imagem
Tecla de atalho: Alt + P
Se você deseja visualizar uma imagem sem abri-la, você pode usar este atalho. É muito útil e economiza muito tempo.
5. Abra Propriedades
Tecla de atalho: Alt + Enter
Você pode usar este atalho para abrir rapidamente a caixa de diálogo Propriedades. Basta selecionar o arquivo / pasta e pressionar as teclas Alt e Enter. A caixa de diálogo aparecerá instantaneamente.
6. Altere o tamanho do ícone de arquivos e pastas
Tecla de atalho: Ctrl + Roda de Rolagem do Mouse
Se você deseja alterar o tamanho do ícone sem tocar no painel Exibir, este atalho é a maneira mais rápida de fazer isso. Basta pressionar e segurar a tecla Ctrl e rolar a roda do mouse. Aí está.
Atalhos de teclado da barra de tarefas
1. Abra um programa duplicado
Tecla de atalho: Shift + clique no programa da barra de tarefas
Se você deseja abrir outra instância de um programa ativo, pode fazê-lo por meio deste atalho. Pressione a tecla Shift e clique em qualquer programa da barra de tarefas. Uma janela duplicada do mesmo aplicativo será aberta.
2. Abra rapidamente o aplicativo da barra de tarefas fixada
Tecla de atalho: Windows + Número com base na posição do aplicativo
Se você deseja abrir rapidamente aplicativos fixados na barra de tarefas, pode fazê-lo pressionando a tecla Windows e o número no qual eles estão posicionados. Este atalho torna muito fácil acessar programas sem sair do teclado.
3. Percorrer diferentes aplicativos na barra de tarefas
Tecla de atalho: Windows + T
Se você achar o atalho acima impressionante com seu esquema de numeração, você pode usar este atalho para abrir os aplicativos da barra de tarefas rapidamente. Ele permite que você percorra todos os aplicativos fixados em sua barra de tarefas e você pode abri-lo com a tecla Enter.
-
Atalhos de teclado da área de trabalho virtual
1. Abra a Visualização de Tarefas
Tecla de atalho: Windows + Tab
Este atalho pode realmente melhorar seu fluxo de trabalho se você usar regularmente a Área de Trabalho Virtual no Windows 10. Além disso, você também pode acessar suas atividades de outros dispositivos na janela Visualização de Tarefas.
2. Adicionar uma nova área de trabalho virtual
Tecla de atalho: Windows + Ctrl + D
Adicionar uma nova área de trabalho virtual através do modo de exibição de tarefas é muito trabalhoso no Windows 10. Em vez disso, você pode usar este atalho simples para criar uma nova área de trabalho virtual sem perder tempo.
3. Alternar entre desktops virtuais
Tecla de atalho: Windows + Ctrl + Seta para a esquerda / direita
Mais uma vez, percorra a confusão de várias janelas e desktops virtuais por meio deste atalho. É muito fácil alternar entre desktops virtuais usando este atalho.
4. Feche a área de trabalho virtual atual
Tecla de atalho: Windows + Ctrl + F4
Você pode fechar a Área de Trabalho Virtual ativa sem pular de obstáculos. Basta usar este atalho e pronto.
-
Atalhos do navegador do Windows 10
-
Voltar uma página
Tecla de atalho: Alt + seta para a esquerda
Este é um atalho de teclado útil que funciona em todos os navegadores, quer você esteja usando o Microsoft Edge, o novo Edge baseado no Chromium, o Google Chrome ou qualquer outro navegador do Windows 10. Você pode voltar rapidamente uma página na guia atual pressionando “Alt + [Seta para a esquerda].
2. Avance uma página
Tecla de atalho: Alt + seta para a direita
Da mesma forma, você pode usar este atalho de teclado para avançar uma página.
3. Mover-se entre as guias
Tecla de atalho: Ctrl + 1/2/3/4…
Você pode mover-se facilmente entre as guias usando este atalho. O atalho de teclado “Ctrl + 1” o levará para a primeira guia e você pode aumentar os números para ir para as guias subsequentes.
-
Terminal do Windows e atalhos do prompt de comando
Na versão mais recente do Windows 10, a Microsoft removeu todas as limitações da edição da linha de comando no Prompt de Comando e no Terminal do Windows lançado recentemente. Você pode usar os atalhos de edição de texto padrão para copiar, colar e editar diretamente na janela do Terminal.
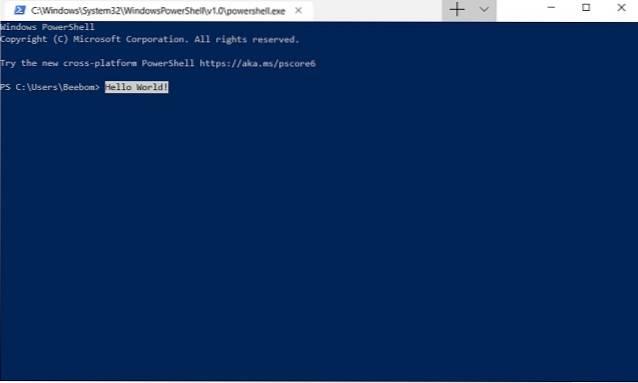
1. Copiar e colar comandos
Tecla de atalho: Ctrl + C e Ctrl + V
2. Selecione Todos os textos na janela do terminal
Tecla de atalho: Ctrl + A
3. Selecione Bloco de Texto na Janela do Terminal
Tecla de atalho: Shift + teclas de seta para a esquerda / direita
-
Atalhos de teclado de acessibilidade
1. Habilite as Teclas de Aderência
Tecla de atalho: Pressione a tecla Shift cinco vezes continuamente
As teclas de aderência são muito úteis se você não conseguir pressionar o modificador (Ctrl, Alt, tecla do Windows, Fn) e outra combinação de teclas simultaneamente. Com as teclas de aderência ativadas, você pode pressionar a tecla modificadora e mantê-la ativa até que outras teclas sejam pressionadas. Geralmente, esse recurso é para auxiliar usuários com deficiências físicas.
2. Abra rapidamente as configurações de facilidade de uso
Tecla de atalho: Windows + U
Você pode abrir a página Configurações de facilidade de uso pressionando as teclas Windows e U. A partir daqui, você pode ajustar o tamanho do texto, cor, brilho e muito mais.
3. Abra a lupa
Tecla de atalho: Windows + tecla Mais (+)
Este atalho é a maneira mais fácil de abrir a Lupa no Windows 10. Tudo o que você precisa fazer é pressionar as teclas Windows e Mais de uma vez e a Lupa abrirá instantaneamente.
4. Iniciar o ditado
Tecla de atalho: Windows + H
Você pode usar este atalho para digitar com sua voz. Se você estiver em um campo de texto, ele permite que você dite sem problemas. Este recurso é muito bom e deve ser usado com mais frequência.
5. Habilite o Narrador
Tecla de atalho: Ctrl + Windows + Enter
O Narrador no Windows 10 pode ler textos em voz alta na tela. Você também pode selecionar a janela de conteúdo de onde lerá e retransmitirá as informações para você. Este recurso pode ajudar usuários com deficiência visual.
-
Atalhos de teclado básicos do Windows 10
Aqui, incluímos os atalhos de teclado mais básicos do Windows 10 que são comumente usados. Se você é novo no ecossistema do Windows, pode passar por esta seção e se familiarizar com o básico.
1. Copiar, cortar e colar
Tecla de atalho: Ctrl + C, Ctrl + X e Ctrl + V
2. Selecione tudo
Tecla de atalho: Ctrl + A
3. Alternar entre aplicativos abertos
Tecla de atalho: Alt + Tab
4. Selecione um bloco de texto
Tecla de atalho: Shift + tecla de seta para a esquerda / direita / para cima / para baixo
5. Desfazer uma ação
Tecla de atalho: Ctrl + Z
6. Mova o cursor para o início do texto
Tecla de atalho: Ctrl + tecla de seta para a esquerda / direita
7. Feche a janela atual
Tecla de atalho: Alt + F4
8. Atualize a janela atual
Tecla de atalho: F5
9. Exclua sem mover para a lixeira
Tecla de atalho: Shift + Delete
10. Abra o Gerenciador de Tarefas
Tecla de atalho: Ctrl + Shift + Esc
Personalize os atalhos de teclado do Windows 10
Nas seções acima, falamos sobre os atalhos de teclado predefinidos que vêm com o Windows 10. Mas e se pudéssemos personalizar os atalhos de teclado de acordo com nossa preferência? Bem, aqui vou compartilhar duas maneiras fáceis de personalizar os atalhos de teclado do Windows 10. Então, sem mais delongas, vamos começar com o método nativo primeiro.
Personalize os atalhos do teclado com configurações nativas
Com o modo nativo, você pode atribuir seu atalho de teclado preferido para vários aplicativos. Sempre que você pressionar a combinação de teclas atribuída, o aplicativo específico será aberto. Para atribuir teclas de atalho, siga estas etapas.
1. Clique com o botão direito em um aplicativo de sua escolha e abra “Propriedades”.
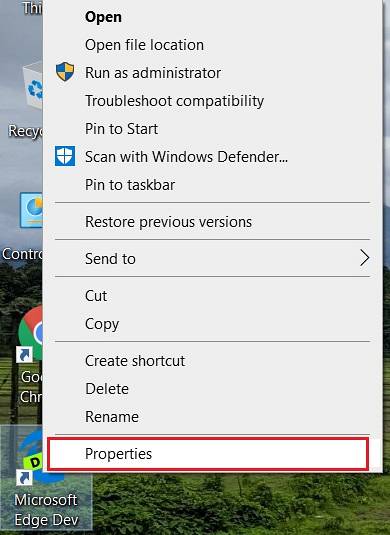
2. Você encontrará “Tecla de atalho” na caixa de diálogo Propriedades. No campo de texto correspondente, pressione sua escolha de combinação de teclas e clique no botão “Ok”.
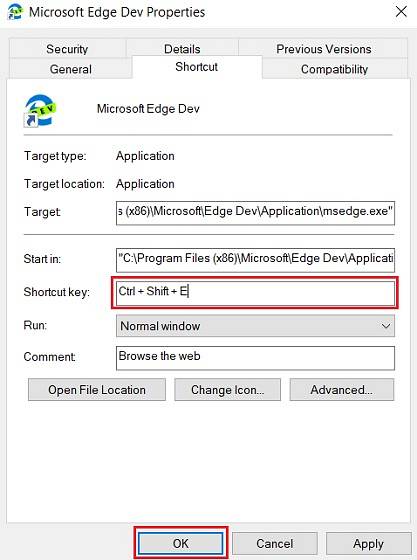
3. É isso. Agora, sempre que você acionar o referido atalho de teclado, o aplicativo atribuído será aberto.
Personalize os atalhos de teclado com WinHotKey
WinHotKey é um aplicativo de terceiros que permite criar teclas de atalho para todo o sistema. Basicamente, significa que você pode criar um atalho que pode acionar uma ação de qualquer aplicativo ou ambiente. WinHotKey permite criar vários atalhos de teclado para iniciar aplicativos, abrir um documento, pasta ou digitar rapidamente algum texto em segundo plano. Você pode usar várias combinações de Ctrl, Alt, Shift, Windows, números e letras para criar uma tecla de atalho exclusiva. No geral, é a força motriz de um aplicativo. Se você quiser se aprofundar e personalizar os atalhos de teclado do Windows 10, WinHotKey é altamente recomendado.
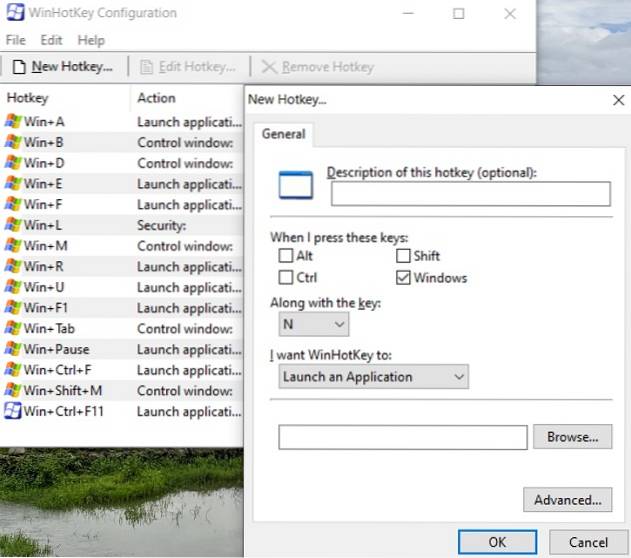
Baixe WinHotKey (grátis)
VEJA TAMBÉM: 18 dicas para iniciantes para Windows 10
Familiarize-se com os novos atalhos de teclado do Windows 10
Esta é uma lista completa de todos os atalhos de teclado úteis do Windows 10 que você deve usar agora. Para melhorar significativamente o seu fluxo de trabalho, é importante inculcar os atalhos do teclado. Isso apenas torna as coisas uma brisa. Além disso, se quiser criar seus próprios atalhos de teclado, você também pode fazer isso. Basta seguir o guia na seção acima. Então, isso será tudo do nosso lado. Se você usar alguns atalhos de teclado interessantes do Windows 10 que perdemos neste artigo, informe-nos na seção de comentários abaixo. Teremos o maior prazer em dar uma olhada.
 Gadgetshowto
Gadgetshowto



