Não importa o quão cuidadosamente você grave um arquivo de áudio, sempre haverá algum ruído. Embora esse ruído possa não ser um grande problema para gravações de voz pessoais, se você pensar em compartilhar esses arquivos com um público mais amplo, isso se torna um grande problema. O ruído em uma gravação de áudio torna a experiência auditiva desagradável. No entanto, alguma quantidade de ruído ambiente é uma boa ideia, às vezes, pois torna o som do áudio mais natural, em vez de torná-lo um som sintetizado. Muitos de vocês, que são iniciantes em gravação e edição de áudio, podem pensar que procedimentos como a remoção de ruído são para engenheiros de som altamente treinados, mas na verdade é um processo muito fácil.
Neste artigo, vou dizer exatamente como você pode remover o ruído de suas gravações. É muito fácil e requer apenas um pouco de paciência para gravações maiores. Vou cobrir o procedimento usando dois dos aplicativos de edição de áudio mais proeminentes que existem: Audacity (download) e Adobe Audition CC (download).
Use o Audacity para remover o ruído
O Audacity é um dos aplicativos mais famosos para edição e gravação de áudio que existe. É totalmente gratuito e, portanto, é a escolha certa para a maioria dos artistas de áudio iniciantes e para entusiastas que não querem gastar muito dinheiro em software de áudio proprietário. O Audacity tem todos os recursos de que você precisa para gravar e editar seus clipes de áudio. Para remover o ruído de um clipe de áudio usando o Audacity, você terá que seguir as etapas descritas abaixo:
Observação: Eu recomendaria fazer cópias de seus arquivos de áudio antes de editá-los no Audacity, caso algo dê errado.
1. Lançar o Audacity e abra o clipe de áudio do qual deseja remover o ruído.
2. Selecione um amostra de puro ruído do clipe de áudio. Esta é a parte do clipe em que você não está falando e apenas o ruído de fundo pode ser ouvido.

3. Em seguida, vá para Efeito -> Redução de ruído e clique em “Obter Perfil de Ruído“. Isso pegará a amostra que você selecionou na última etapa como um Perfil de Ruído. Nesta caixa de diálogo, você pode ajustar as configurações para a redução de ruído, incluindo a quantidade de redução a ser aplicada (em dBs), a sensibilidade e a suavização de frequência que você deseja na saída de áudio.
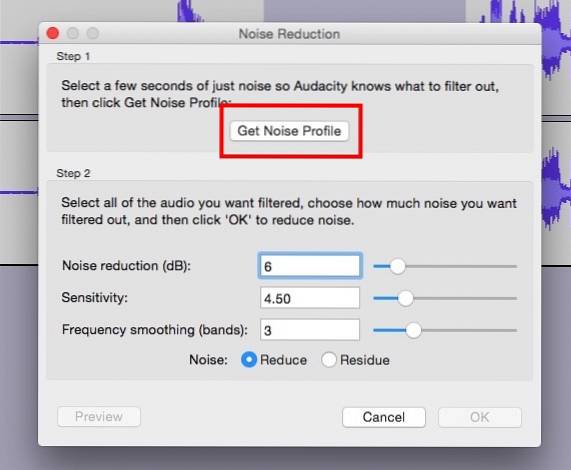
4. Vá para Efeito -> Repetir Redução de Ruído. Você verá uma caixa de diálogo informando que a redução de ruído está em andamento e, uma vez que a caixa de diálogo feche, você poderá ouvir uma diminuição significativa nos níveis de ruído em seu áudio.
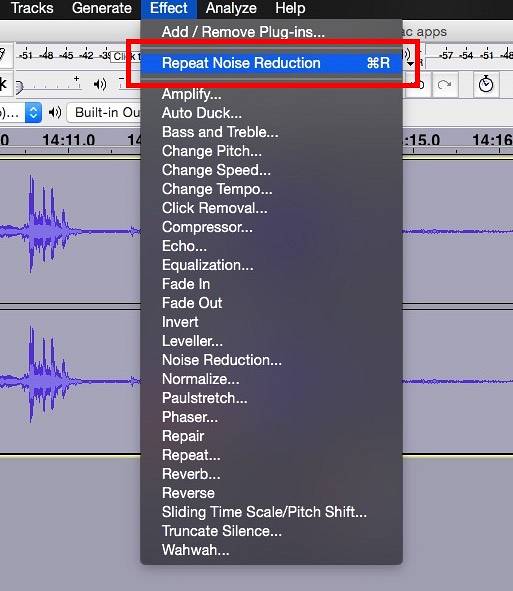
Depois de fazer isso, você pode até ver a diferença na própria forma de onda, a parte do ruído terá diminuído significativamente, ou muito, dependendo das suas configurações. 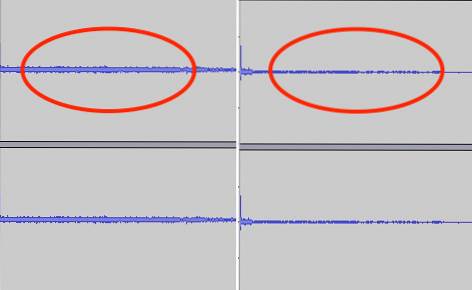
Se você precisar reduzir ainda mais o ruído em sua amostra de áudio, apenas repita as etapas acima até atingir a quantidade desejada de redução de ruído. Não é tão difícil quanto parece, certo?
Use Adobe Audition CC para remover ruído
Se você preferir usar uma ferramenta proprietária para fins de gravação, você pode ir com o Adobe Audition. Audition é um ótimo estúdio de gravação, e vem com todos os recursos que o Audacity possui, junto com uma interface agradável e limpa. Eu, pessoalmente, prefiro o Audacity, mas se você gosta de Audition, não se preocupe, o processo é praticamente o mesmo.
1. Inicie o Adobe Audition, e carregue a gravação do qual você deseja remover o ruído. Uma vez feito, selecione uma parte da forma de onda de áudio isso é barulho puro. Ruído puro é a parte do clipe em que você não está falando e apenas o som de fundo (ruído) é audível.

2. Clique em Efeitos -> Redução / Restauração de Ruído -> Captura de Impressão de Ruído.
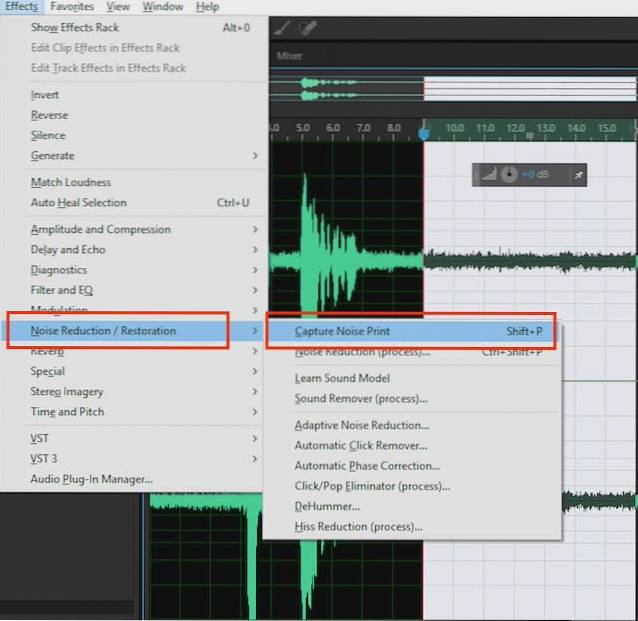
3. Então, selecione todo o clipe de áudio, pressionando Cmd + A no Mac ou Ctrl + A no Windows. Clique em Efeitos -> Redução / Restauração de ruído -> Redução de ruído (processo).
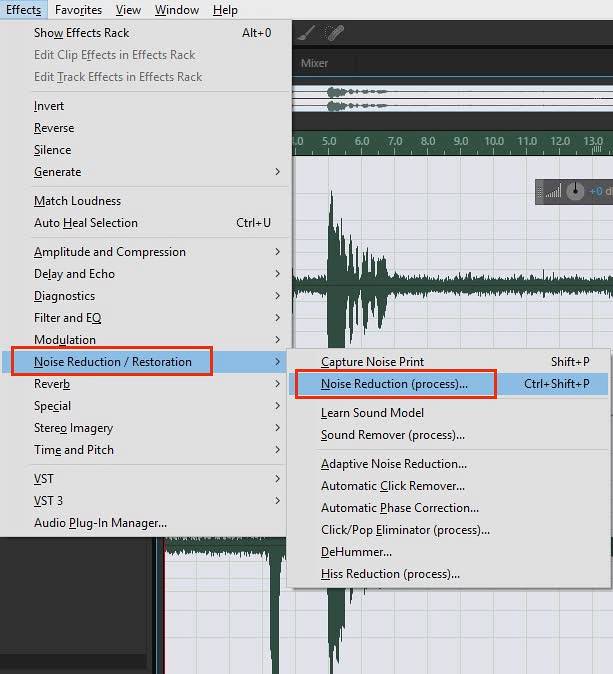
4. Na caixa de diálogo que aparece, clique em “Aplicar“. O teste aplicará a redução de ruído a todo o clipe de áudio. Se o seu clipe de áudio for muito longo, isso pode demorar um pouco.
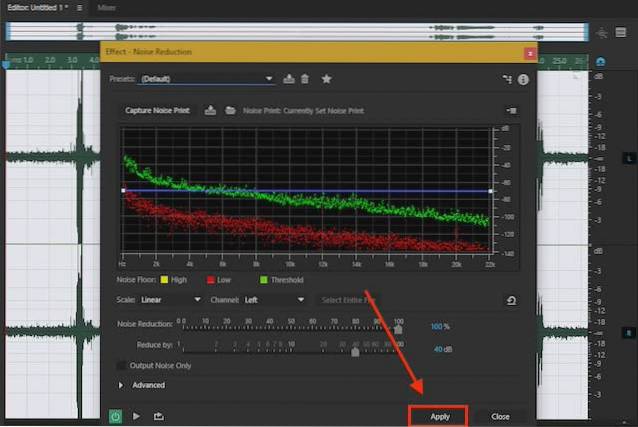
Assim que o processo for concluído, você pode reproduzir sua gravação e notará uma redução significativa na quantidade de ruído em sua gravação. A diferença é claramente visível nas formas de onda também. 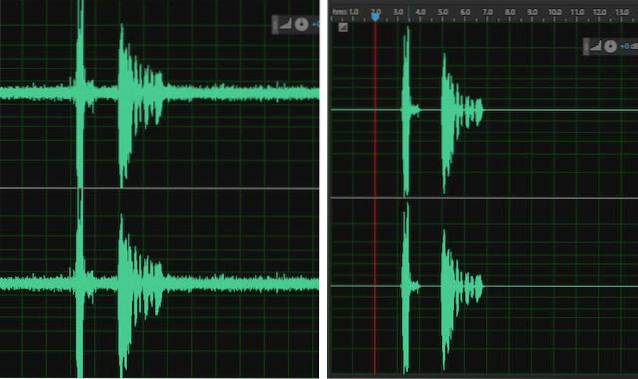
VEJA TAMBÉM: As 10 principais alternativas do Audacity que você poderia usar
Remova o ruído de seus clipes de áudio usando estes métodos
Embora o equipamento adequado definitivamente faça diferença na qualidade de suas gravações de áudio, nada pode realmente prevenir o ruído em suas gravações, a menos que você invista muito dinheiro para gravar em um estúdio de gravação de áudio completo. No entanto, essas formas permitirão que você edite seus arquivos de áudio para torná-los profissionais sem pesar no bolso. Existem muito mais recursos no Audacity e Adobe Audition que você pode usar para editar um áudio da maneira que você quiser, então certifique-se de explorar todos os diferentes efeitos.
Gostaríamos de saber sobre sua experiência com a redução de ruído e quaisquer dicas e truques que você queira compartilhar sobre como remover o ruído de uma maneira mais eficiente. Se você tiver qualquer dúvida, comentário ou problema, sinta-se à vontade para nos enviar uma mensagem na seção de comentários abaixo.
 Gadgetshowto
Gadgetshowto



