Uma das coisas que não ficam imediatamente claras no “jeito do Finder de fazer as coisas” é como renomear vários arquivos de uma vez. Digamos que você tenha muitas fotos e apenas queira que elas sejam renomeadas. Você poderia fazer isso um por um, mas e se você tivesse uma centena de imagens? De repente, renomeá-los um por um não parece tão bom. Então, o que você faz se quiser renomear vários arquivos ao mesmo tempo? Bem nao se preocupe, Veja como você pode renomear arquivos em massa em um Mac:
Renomear arquivos em lote no macOS Sierra
Acontece que não é difícil renomear vários arquivos ao mesmo tempo. O Finder tem uma maneira realmente fácil de usar, então você nem precisa de nenhum outro utilitário para renomear arquivos. Basta seguir as etapas abaixo para renomear arquivos em massa no Mac:
Observação: Para ilustrar, vou renomear 50 arquivos de imagem, de modo que sejam renomeados no formato “IMG1, IMG2, IMG3 e assim por diante”.
1. No Finder, selecione todos os arquivos que você deseja renomear em lote. No meu caso, selecionei as 50 imagens que desejo renomear. Então vá para "Arquivo -> Renomear 50 itens ... “.
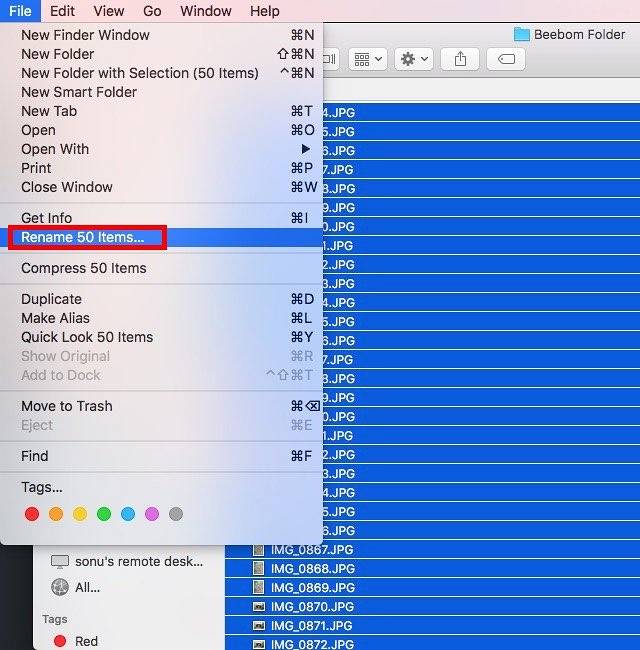
2. Na caixa de diálogo que é aberta, você pode usar várias configurações diferentes para renomear os arquivos exatamente como deseja. Clique no primeira caixa suspensa, e selecione “Formato“.
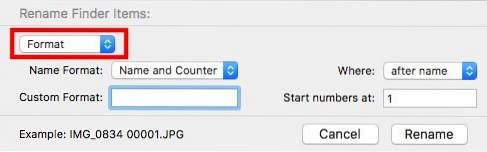
3. No “Formato do Nome”Caixa suspensa, selecione“Nome e Índice", e em "Onde“, Selecione“depois do nome“.
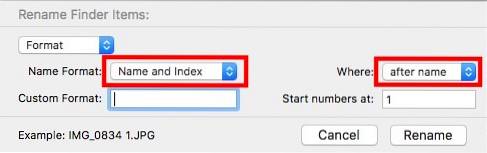
4. Em seguida, em “Formato Personalizado", modelo "IMG”(Ou o que você quiser que o nome do arquivo seja), e em“Comece os números em", modelo "1”
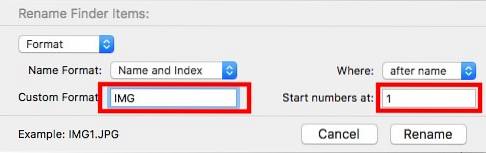
5. Depois de fazer tudo isso, basta clicar em “Renomear“.
Todos os arquivos selecionados serão renomeados no formato “IMG1, IMG2, IMG3 e assim por diante“. É realmente muito fácil renomear vários arquivos no macOS Sierra. A função funciona da mesma forma em versões mais antigas do macOS, também, então mesmo que você não esteja usando a versão mais recente do sistema operacional para desktop, você deve estar bem.
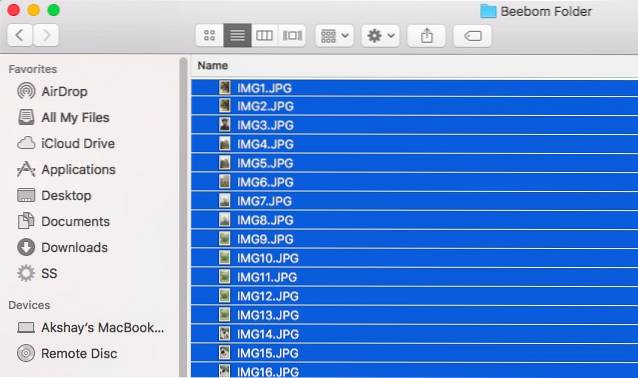
Existem muitas outras configurações no menu de renomeação em lote que podem ser úteis, dependendo do que você deseja fazer com os arquivos. Outras opções que estão disponíveis para você no menu de renomeação são “Adicione texto", e "Substituir Texto“. Adicionar texto permite que você anexe ou prefixe um texto ao nome do arquivo existente. Pode ser útil em situações em que você deseja adicionar palavras no final ou no início de vários nomes de arquivo.
Substituir Texto, por outro lado, funciona como “Encontrar e substituir“. Você digita a palavra que deseja substituir e a palavra pela qual deseja substituí-la. Quando você clica em Renomear, todos os nomes de arquivo são alterados de acordo com suas configurações.
A ferramenta de renomeação em lote no Finder do macOS é muito boa e flexível. Então, da próxima vez que você quiser renomear vários arquivos de uma vez no seu Mac, não procure mais do que “Finder.app“.
CONSULTE TAMBÉM: Como abrir aplicativos de desenvolvedores não identificados no macOS Sierra
Renomeie facilmente vários arquivos no Mac
Renomear arquivos é uma das funcionalidades básicas que as pessoas esperam de um computador e, com isso, agora você pode renomear vários arquivos ao mesmo tempo. Isso definitivamente tornará mais fácil para você gerenciar vários arquivos de forma rápida e eficiente.
Então, você conhecia esse método para renomear vários arquivos no Mac ou estava usando outro método? Adoraríamos saber sua opinião. Além disso, se você tiver algum problema ou souber de quaisquer outros métodos para renomear vários arquivos no macOS Sierra, informe-nos na seção de comentários abaixo.
 Gadgetshowto
Gadgetshowto



