Os navegadores modernos, com suas capacidades de salvar senhas, nos tornaram habituais em guardar senhas para sites. Faz sentido não ter que digitar senhas sempre que quisermos fazer login em um site que visitamos com frequência. No entanto, também nos coloca em desvantagem quando se trata de lembrar de senhas, quando precisamos fazer login em um novo computador ou simplesmente em um dispositivo emprestado. Anteriormente, escrevemos artigos sobre como é possível visualizar senhas WiFi salvas no Mac, que usa o aplicativo Keychain do Mac. Infelizmente, nem todo mundo ativa o Keychain em seus Macs, sem mencionar os usuários do Windows sem aplicativos integrados de gerenciamento de senha.
Mas não se preocupe. Este artigo irá fornecer-lhe um método muito simples para visualizar uma senha oculta atrás de asteriscos em seus navegadores, seja em um Mac, um PC com Windows, um dispositivo Android ou até mesmo um iPhone. Leia!
Desktop / Laptop
É extremamente simples visualizar uma senha oculta atrás de asteriscos em um navegador de desktop. Veja como fazer:
No Google Chrome
Siga as etapas descritas abaixo para visualizar uma senha oculta atrás de um asterisco no Google Chrome.
1. Inicie o Google Chrome e navegar para o site do qual você deseja visualizar a senha oculta. Por exemplo, estou usando o Facebook.
2. Assim que a senha for preenchida automaticamente, selecione-o e clique com o botão direito nele e, em seguida, clique em “Inspecionar“.
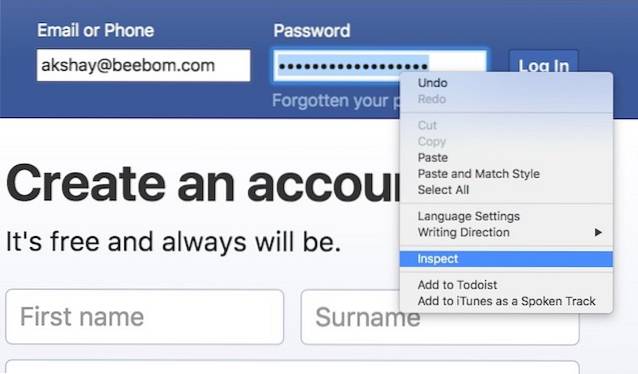
3. Isso abrirá o Google Chrome Ferramentas de desenvolvimento.
- O console deve ser automaticamente focado na linha relacionada ao campo de senha.
- Se não estiver, basta rolar para baixo e encontrar a linha destacada pelo Google Chrome.
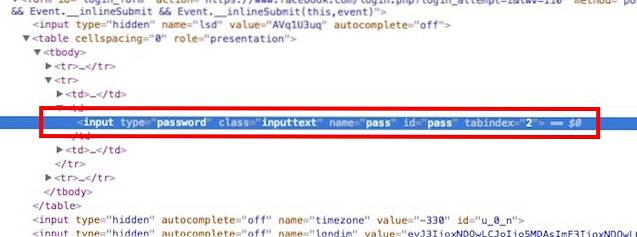
4. Localize o campo que diz “tipo de entrada = senha“, Clique duas vezes nele para começar a editar e substitua a palavra "senha" com "texto".
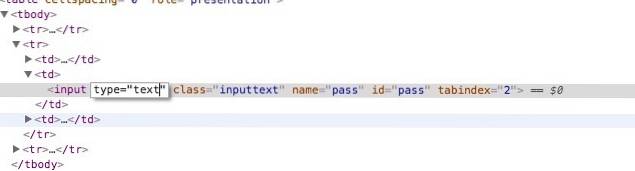
5. Hit Retornar / Entrar e no site do Facebook, agora você deve ser capaz de ver o senha oculta em texto simples.

No Safari
O processo no Safari é exatamente o mesmo, exceto, em vez de "Inspecionar", O menu do Safari dirá "Inspecionar elemento", conforme mostrado na imagem abaixo:
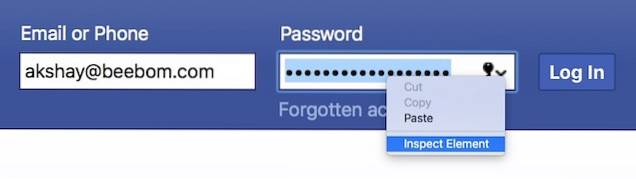
Android
O problema de usar essa técnica em um dispositivo móvel, como um Android ou iPhone, é simplesmente que o navegadores móveis não tem opções como “Inspecionar Elemento”. Mas, o que eles têm, é um pequeno recurso bacana que permite a depuração remota por USB de sites quando o celular está conectado a um computador com navegadores compatíveis.
Para este exemplo do Android, vou usar o Google Chrome, pois é um dos navegadores mais usados no Android, e por acaso também tenho o Google Chrome no meu laptop, o que significa que nenhum download adicional é necessário.
As etapas que você precisa seguir para visualizar uma senha oculta atrás de asteriscos em um Android são fornecidas a seguir:
1. Em seu dispositivo Android, ativar o USB depuração em Configurações-> Opções do desenvolvedor.
2. Conecte seu dispositivo Android ao seu laptop usando um cabo USB. Seu telefone irá perguntar se você deve ou não confiar no computador para Depuração USB; tocar "OK".
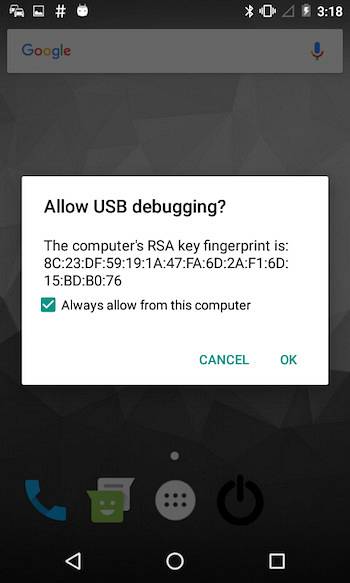
3. Inicie o Google Chrome no seu telefone e navegue para o site do qual você deseja visualizar a senha oculta. Por exemplo, estou usando o Twitter.
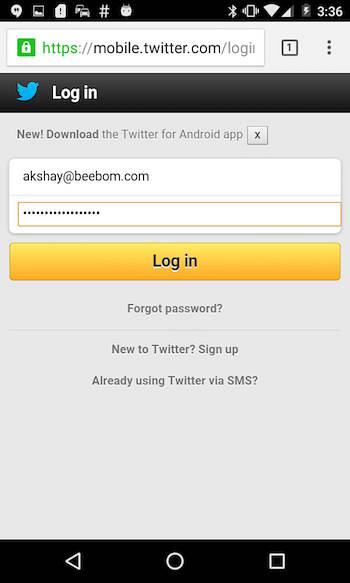
4. Inicie o Google Chrome Nas suas computador portátil e na barra de endereço, digite “Chrome: // inspect”.
- Isso abrirá uma janela com o seu dispositivo Android aparecendo sob "Dispositivos".
- Haverá também detalhes sobre a guias abra no seu telefone.
5. Selecione "Inspecionar" sob a guia que diz “Https://mobile.twitter.com”
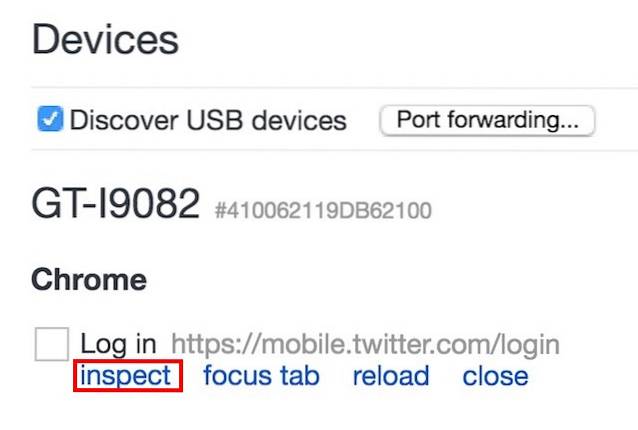
6. Isso abrirá o Ferramentas de desenvolvimento.
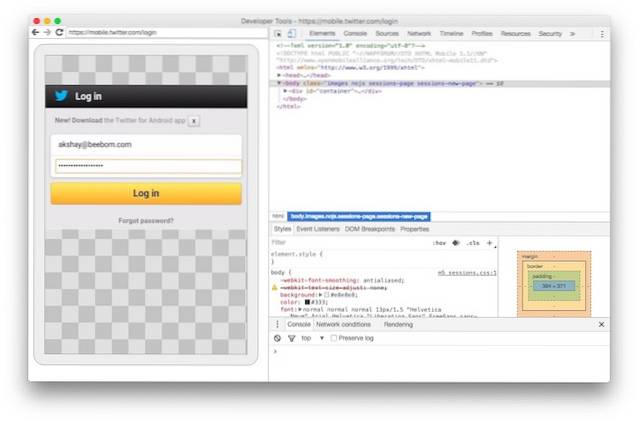
7. Pressione "Comando + F”Para pesquisar e digitar“senha”Para ir diretamente para a linha correspondente ao campo de senha.
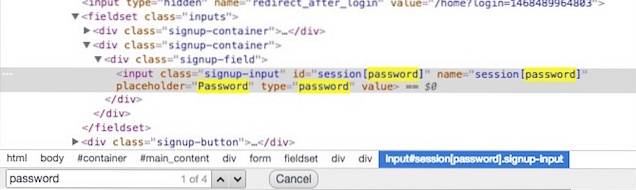
8. Localize o campo que diz "modelo = senha", clique duas vezes nele para começar a editar e substitua a palavra "senha" com "texto".
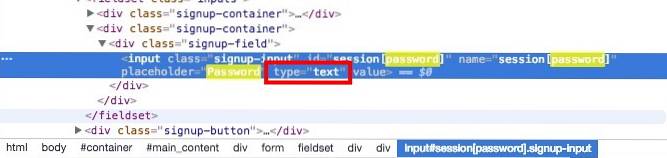
9 acertos Retornar / Entrar e a senha agora será visível em texto simples, ambos no Desenvolvedor Ferramentas, e em seu telefone Android.
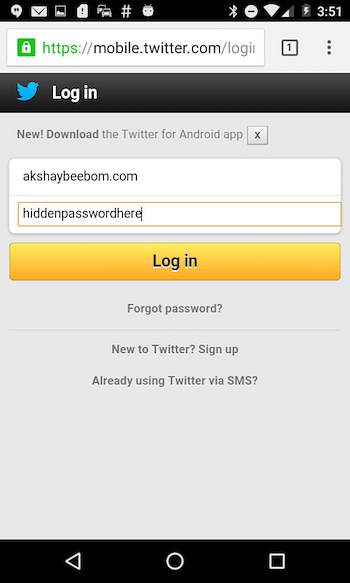
Iphone
O procedimento em um iPhone também é fácil, mas no estilo típico da Apple, só pode ser feito com um Mac, usando o Safari. Eu sei direito?
De qualquer forma, as etapas que você precisará seguir são:
1. Inicie o Safari Nas suas Iphone e navigar para o alvo local na rede Internet.
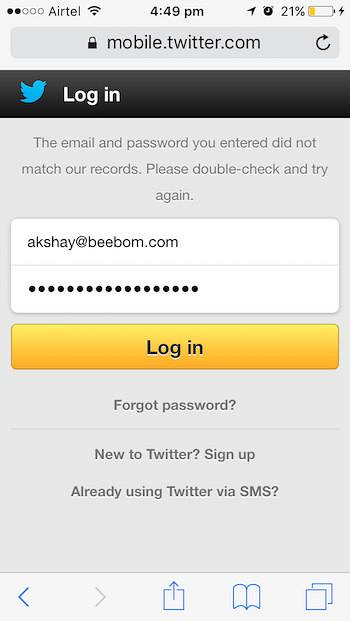
2. Em seu Mac, inicie o Safari.
Observação: Você primeiro precisa habilitar o menu Desenvolver indo para Safári -> Preferências -> Avançado -> Mostrar menu Desenvolver no menu.
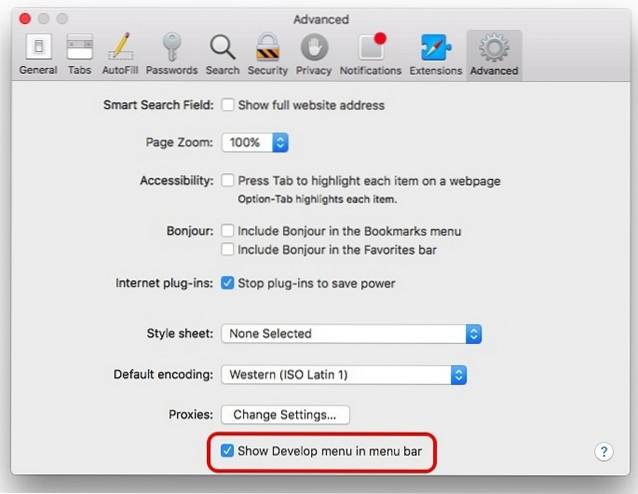
3. Conectar sua Iphone para o seu Mac. Em seguida, clique no Menu de desenvolvimento dentro Safári no seu Mac.
- Você deveria ver o nome do seu iPhone visível no menu Desenvolver.
- Passe o mouse sobre ele, para revelar o site você abriu no seu iPhone.
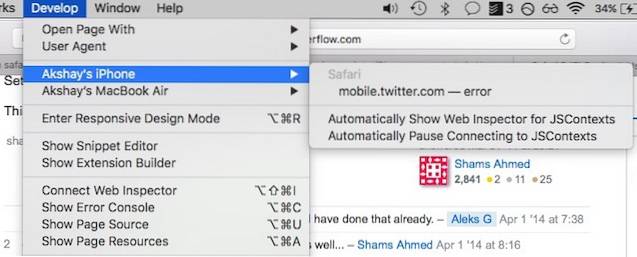
- Clique no site, e você poderá visualizar seu código HTML em seu Mac.
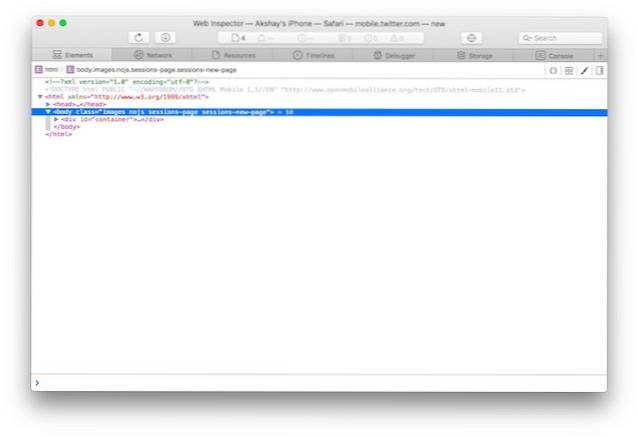
4. Pesquise por “Senha”Para encontrar a linha correspondente ao campo de senha.

5. Altere o valor de tipo = ”senha”, a partir de "senha" para "texto".

6. Hit Retornar / Entrar e agora você será capaz de ver o senha em texto simples no seu iPhone.
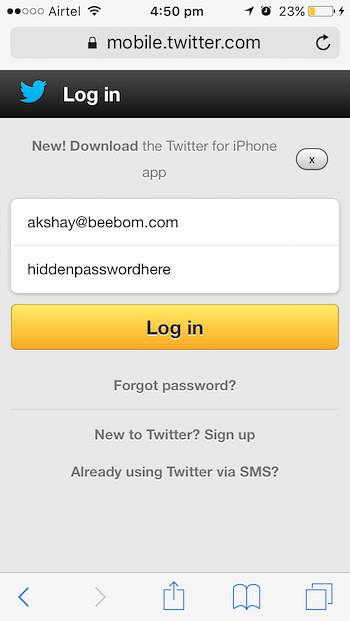
Observação: Alguns sites, como sites de bancos, desabilitam o clique com o botão direito para fins de segurança, portanto, este método não funcionará com eles.
CONSULTE TAMBÉM: Como visualizar senhas WiFi salvas no Windows 10
Chega de “Esqueci minha senha”
Vamos enfrentá-lo, é um incômodo ter que clicar em “Esqueci a senha” para alterar sua senha para outra toda vez que você a esquece; e se você for como eu, você esquece com muita frequência. Pior ainda é tentar definir uma nova senha que seja igualmente segura e que obedeça a todas as restrições que os sites impõem às senhas. É definitivamente mais fácil usar o método que descrevemos para visualizar a senha escondida atrás do asterisco.
Não vou nem me preocupar em perguntar se você já esqueceu uma senha antes, porque, é claro que você esqueceu. Não me diga que não. O que você faz quando esquece uma senha? Você começou a usar alguns aplicativos de gerenciamento de senhas para não ter que digitar sua senha o tempo todo ou sabia deste truque bastante simples que acabamos de discutir? Compartilhe suas opiniões conosco na seção de comentários abaixo.
 Gadgetshowto
Gadgetshowto



