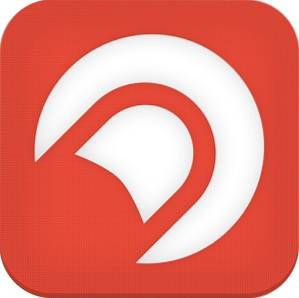Os iPhones são, por definição, restritos à sincronização com o iTunes. Isto é, a menos que você os desbloqueie. Embora eu pessoalmente não tenha nenhum problema com isso, o fato é que a Apple, por algum motivo, não lançou um cliente iTunes para distribuições Linux. Isso pode ser uma grande dor de cabeça para usuários de iPhone que desejam usar um desktop Linux, porque não é possível sincronizar iPhones com distros Linux como o Ubuntu. Então, se você está se perguntando como pode usar um iPhone com Linux, aqui está um guia completo que pode ajudá-lo:
Compreendendo o problema
O principal problema, ao usar um iPhone com um sistema Linux, é o fato de que você simplesmente não consegue sincronizá-lo. O iTunes é o único software com o qual um iPhone sem jailbreak irá sincronizar e ainda não está disponível para nenhuma plataforma Linux. Existem várias bibliotecas, como “Libimobiledevice” que tentava permitir que os usuários sincronizassem iPhones com Linux, mas além de ser um incômodo colocá-lo em execução, ele não funciona no iOS 10. Então, se você tem um iPhone e está usando um sistema Linux como seu driver diário, você está sem sorte.
Que tal um pouco de vinho
Wine (que é um acrônimo recursivo para Wine Is Not an Emulator) é um aplicativo de camada de compatibilidade que pode permitir que um usuário executar aplicativos do Windows em um sistema Linux (a maior parte do tempo). Portanto, minha primeira tentativa de usar um iPhone com Linux foi rodar o iTunes com Wine. Eu usei PlayOnLinux como front-end para o software e então descobri que o Wine não permite a passagem de USB, então não há como um iPhone sincronizar com ele. Você ainda pode usar o iTunes para tudo o mais, incluindo o gerenciamento de sua Biblioteca de Música do iCloud, mas se ele não sincronizar com um iPhone, não há uso para ele. O que nos leva a uma espécie de solução alternativa.
OwnCloud e XAMPP para transferência de arquivos entre Linux e iPhone
O primeiro problema que abordaremos é, de alguma forma, permitir a transferência de arquivos e documentos entre um iPhone e um desktop Linux. Para fazer isso, você pode usar algo como OwnCloud, juntamente com XAMPP em seu sistema Linux.
- OwnCloud é um servidor de nuvem auto-hospedado que você pode acessar em seu iPhone. Ele vem com um plano gratuito e é praticamente a melhor maneira de transferir documentos entre o iPhone e um desktop Linux. No entanto, OwnCloud requer um servidor para ser executado, em primeiro lugar, que é onde o XAMPP entra.
- XAMPP é um maneira fácil de fazer um servidor LAMP rodar em seu Linux, Sistema Mac ou Windows. Apenas tome cuidado para instalar uma versão do XAMPP executando pelo menos PHP 5.4, porque OwnCloud não funcionará em nada abaixo disso.
Agora que esclarecemos tudo isso, vamos começar a instalar o OwnCloud e o XAMPP em nosso sistema. Estou usando uma máquina com Ubuntu 16.10 Yakkety Yak para fazer isso, e o processo deve ser semelhante para a maioria dos outros sistemas.
Instalando o XAMPP no Ubuntu 16.10
Vamos instalar o XAMPP primeiro e configurar uma pasta onde podemos manter os arquivos OwnCloud. Para fazer isso, basta seguir as etapas abaixo:
- Baixe o instalador do XAMPP do site oficial. Será na forma de um arquivo .run.
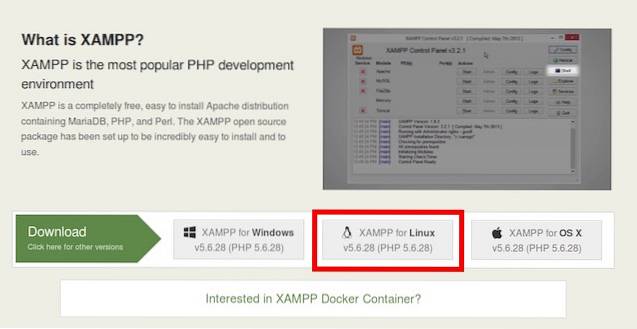
- Depois de fazer o download, lançar o Terminal, e faça cd no diretório de Downloads com o “Downloads de cd”Comando. Se você baixou o instalador para um diretório diferente, apenas use o nome desse diretório no lugar de “Downloads”. Além disso, certifique-se de usar capitalização adequada, ou o comando irá falhar.
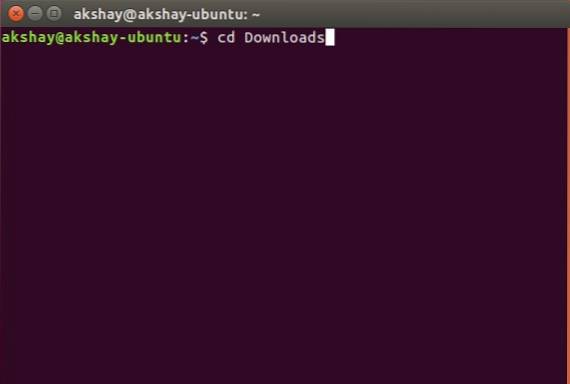
- Aqui, primeiro daremos ao instalador permissões para executar. No Terminal, execute o comando “chmod + x xampp-linux-x64-5.6.28-1-installer.run“.
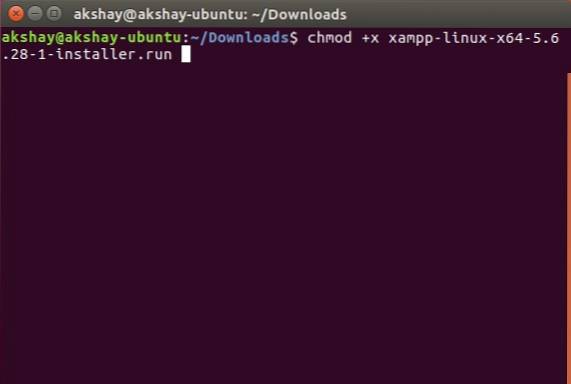
Observação: O nome do instalador pode ser diferente. Basta usar o nome exato do instalador. Você pode digitar “chmod + x xampp” e pressionar a tecla “tab” para preencher automaticamente o nome.
- Agora, vamos executar o instalador, com permissões de root usando o comando “sudo ./xampp-linux-x64-5.6.28-1-installer.run“. Sua senha será solicitada. Digite (não será exibido, nem mesmo como asteriscos) e pressione Enter.
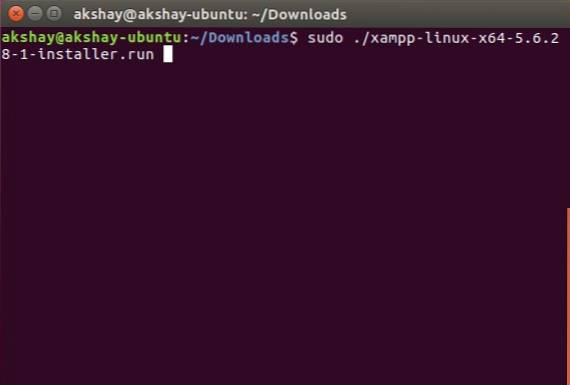
- O instalador será executado e você simplesmente terá que seguir as instruções do instalador para instalar o XAMPP em seu sistema. Isto é instalado no diretório “/ opt /”.
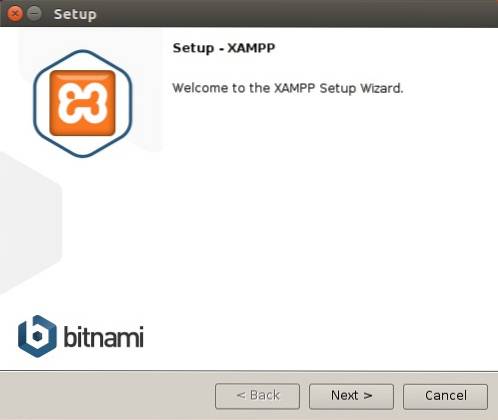
Criando uma pasta para colocar os arquivos OwnCloud para XAMPP
Agora que o XAMPP está instalado, precisamos de uma pasta para colocar os arquivos OwnCloud, para que o XAMPP possa executá-lo. Há uma pasta chamada htdocs, onde você pode colocar os sites que deseja que o XAMPP execute, e está presente em “/ opt / lampp / htdocs”. No entanto, não colocaremos os arquivos OwnCloud dentro do diretório “opt”. Apenas siga os passos abaixo:
- No Terminal, navegue até a pasta inicial com “cd ~", ou apenas "CD“.
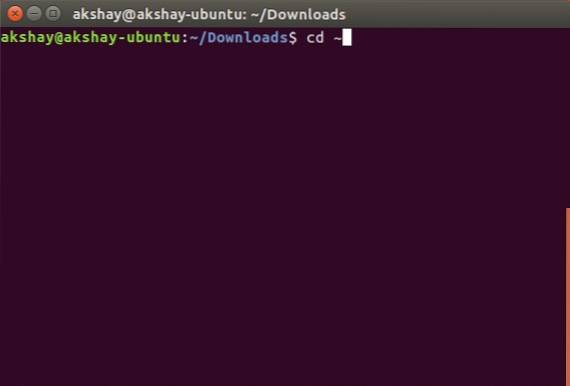
- Agora, faça uma pasta chamada “public_html”Aqui, com o comando“mkdir public_html“.
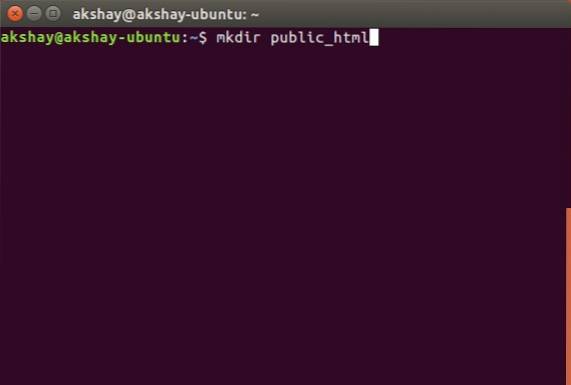
- A seguir, daremos acesso de leitura / gravação a todos para a pasta “public_html” com o comando “sudo chmod 777 -R public_html“.
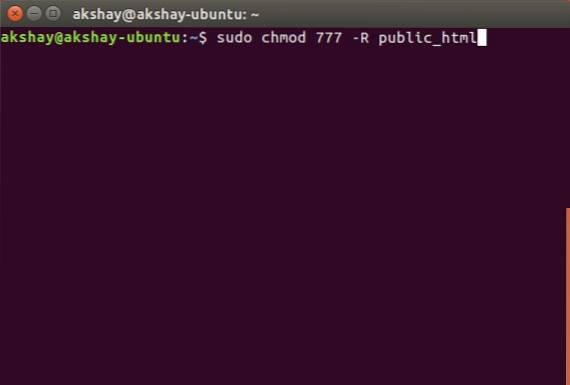
- Agora, use o comando “cd / opt / lampp / htdocs“, Para navegar para a pasta htdocs.
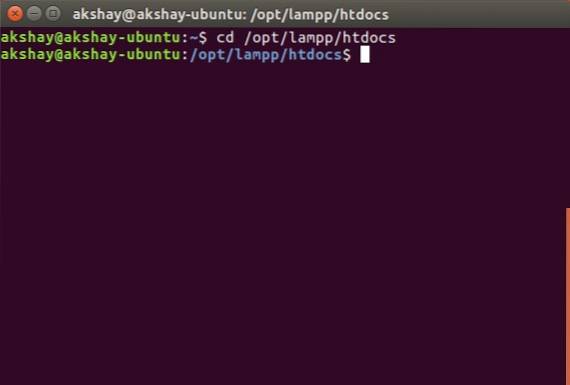
- Aqui, basta executar o comando “sudo ln -s / home / username / public_html ./username“. Substitua “nome de usuário” pelo seu nome de usuário no Linux. No meu caso, o nome de usuário é “akshay”, então o comando que estou usando é “sudo ln -s / home / akshay / public_html ./akshay”.

Sua A pasta “public_html” agora está pronta para hospedar arquivos para o XAMPP executar. Vamos instalar o OwnCloud agora.
Instalação do OwnCloud no Ubuntu 16.10
- Baixe o arquivo ZIP para OwnCloud em seu site oficial.
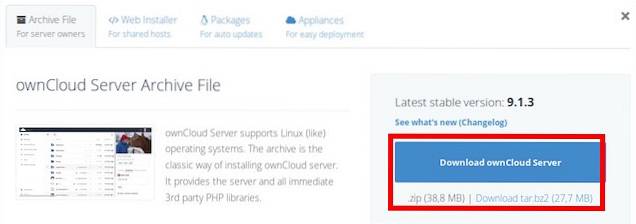
- Extraia isso para o “public_html”Pasta que você criou ao configurar o XAMPP.
Executando OwnCloud no XAMPP no Ubuntu 16.10
Agora você pode executar OwnCloud em seu sistema Ubuntu 16.10, com XAMPP. Apenas siga os passos abaixo:
- No Terminal, execute o comando “sudo / opt / lampp / lampp start“. Isso iniciará o servidor XAMPP em seu sistema.
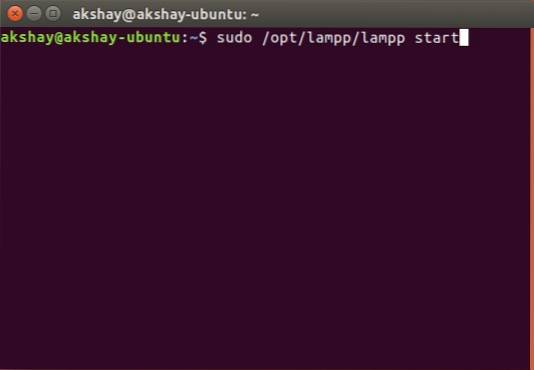
- Agora, em seu navegador, navegue até “http: // localhost / username / owncloud ”. Substitua “nome de usuário” pelo seu nome de usuário. No meu caso, o endereço é “http: // localhost / akshay / owncloud“.
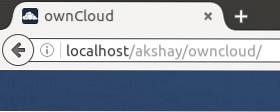
- Você verá uma tela onde você terá que criar seu nome de usuário e senha de administrador. Basta escolher o que deseja usar como credenciais de login.
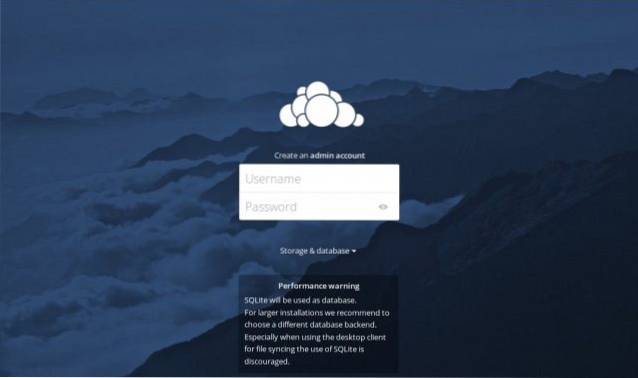
Observação: Se você encontrar um erro de que o OwnCloud não conseguiu gravar os dados, basta iniciar o Terminal e executar o comando “sudo chmod 777 / home / username / public_html / owncloud”. Substitua “nome de usuário” pelo seu nome de usuário.
- Depois de fazer login, você será direcionado para o interface principal da OwnCloud. É aqui que você pode fazer upload, excluir e, de outra forma, gerenciar todos os seus arquivos.
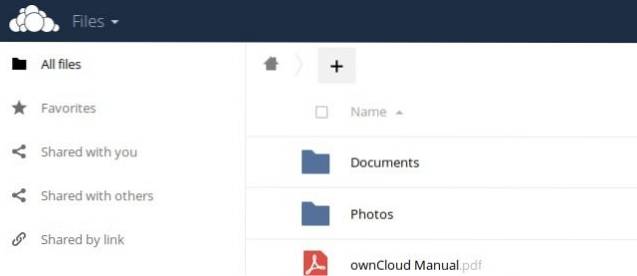
Conectando-se ao OwnCloud do iPhone
Então você carregou todos os arquivos que deseja acessar no seu iPhone, para o seu servidor OwnCloud. Ainda há a questão de realmente conectar seu iPhone ao OwnCloud antes que você possa realmente transferir arquivos entre os dispositivos. Para fazer isso, você terá que permitir que o arquivo de configuração do OwnCloud permita o acesso usando o endereço IP do seu computador.
Editando o arquivo de configuração OwnCloud
Editar a configuração da OwnCloud é fácil, basta seguir as etapas abaixo:
- No Terminal, navegue até a pasta de configuração OwnCloud, usando “cd / home / username / public_html / owncloud / config“.
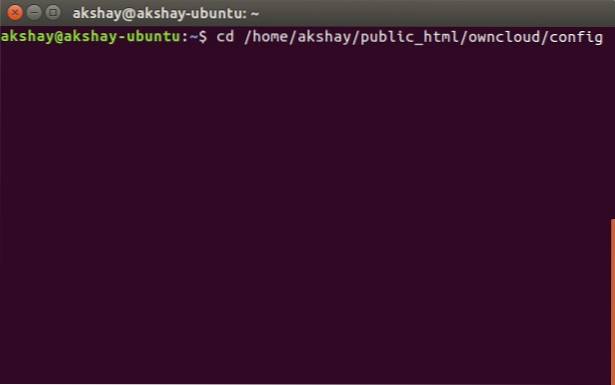
- Aqui, execute o comando “sudo nano config.php“. Isto irá abrir o arquivo de configuração dentro do Terminal, pronto para ser editado.
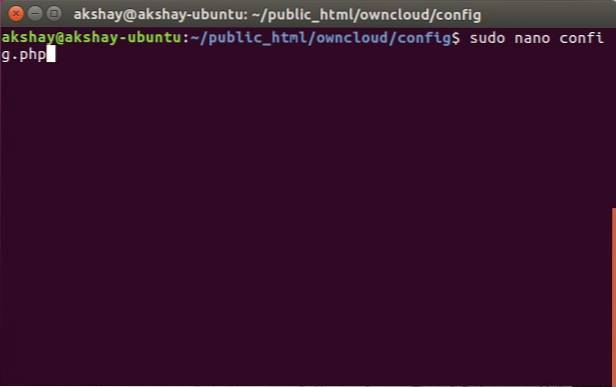
- Basta localizar a linha que diz “Trusted_domains“. Você verá "localhost”Já adicionado lá. Crie uma nova linha após “localhost” e digite o endereço IP do seu computador entre aspas simples. A seção editada “trust_domains” deve ser semelhante a esta:
[php] 'trusted_domains' =>
variedade (
'localhost',
'192.168.2.236',
), [/ php]
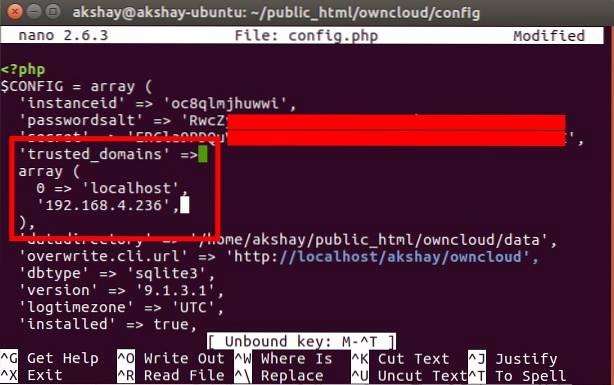
Conectando o iPhone ao OwnCloud
Conectar seu iPhone ao servidor OwnCloud é fácil e pode ser feito de duas maneiras. Discutiremos ambos aqui, e você pode usar aquele que melhor se adapta a você.
1. Conectando do iPhone ao OwnCloud com Safari
Para conectar seu iPhone ao servidor OwnCloud, basta seguir as etapas abaixo:
- Inicie o Safari em seu iPhone e, na barra de endereço, navegue até “http: // ipaddress / username / owncloud /“. Obviamente, substitua “ipaddress” com o endereço IP do seu computador, e “nome de usuário” com seu nome de usuário.
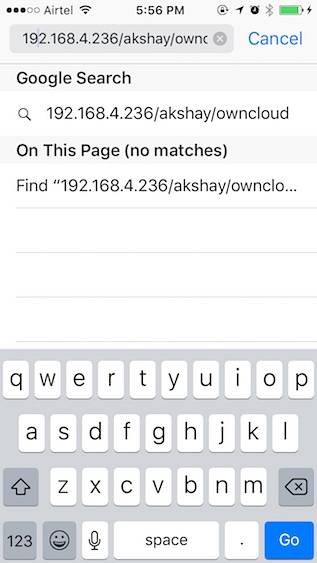
- Você será presenteado com um Conecte-se tela. Use as credenciais que você criou ao configurar o OwnCloud para fazer login. Depois de fazer isso, serão exibidos todos os arquivos e pastas presentes em seu servidor OwnCloud. Você pode navegue pelos arquivos e baixe quaisquer arquivos que você quer.
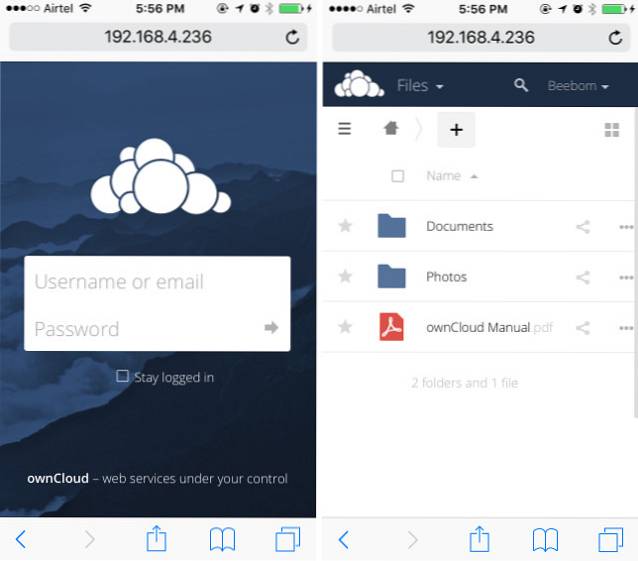
2. Conectando do iPhone ao OwnCloud com um cliente WebDAV
OwnCloud suporta WebDAV para transferir arquivos, e se você tiver um aplicativo (como o Documents 5 da Readdle), que pode se conectar a servidores WebDAV, você pode acessar facilmente seu servidor OwnCloud com ele. Existem vários gerenciadores de arquivos do iPhone que suportam WebDAV e você pode usar qualquer um deles para se conectar ao OwnCloud. Estou usando o Documentos 5.
- Inicie o Documents 5 no seu iPhone e toque no ícone que diz “Serviços“. Aqui, toque em “Adicionar Conta“.
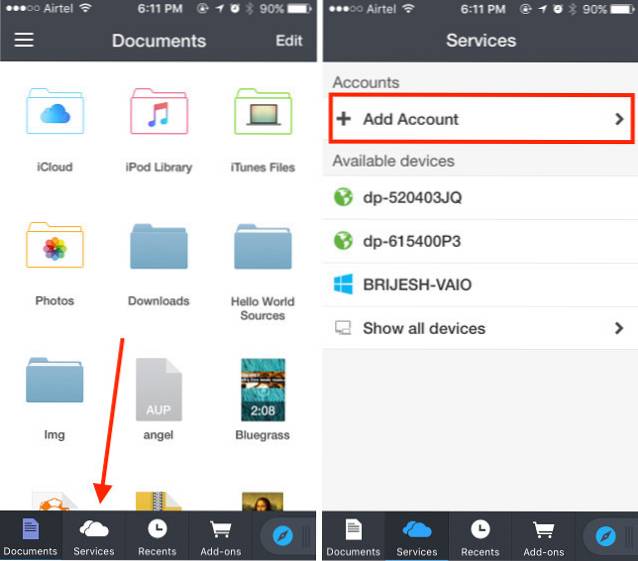
- Escolher "Servidor WebDAV”Da lista e digite um nome para o servidor, junto com o URL“http: //ipaddress/username/owncloud/remote.php/webdav/“. Digite seu nome de usuário e senha OwnCloud, também.
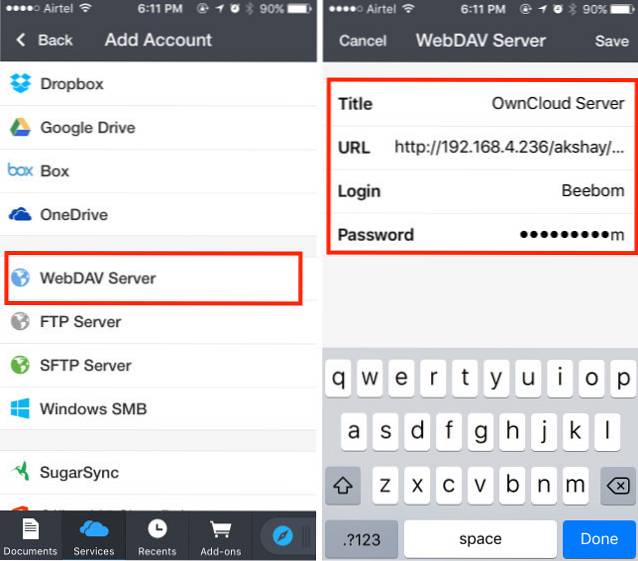
- Assim que terminar, basta tocar em “Salve “, E os Documentos serão conectados ao seu servidor OwnCloud. Você poderá então ver (e baixar) todos os arquivos disponíveis em seu servidor OwnCloud.
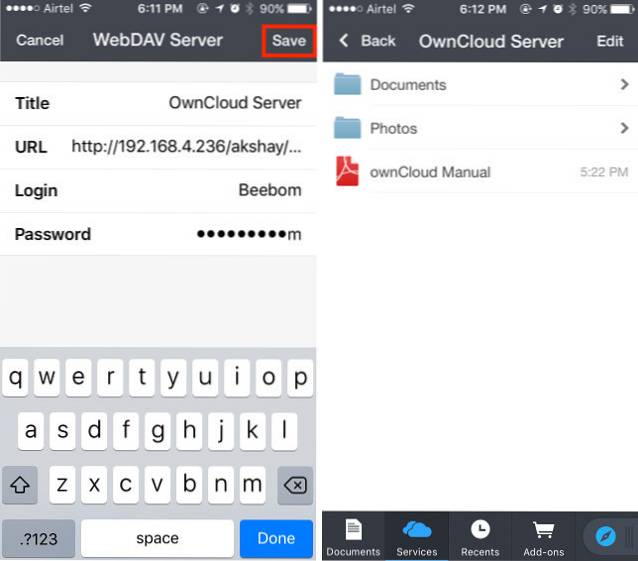
Observação: Se você usa DHCP (provavelmente usa), é provável que o endereço IP do seu computador continue mudando e você terá que editar manualmente o arquivo de configuração sempre que isso acontecer. É melhor se você atribuir um endereço IP estático ao seu computador, então você só precisa editar o arquivo de configuração uma vez.
Google Play Music para gerenciar músicas entre Linux e iPhone
Já que estamos sem sorte com o iTunes no Linux, teremos que recorrer a outras opções. Uma dessas opções é o Google Play Music. O serviço de música permitirá que você carregue sua música para a nuvem, e você pode acessá-la em seu iPhone com o aplicativo oficial Google Play Music. Com isso, estamos dando adeus ao iTunes. Então, vamos ver como fazer isso.
Usando o Google Music Manager para fazer upload de músicas no Google Play Music
A primeira coisa que teremos que fazer, antes de acessar nossa música em nosso iPhone, é enviar nossa biblioteca de música no site Google Play Music. Para fazer isso, precisaremos instalar o Google Music Manager. Isso pode ser feito facilmente seguindo as etapas fornecidas abaixo de:
- Baixe o cliente Google Music Manager no site oficial. Ele é baixado como um pacote s .deb no Ubuntu, e será aberto diretamente no Centro de Software, e você pode instalá-lo.
- Em seu inicializador de aplicativos, procure o Google Music Manager e inicie-o.
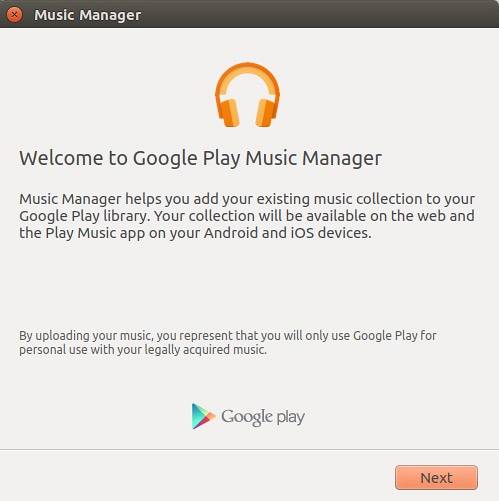
- Siga as etapas para configurar o Gerenciador de Música e colocá-lo em funcionamento. Depois que tudo estiver feito, sua biblioteca de música será carregada automaticamente à sua biblioteca do Google Play Music.
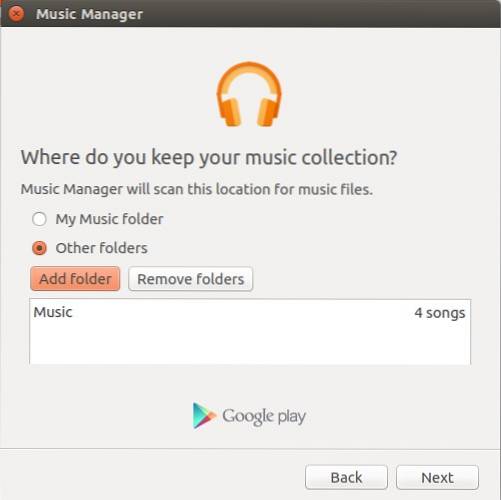
- Depois que suas músicas forem carregadas (pode levar algum tempo, dependendo do tamanho de sua biblioteca), você pode iniciar o aplicativo Google Play Music em seu iPhone (download) e entre com sua conta do Google. Você encontrará sua música ali.
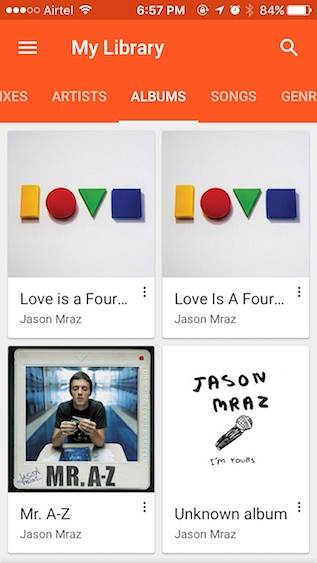
No futuro, você só precisa colocar seus novos arquivos de música em sua pasta de músicas no Linux, e o Google Music Manager irá carregá-los automaticamente para a biblioteca do Google Play Music, para que você possa acessá-los em seu iPhone e em qualquer outro dispositivo Google Play Music instalado em.
CONSULTE TAMBÉM: Como instalar o Linux no Chromebook (Guia)
Use seu dispositivo iOS com Linux com esses serviços
Você pode gerenciar tudo em seu iPhone ou até mesmo iPad com Linux, usando os serviços que mencionei neste artigo. Além disso, todos esses serviços têm um nível gratuito disponível que você pode usar. O Google Play Music oferece um plano gratuito que permite fazer upload de até 50.000 músicas na nuvem, e OwnCloud permite hospedar seu próprio servidor, o que significa que você não precisa pagar nada a eles. Obviamente, isso não é tão fácil quanto usar o iTunes para sincronizar um iPhone - um processo que apenas funciona - mas, isso é o mais próximo que você pode chegar de usar um iPhone com Linux.
Como sempre, compartilhe sua opinião sobre como usar um iPhone com Linux e, se tiver alguma dúvida, deixe-nos saber na seção de comentários abaixo.
 Gadgetshowto
Gadgetshowto