Todos têm dados importantes em seus computadores e, independentemente do disco rígido ou SSD usado, há chances de falha do disco que resulta em perda de dados; é exatamente por isso que criamos backups. O problema com os backups, porém, é que você precisa restaurar os dados deles de volta ao computador. Por que não usar uma configuração tolerante a falhas? RAID é uma combinação de vários discos que podem ser configurados para serem tolerantes a falhas, em certo sentido. Para que, se um ou mais discos no volume RAID falhar, seus dados ainda estarão disponíveis para você.
Neste artigo, vamos informá-lo sobre o que o RAID realmente é e como você pode usá-lo para manter o backup dos dados com segurança ou para aumentar a velocidade de leitura / gravação nos discos internos e externos.
O que é RAID?
RAID significa Matriz redundante de discos independentes. Anteriormente, significava Redundant Array of Inexpensive Disks, porque foi originalmente criado para mostrar que vários discos baratos quando RAIDed podiam ter um desempenho igual (se não melhor) aos discos de armazenamento corporativo grandes e sofisticados, mas estou divagando.
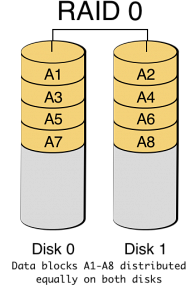
O que o RAID basicamente faz é permitir que você combine dois ou mais discos (daí o “Array”) para fins como backups à prova de falhas, aumentando a velocidade de leitura / gravação e similares.
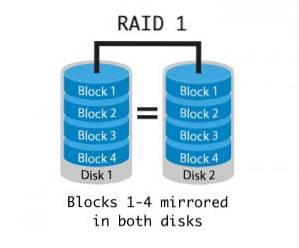
Níveis RAID
O RAID tem vários tipos (ou “níveis”, como são chamados). Existem seis deles, mas o Mac permite apenas dois (há uma terceira opção, mas não é realmente uma configuração RAID). Eles são descritos abaixo:
- RAID 1 : Este nível é chamado de RAID “espelhado”, e faz exatamente o que parece. Isto espelha o conteúdo de um disco em cada um dos discos da matriz. Isso significa que, se um ou mais discos falharem, você ainda poderá recuperar todos os dados, desde que pelo menos um disco da matriz esteja funcionando corretamente. Isso é possível porque os dados são copiados em todos os discos da matriz.
- RAID 0 : Também conhecido como “Striping” RAID, o que isso faz é isso combina vários discos em um volume maior. Os dados armazenados em tal matriz são quase igualmente distribuído entre todos os discos na matriz. Isso permite tempos de leitura e escrita mais rápidos. No entanto, há um problema: se qualquer um dos discos em seu RAID de nível 0 falhar, será quase impossível recuperar os dados da matriz porque nenhum disco contém todos os dados. Este nível é particularmente útil para pessoas que trabalham com arquivos grandes.
- CDS / JBOD: Conjunto de discos concatenados, também conhecido como Apenas um monte de discos não é realmente uma configuração RAID. Simplesmente permite que você concatenar vários discos em um grande volume lógico. Digamos, por exemplo, que você tenha quatro discos de 256 GB. O CDS permitiria concatená-los em um volume de 1 TB. Isso significa que você poderá salvar arquivos nesses discos como se fosse um único volume de 1 TB em vez de quatro de 256 GB.
Agora que lhe demos uma ideia básica de quais são os vários níveis, vamos mergulhar de cabeça em alguma diversão RAID.
Como configurar RAID em seu Mac
Antes de a Apple lançar o OS X El Capitan, o processo para configurar os volumes RAID era muito simples. O aplicativo gráfico “Disk Utility” no Mac tinha uma opção simples de RAID em um número de unidades em nível 0,1 ou concatenar as unidades (CDS / JBOD). Quando a Apple redesenhou o utilitário de disco no OS X El Capitan, eles silenciosamente removeram a opção RAID. Por que eles fizeram isso não é o que estamos aqui para discutir. Em vez disso, estamos apresentando a solução para seus problemas de RAID em El Capitan.
Vamos mergulhar em nosso aplicativo Terminal confiável. Acontece que o “Diskutil” comando tem um “AppleRAID” subcomando para criar RAIDs.
A sintaxe do comando:
diskutil appleRAID create stripe | mirror | concat setName fileSystemType memberDisks
Antes de decifrarmos o comando, você precisará descobrir quais discos deseja fazer RAID.
1. Conecte os discos para o seu computador e iniciar o Utilitário de Disco.
2. Do painel esquerdo, selecione seus discos e anote o valor da propriedade “dispositivo”. Você terá que inserir isso no Terminal.
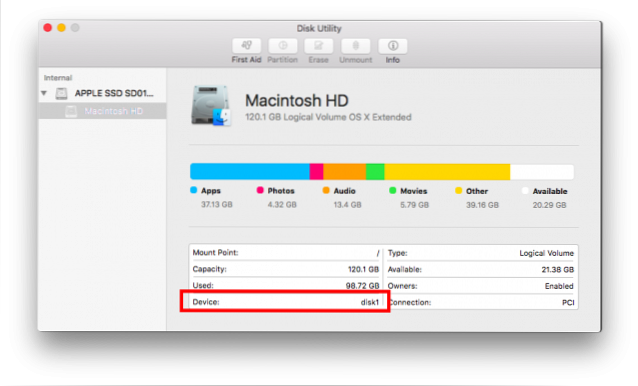
3. Vá para o Terminal e digite diskutil appleRAID create .

4. Substitua as palavras-chave com stripe (para RAID0), espelho (para RAID 1) e concat (para CDS / JBOD).
- Substituir "nome do conjunto" com o nome que você deseja para o seu volume RAID.
- Colocou o “FileSystemType” para algo como JHFS+, e no lugar de "memberDisks" digite os valores que você anotou na Etapa 2, deixando espaços entre os nomes de cada disco.
- Por exemplo, se você quiser criar um RAID espelhado com o nome “Backups” e os ids de dispositivo para seus discos eram “Disco2”, “disco3”, “disco4”, o comando que você terá que digitar será:
diskutil appleRAID criar backups de espelho JHFS + disk2 disk3 disk4.
5. Deixe o comando ser executado, e na conclusão, OS X irá montar automaticamente o seu volume RAID e você pode encontrá-lo no Utilitário de Disco.
CONSULTE TAMBÉM: 8 comandos úteis do FFmpeg que você deve usar em seu Mac
Pronto para criar volumes RAID em seu Mac?
Acreditamos que os volumes RAID podem ser úteis para muitas pessoas, pois podem ser configurados não apenas para criar backups automaticamente, mas também para aumentar as velocidades de leitura e gravação das unidades. Portanto, se você tiver alguns discos não usados, experimente transformá-los em um volume RAID, experimente-os e veja se faz diferença. Não se esqueça de nos contar sobre sua experiência na seção de comentários abaixo.
 Gadgetshowto
Gadgetshowto



