Sempre quis mostrar algo na tela do seu smartphone Android para um grupo de pessoas sem realmente ter que compartilhar nenhum dado com elas? Temos certeza que sim, porque há ocasiões em que você deseja mostrar slides, sites ou aplicativos em desenvolvimento com outras pessoas. Embora seja muito fácil espelhar a interface do Android em um PC ou Mac, você não pode dizer o mesmo quando se trata de compartilhar a tela entre dispositivos Android. No entanto, existem alguns aplicativos que permitem compartilhar a tela em dispositivos Android, mas o melhor de todos é o ScreenMeet. Então, Veja como você pode compartilhar a tela em vários dispositivos Android com o ScreenMeet:
1. Você primeiro terá que download o aplicativo ScreenMeet no dispositivo Android, cuja tela você deseja compartilhar com outras pessoas. O bom do ScreenMeet é o fato de que você não precisa instalá-lo em outros dispositivos que receberão a tela espelhada do seu dispositivo.
2. Ao abrir o aplicativo pela primeira vez, você terá que inscrever-se no aplicativo. Uma vez feito isso, você verá um aviso na tela sugerindo que você obtenha apenas 10 reuniões gratuitas com o aplicativo, após as quais você terá que comprar uma assinatura.
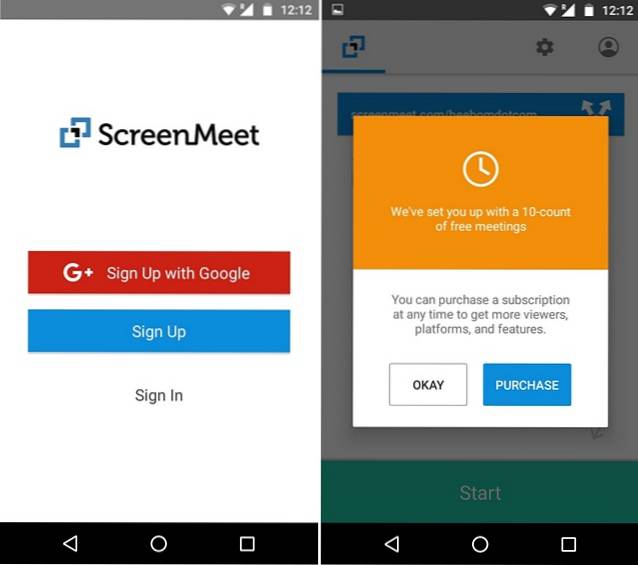
3. Então, você verá o link que você pode compartilhar com outros para permitir que eles vejam a tela do Android, junto com o botão “Iniciar” na parte inferior para começar a compartilhar a tela. Basta tocar em “Começar”E, em seguida, confirme sua ação selecionando“Comece agora“.
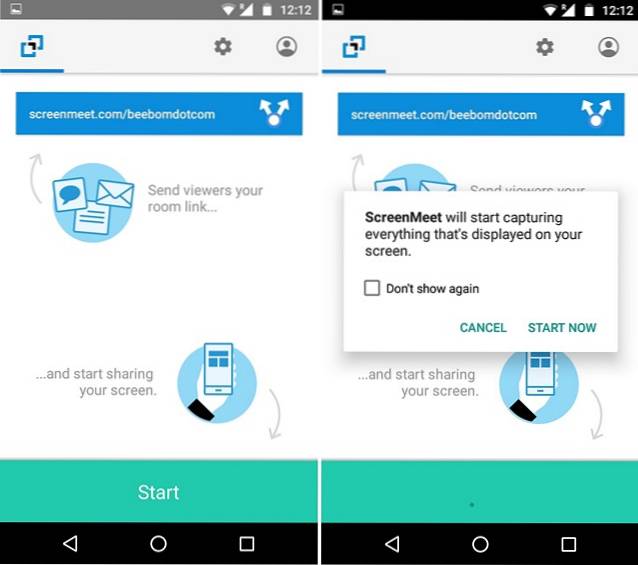
4. Uma vez iniciado, você pode acesse o link ScreenMeet em seu outro dispositivo Android e veja a tela do seu Android em ação lá. Você pode então ir para outros aplicativos para mostrar o que quiser.
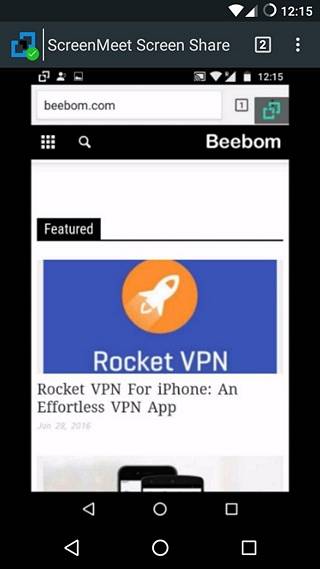
Após o início do compartilhamento de tela, você pode pausar ou parar o compartilhamento de tela na aba de notificações. Se você quiser voltar para o aplicativo ScreenMeet, pode fazê-lo por meio do botão flutuante disponível em todas as telas.
Observação: Embora os espectadores possam ver sua tela, eles não poderão controlá-la.
O espelho da tela do seu dispositivo Android em outros dispositivos dependerá da conexão com a internet, mas você pode acessar as configurações do ScreenMeet e usar o controle deslizante entre velocidade e qualidade para melhorar a tela compartilhada. Na página de configurações, você também pode alterar o link compartilhável, definir um bloqueio para o link e pedir o nome quando um visualizador tentar entrar na sua tela de compartilhamento Sala.
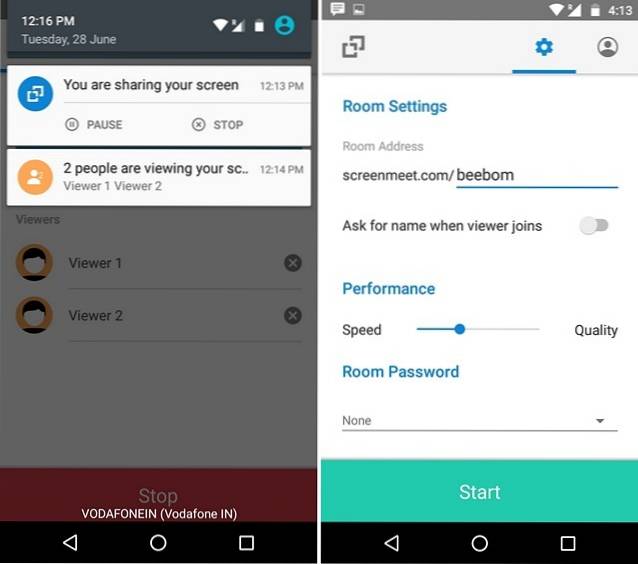
O aplicativo não apenas permite que você compartilhe a tela do Android com outros dispositivos Android, mas também permite que você compartilhe a tela com qualquer dispositivo que venha com um navegador, para que você possa até mesmo compartilhar a tela do Android com um iPhone, Mac, PC com Windows e muito mais. No entanto, como mencionamos, o aplicativo é limitado a 10 reuniões e 50 espectadores em seu teste gratuito. Para uso ilimitado, você terá que comprar o Assinatura de $ 15 / mês ou você pode comprar Passe de um dia para “All You Can Meet” por US $ 1,99.
VEJA TAMBÉM: 7 principais aplicativos para compartilhar arquivos grandes instantaneamente entre dois dispositivos Android
Pronto para compartilhar tela entre dispositivos Android
O ScreenMeet torna o compartilhamento de tela entre dispositivos Android uma brisa e é, sem dúvida, a melhor solução para isso. O aplicativo é simples, parece ótimo e funciona como um encanto. No entanto, se você não quiser pagar o alto valor da assinatura, existem outros aplicativos como ScreenShare (grátis), MirrorOP (grátis com compras no aplicativo) que você pode conferir, mas eles não são tão fáceis. No geral, ainda recomendamos o ScreenMeet, então experimente o aplicativo e compartilhe a tela em dispositivos Android com facilidade. Deixe-nos saber sua opinião na seção de comentários abaixo.
 Gadgetshowto
Gadgetshowto



