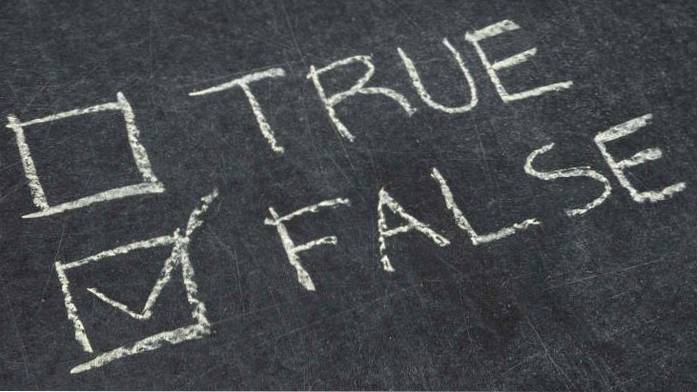O Google Chromecast é um dispositivo de streaming de mídia maravilhoso e, embora os aplicativos de mídia do Google como o YouTube suportem o dispositivo, os aplicativos de central de mídia como o Kodi não. Portanto, se você adora assistir conteúdo no Kodi e gostaria de transmitir o Kodi para o Chromecast, não há maneira nativa. No entanto, você não está totalmente sem sorte, pois existem maneiras de transmitir Kodi no Chromecast. Você pode fazer isso através de um smartphone ou tablet Android ou até mesmo de seu PC ou Mac. Existem três maneiras de transmitir Kodi para o Chromecast e estamos listando todas as formas, para que você possa escolher o que melhor se adapta. Então, sem mais delongas, aqui estão as maneiras:
Melhor método: usando um dispositivo Android executando Kodi em segundo plano
Este é o melhor método para transmitir o conteúdo do Kodi para o Chromecast porque ele leva a bateria do seu dispositivo Android facilmente. Neste método, o streaming de vídeo é reproduzido no seu dispositivo Chromecast mesmo quando o dispositivo está bloqueado, ao contrário dos outros métodos listados abaixo. Além disso, o streaming de vídeo na TV conectada ao Chromecast é impecável neste método. Então, veja como fazer isso:
1. Em primeiro lugar, você terá que instalar alguns aplicativos em seu dispositivo Android: Kodi, LocalCast e ES File Explorer (ou qualquer aplicativo gerenciador de arquivos que permite visualizar arquivos ocultos).
2. Depois de instalar todos esses aplicativos, baixe este arquivo .xml apelidado de PlayerFactoryCore. Depois de baixado, abra o ES File Explorer e vá para a gaveta de navegação de hambúrguer e toque em "Configurações". Dentro "Configurações do visor", habilitar "Mostrar arquivos ocultos“.
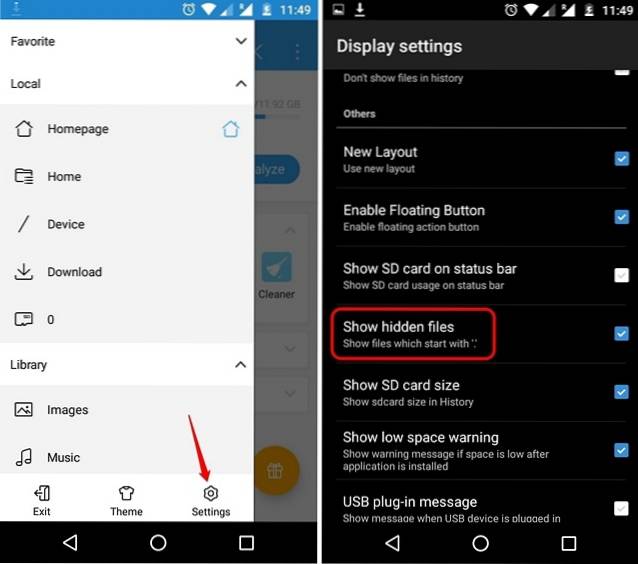
3. Em seguida, vá para o “Transferências”Pasta e encontrar & copie o arquivo PlayerFactoryCore.xml você baixou. Cole o arquivo na pasta Android-> Dados-> org.xbmc.kodi-> arquivos ->. Kodi-> userdata.
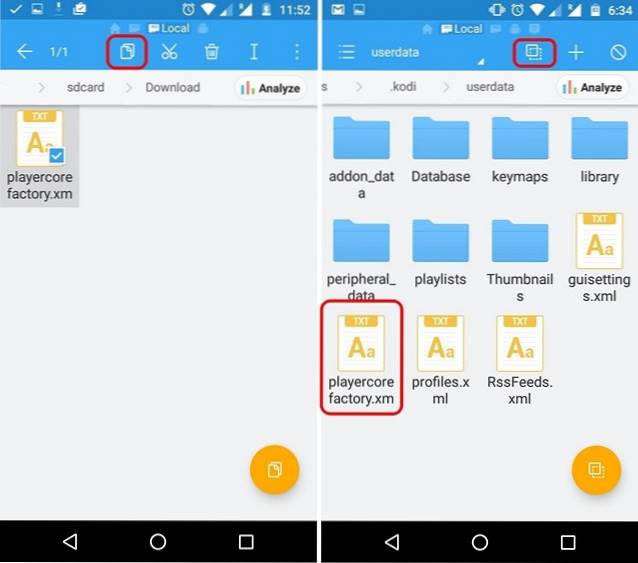
4. Depois de colar o arquivo, abra o aplicativo Kodi e reproduza qualquer vídeo. Se você tiver mais aplicativos de transmissão instalados, o Android solicitará que você escolha um aplicativo, escolha “LocalCast”. Se você não tiver nenhum aplicativo de transmissão diferente do LocalCast, ele carregará automaticamente o vídeo Kodi que você selecionou.
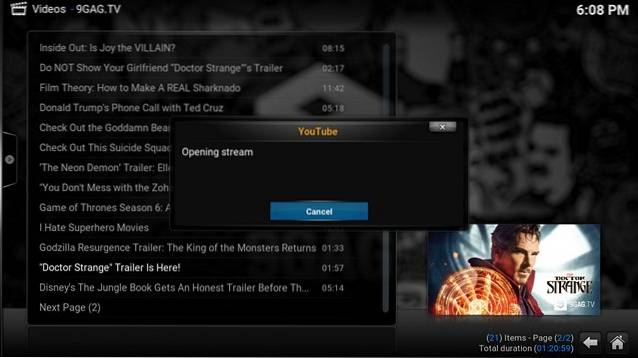
5. Então, selecione o seu dispositivo Chromecast e depois aperte o play, que deve reproduzir seu vídeo Kodi na TV conectada ao Chromecast.
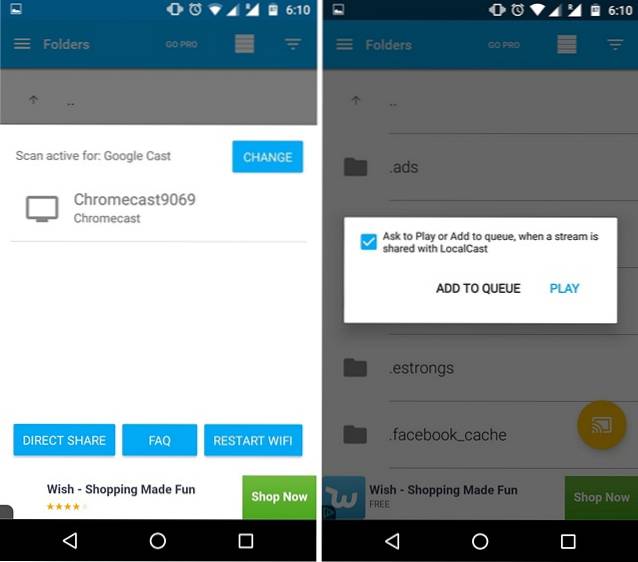
Observação: Para adicionar mais vídeos à lista de reprodução, basta usar o botão “Adicionar à fila”Opção.
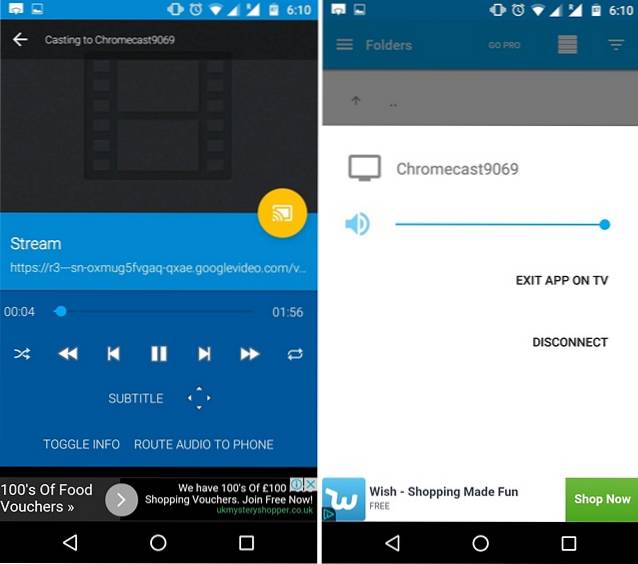
Você pode então minimizar facilmente o aplicativo LocalCast e bloquear seu dispositivo Android enquanto assiste ao vídeo com facilidade em seu dispositivo Chromecast. Bem fácil né?
Método 2: usando o aplicativo Chromecast em seu dispositivo Android
Outro método muito fácil de transmitir Kodi para o Chromecast é usando o recurso de espelho de tela do aplicativo Google Cast em seu smartphone Android. Veja como você pode fazer isso:
1. Você terá que instalar o Kodi e o aplicativo Google Cast oficial em seu dispositivo Android para este método.
2. Abra o aplicativo Google Cast e toque no menu de hambúrguer no canto superior esquerdo e clique no botão “Transmitir tela / áudio”Opção. Você deverá receber uma mensagem dizendo “A transmissão de tela não está otimizada para este dispositivo; sua experiência pode variar ”. Ignore e selecione “OK“.
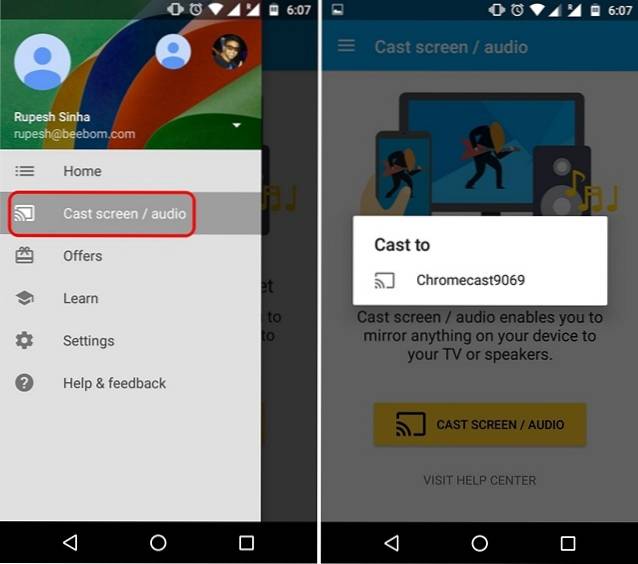
3. Em seguida, o aplicativo irá procurar dispositivos Chromecast, selecione o seu dispositivo Chromecast e a interface do seu dispositivo deve ser espelhada na sua TV conectada ao Chromecast.
4. Agora, abra o Kodi e reproduza qualquer vídeo que quiser. O vídeo deve então começar a ser reproduzido em seu dispositivo Android e em sua TV.
Observação: Embora esse método funcione e permita que você transmita Kodi para o Chromecast, não é realmente viável, considerando que você não pode bloquear seu telefone, atender chamadas ou fazer qualquer coisa no seu dispositivo Android. Além disso, em nossos testes, a reprodução do vídeo foi perfeitamente uniforme em nosso dispositivo Android, mas o fluxo para o Chromecast estava muito lento.
Método 3: usando o aplicativo Chromecast em seu PC ou Mac
Este método é muito semelhante ao método anterior, pois você pode usar a extensão Google Cast no Chrome para espelhar a tela inteira do seu PC para uma TV ou monitor conectado ao Chromecast. Então, veja como transmitir Kodi para Chromecast usando um PC:
1. Instale o cliente Kodi em seu PC ou Mac. Além disso, certifique-se de instalar o Chrome junto com a extensão Google Cast do Chrome.
Observação: Os usuários do Windows podem ter que instalar o cliente de configuração do Chromecast, se você estiver se conectando ao Chromecast pela primeira vez.
2. Então, acender o Chrome e clique na extensão Google Cast e você verá uma opção chamada “Transmitir esta guia para…”. Ao lado você verá um pequeno botão suspenso, clique nisso. No menu, clique na opção “Tela / janela do elenco (experimental)“.
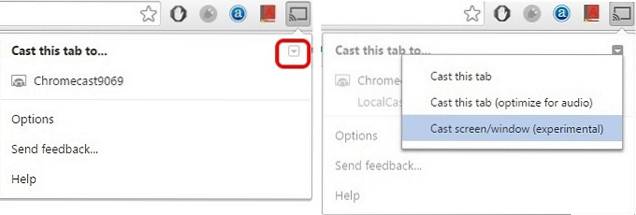
3. Você terá então as opções para compartilhar seu “Tela inteira”Ou as diferentes guias abertas no Chrome. Selecione a tela inteira.
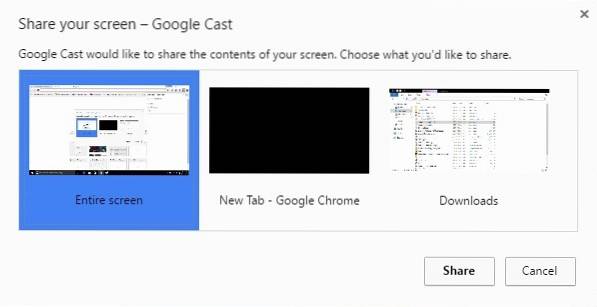
4. Agora, basta abrir o Kodi e reproduzir qualquer vídeo que você quiser e ele deve ser reproduzido no PC e na TV conectada ao Chromecast com facilidade.
Como no método anterior, você terá que manter o cliente Kodi em execução em primeiro plano no PC. Além disso, você obviamente não pode desligar ou bloquear seu PC ou Mac. Portanto, não é o melhor método, mas funciona se você tiver que exibir uma apresentação ou outra coisa para um público maior.

VEJA TAMBÉM: 10 melhores alternativas para o Chromecast
Tudo pronto para transmitir seus vídeos favoritos do Kodi para o Chromecast?
Embora todos os métodos acima funcionem, recomendamos o primeiro método se você deseja transmitir de um dispositivo Android, porque é aquele em que a reprodução é perfeita e você pode executar várias tarefas em seu dispositivo Android. Por isso, experimente e informe-nos se encontrar algum problema com os métodos mencionados, teremos todo o gosto em ajudar! Além disso, se você tiver um Amazon Fire Stick, verifique nossa postagem sobre como instalar o Kodi no Amazon Fire Stick.
 Gadgetshowto
Gadgetshowto