Android M - o próximo lançamento do Android do Google - trará inúmeras melhorias de plataforma e acréscimos de recursos. Vale a pena tentar essas melhorias, mas você está preocupado com o fato de seu dispositivo não receber a atualização M? Não se preocupe, aqui está uma boa notícia - você ainda pode experimentar o Android M.
O Android Emulator, um software que emula um dispositivo Android, pode fornecer uma experiência prática com o Android M e seus novos recursos. Ele permite que você execute e experimente qualquer versão do Android em seu computador. Você pode até instalar e execute aplicativos e jogos dentro do emulador quase como você faz no seu telefone.
Neste tutorial, vamos executar o Android M no Windows. Faremos uso do Android Emulator junto com o Android Virtual Device para fazer o Android M rodar em seu sistema. Vamos começar.
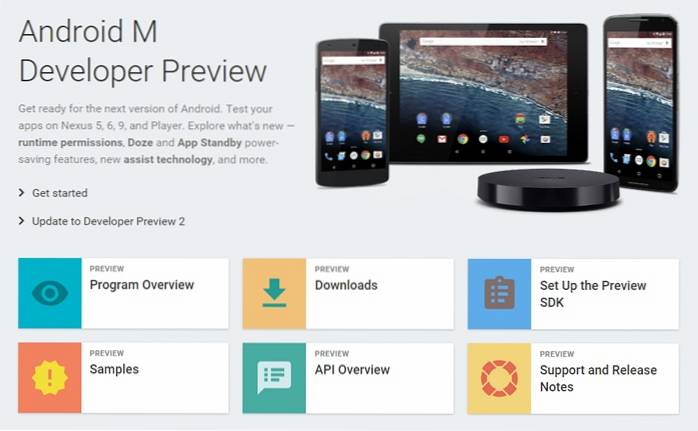
Observação: Este artigo se concentra na execução do Android M Developer Preview 2 na plataforma Windows, mas o mesmo procedimento pode ser usado para executar outras versões do Android no Windows.
1. Configure o Android SDK
Android SDK é um conjunto abrangente de ferramentas necessárias para fazer o desenvolvimento de software para a plataforma Android. Isto empacota uma das ferramentas necessárias - Android Emulator e é por isso que sua primeira tarefa é colocar o Android SDK.
Siga as etapas fornecidas para configurar o Android SDK:
1. Baixe Android SDK Tools (baixe o arquivo “installer_rxx.x.x-windows.exe”)
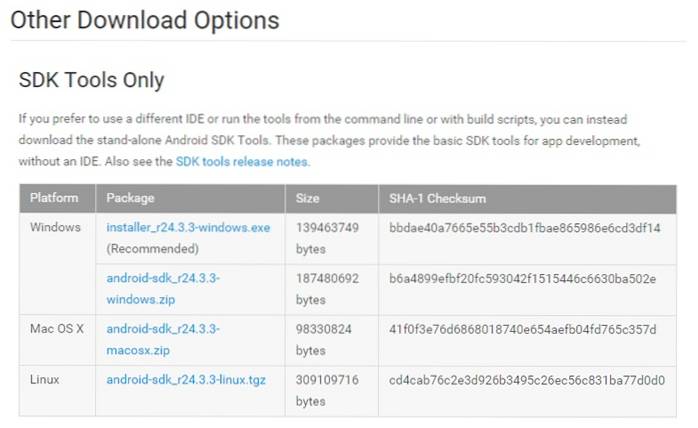
2. Instale o SDK Tools (escolha a opção de instalação para qualquer pessoa que use este computador)
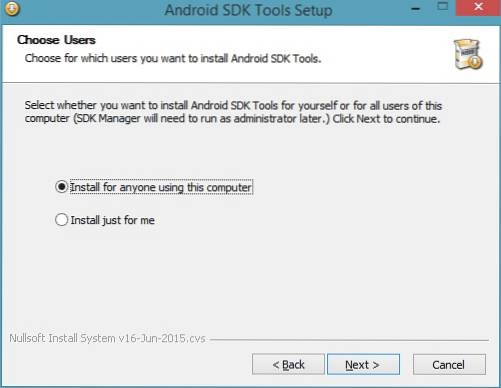
2. Configure o M Developer Preview 2
M Developer Preview 2 não vem com Android SDK, mas você pode baixá-lo assim que tiver as ferramentas SDK em seu sistema. Para esta tarefa, você precisa usar o SDK Manager que vem empacotado dentro do Android SDK para configurar o M Developer Preview 2.
Siga o procedimento fornecido para configurar o M Developer Preview 2:
1. Abra o pasta de instalação do SDK Tools, que provavelmente será qualquer um destes três:
- C: \ Arquivos de programas (x86) \ Android \ android-sdk
- C: \ Users \ UseRNamE \ AppData \ Local \ Android \ sdk
- C: \ Users \ UseRNamE \ AppData \ Local \ Android \ android-sdk
2. Abra o SDK Manager.exe
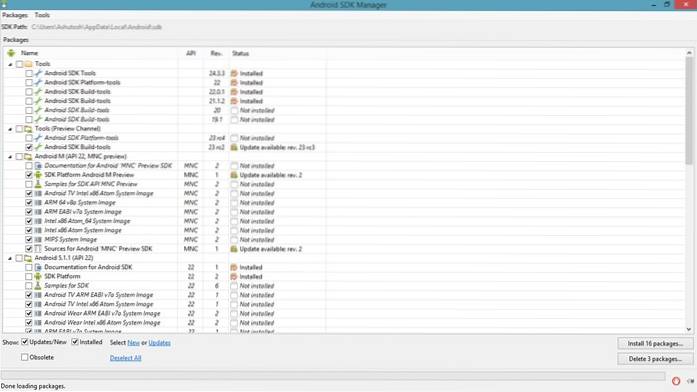
3. Abra a janela Opções escolhendo o Ferramentas> Opções
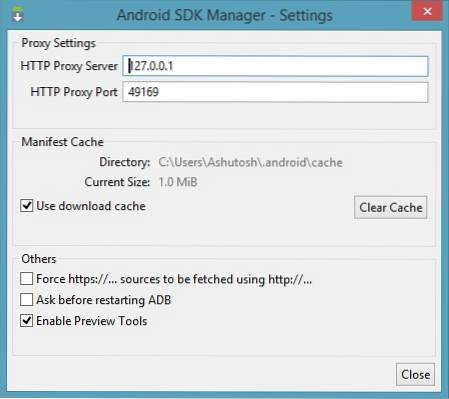
4. Marque a opção Habilitar ferramentas de visualização se desmarcado e clique em Fechar
5. Recarregue os pacotes escolhendo o Pacotes> Recarregar
6. Clique no texto Desmarcar todos que está presente próximo ao canto esquerdo inferior
7. Abaixo Android M (API 22, visualização MNC), verifique qualquer um destes dois:
- Imagem do sistema Intel x86 Atom_64 se o seu sistema tiver Windows de 64 bits
- Imagem do sistema Intel x86 Atom se o seu sistema tiver Windows de 32 bits
8. Clique no botão Instale 1 pacote
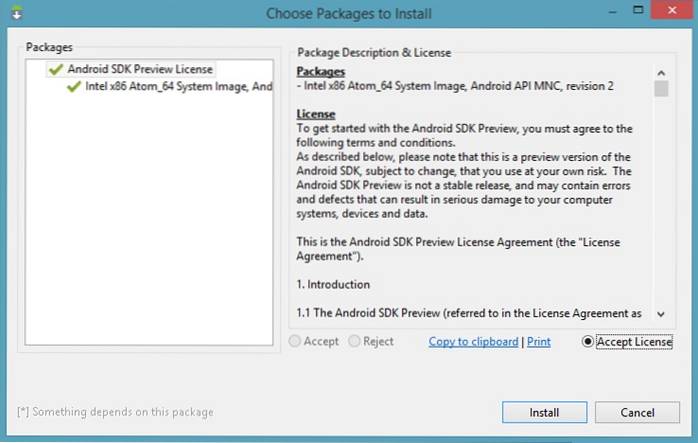
9. Escolha Aceitar Licença e clique Instalar
Observação: Se você deseja executar outras versões do Android em seu computador, verifique os mesmos nomes (na etapa 7 acima) em pais diferentes. Por exemplo, verifique os mesmos nomes em Android 5.0.1 (API 21) se você deseja executar o Android Lollipop, também conhecido como Android 5 em seu sistema.
3. Configure o AVD para M Developer Preview 2
O Android Emulator não funciona sozinho - ele roda Android Virtual Devices (AVDs). AVD é um dispositivo virtual com uma configuração definida de hardware e software. Por exemplo, um AVD pode simular um Nexus 4 rodando Android 5 (Lollipop) e outro AVD pode simular um Nexus 6 rodando Android M.
Precisamos criar um AVD configurado para executar o Android M Developer Preview 2. Depois, podemos dizer ao Android Emulator para executar este AVD e acabaremos executando o Android M no Windows.
Siga as instruções fornecidas para configurar o AVD para M Developer Preview 2:
1. Abra o AVD Manager.exe no pasta de instalação do SDK Tools
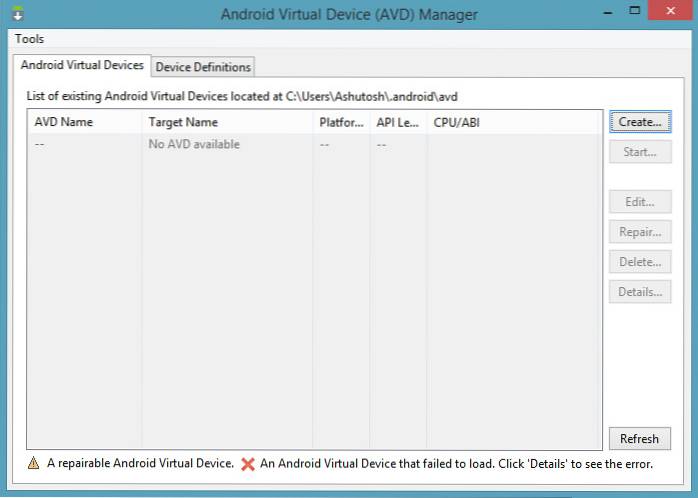
2. Clique em Crio botão
3. Preencha os valores em Crie um novo Android Virtual Device (AVD) janela como na imagem abaixo.
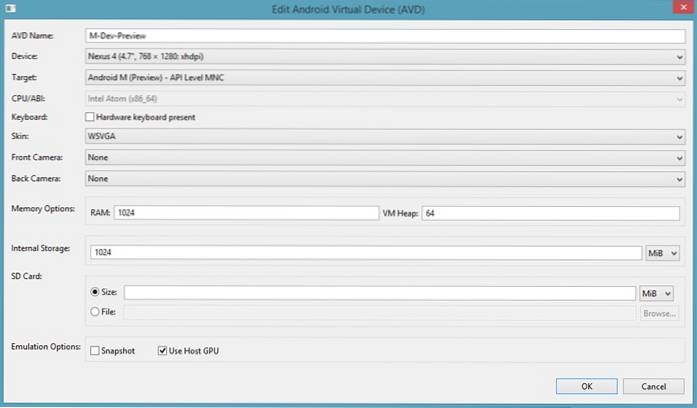
- Clique em OK botão para criar seu primeiro AVD
O AVD Manager agora mostrará o AVD recém-criado - selecione o AVD e clique em Começar, e depois Lançar para inicializar o Android M em seu computador. O Android Emulator abrirá sua janela e você verá a tela de boot do Android M.
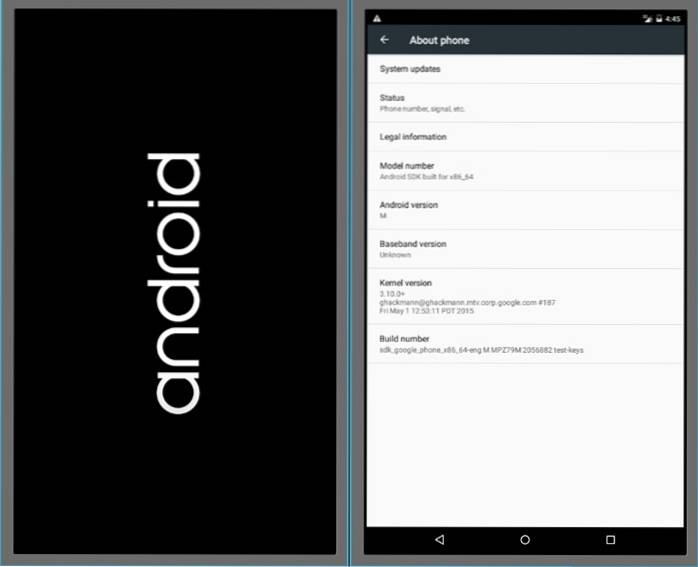
Após a conclusão da inicialização, o Android M irá cumprimentá-lo com uma tela de boas-vindas junto com algumas dicas para iniciantes. Hurrah, você inicializou com sucesso no M, e agora você pode começar a experimentá-lo. Você pode fazer a maioria das coisas, como verificar e alterar as configurações, instalar novos aplicativos e jogos, etc..
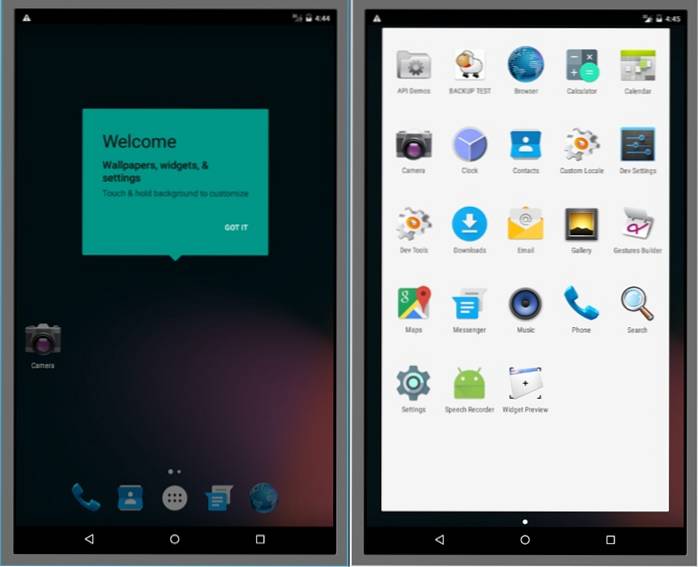
O objetivo era executar o Android M Developer Preview 2 em seu PC com Windows usando o Android Emulator. Você pode ter uma experiência ruim ao executar o Android M usando o Android Emulator - por favor, verifique as dicas e truques fornecidos abaixo para obter melhor desempenho e fazer mais com o Android M.
Dicas e truques para o emulador Android (bônus)
O Android Emulator pode se comportar mal ao executar o Android M com todas essas configurações de primeira linha. No entanto, ele pode ser adaptado para atender aos seus requisitos - para funcionar de forma mais suave e rápida do que nunca. Abaixo estão algumas dicas para melhorar seu desempenho:
Como melhorar o desempenho do emulador Android?
O Intel Hardware Accelerated Execution Manager (HAXM) é conhecido por melhorar o desempenho dos AVDs. Isso faz com que eles iniciem mais rápido e funcionem de maneira mais suave e responsiva. Baixe e instale HAXM para obter o melhor desempenho para Android M em execução no Windows.
Como instalar aplicativos no emulador Android?
A Google Play Store não está disponível em AVDs para baixar e instalar aplicativos. No entanto, você ainda pode instalar aplicativos dentro de AVDs - baixar APKs e instale-os no AVD ou faça o download e instalar APK de loja de aplicativos de terceiros como Amazon, Mobogenie, Aptoide, etc. e usá-lo para baixar e instalar aplicativos no AVD.
O Android Emulator é um bom software, certo? Esperamos que este tutorial surpreenda seus olhos ao ver o Android M inicializando no seu Windows. Não se esqueça de usar as dicas e truques mencionados para melhorar a experiência do seu Android M e aproveitar ao máximo este tutorial.
VEJA TAMBÉM: 10 módulos Xposed obrigatórios para Android
Este guia ajudou você? Como foi sua experiência com o Android M? Você encontrou algum problema? Por favor, compartilhe suas respostas usando a seção de comentários abaixo.
 Gadgetshowto
Gadgetshowto
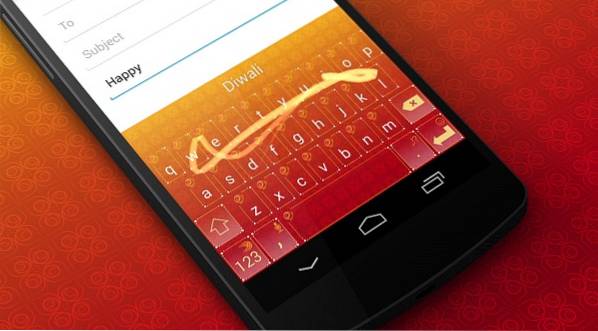
![Uma paródia de mídia social [vídeo]](https://gadgetshowto.com/storage/img/images/a-parody-of-social-media-[video].jpg)
