O Windows 10 foi lançado há quase uma semana e já viu mais de 14 milhões de downloads no primeiro dia de seu lançamento, o que é definitivamente uma conquista impressionante. Já instalado em tantos PCs ao redor do mundo, o Windows 10 se tornou o sistema operacional de computador mais quente, ganhando uma vantagem sobre seu antecessor. Embora o novo sistema operacional traga muitos recursos novos que você nunca experimentou em um sistema operacional Windows antes, mas não se preocupe porque estamos aqui para ensinar tudo o que você deve saber sobre a última iteração do Windows.
Abaixo estão as 9 configurações do Windows 10 que você deve ajustar antes de iniciar sua jornada no novo sistema operacional.
1. Personalize o menu Iniciar
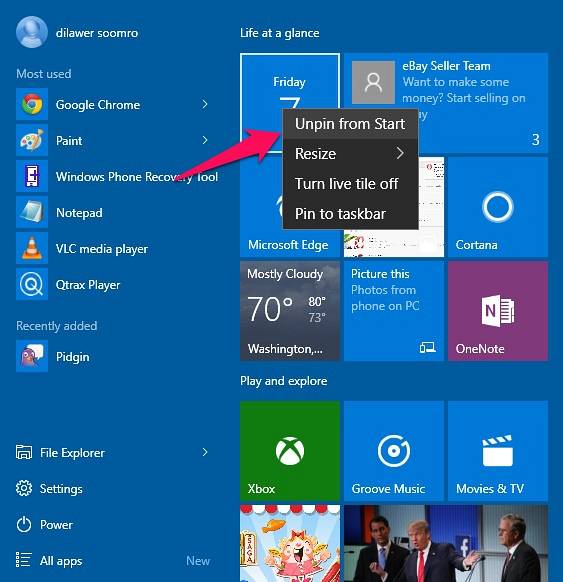
O Windows 10 traz de volta o menu Iniciar que foi retirado com o lançamento do Windows 8. O antigo menu familiar está de volta e os usuários do Windows estão adorando. O novo menu Iniciar parece incrível, mas os usuários do Windows da velha escola podem achar que está um pouco mais lotado para o seu gosto.
A Microsoft adicionou blocos dinâmicos semelhantes ao Windows Phone e modo tablet no menu Iniciar.
Se você não é um grande fã dos tiles, não precisa mantê-los em seu menu. Você pode facilmente se livrar deles. Basta abrir o menu Iniciar, clicar com o botão direito em qualquer bloco e selecionar “Desafixar do início”. O bloco será removido do menu. Desta forma, você pode se livrar de todos os blocos e trazer de volta a aparência antiga para o seu menu Iniciar semelhante ao do Windows 7. Desafixar os blocos não removerá o aplicativo correspondente do seu computador. Se você quiser remover completamente o software, clique em Desinstalar. , isso removerá instantaneamente o aplicativo do seu dispositivo.
2. Configure a forma como as atualizações são entregues
O Windows 10 habilita automaticamente um recurso que permite baixar atualizações do Windows de mais de uma fonte. Isso significa que você pode baixar atualizações de muitos PCs em todo o mundo, além dos servidores da Microsoft. Em última análise, isso acelera o processo de download e torna as coisas mais fáceis para você; no entanto, você também precisa carregar partes das atualizações para outros baixarem. O processo de upload funciona automaticamente e você não precisa fazer nada para isso. Se você realmente não está interessado em usar sua largura de banda para ajudar outras pessoas a obterem suas atualizações, você pode facilmente desativar esse recurso.
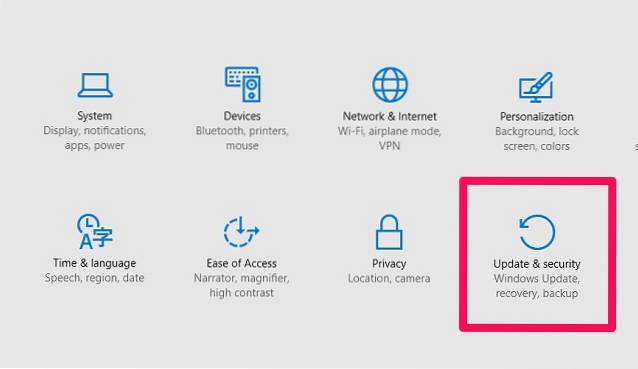
Vá para Configurações> Atualização e segurança
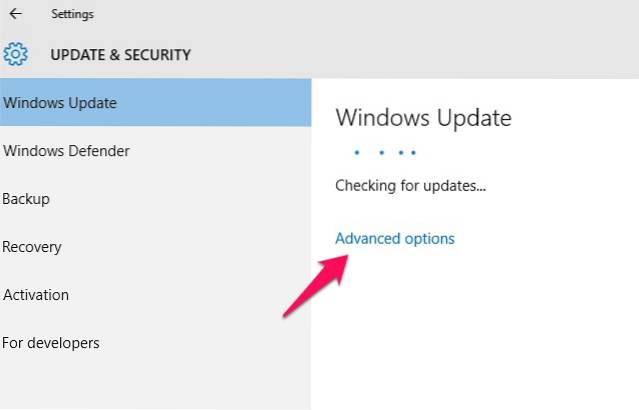
Agora no atualização do Windows seção, clique Opções avançadas
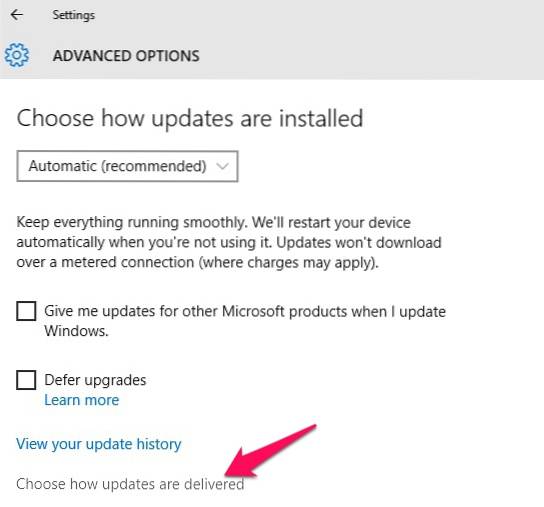
Agora clique Escolha como as atualizações são entregues
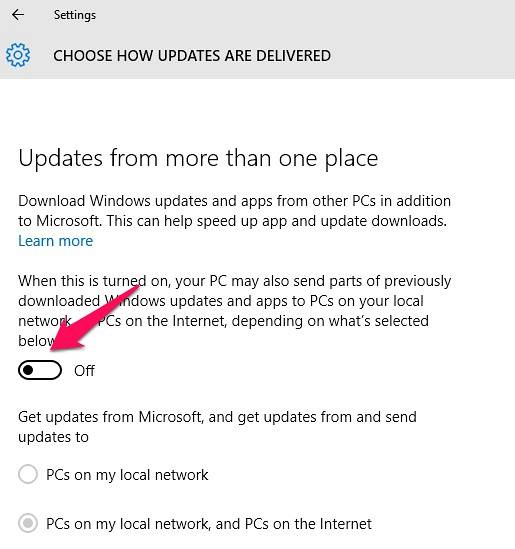
Você pode desligar o recurso completamente ou apenas usá-lo para fornecer atualizações para os PCs em sua rede local em vez de toda a Internet.
Se você tiver vários computadores em casa, escolher a opção "PCs em sua rede local" economizará largura de banda, baixando as atualizações uma vez e enviando-as para todos os computadores da rede local.
3. Habilite GodMode
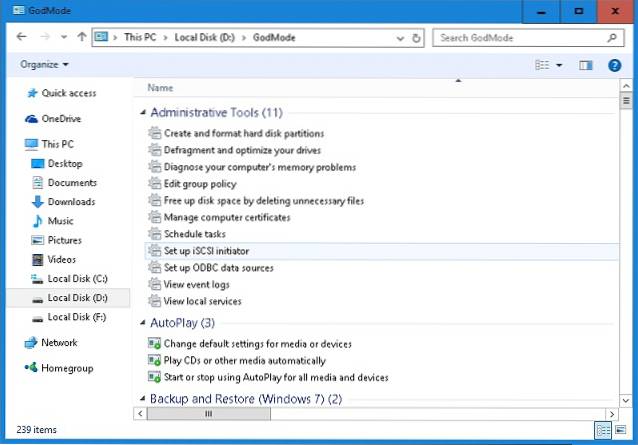
Este é o recurso perfeito para usuários avançados do sistema operacional Windows. Qualquer pessoa pode experimentar o GodMode, apenas certifique-se de ter cuidado e não mexer muito nas configurações, pois isso pode levar a um sistema operacional corrompido no seu dispositivo. Ativar o GodMode traz todas as configurações diferentes do seu computador em um único lugar, onde você pode mexer em cada configuração e executar funções diferentes. O GodMode dá a você controle completo sobre seu PC com Windows e você pode fazer o que quiser.
Para habilitar GodMode, basta criar uma nova pasta em qualquer lugar que você quiser e nomeá-la com o seguinte “GodMode. ED7BA470-8E54-465E-825C-99712043E01C” e eliminar as aspas. Quando você cria a pasta, ela se transforma em um novo arquivo com um ícone diferente. Abra-o e você estará dentro do GodMode, onde tudo está em suas mãos, então tome cuidado porque "Grande poder vem com grande responsabilidade".
4. Libere espaço em disco
Se você já está apaixonado pelo Windows 10 e não quer voltar para a instalação anterior do Windows (7 ou 8 / 8.1), você pode reivindicar um pouco de espaço de armazenamento excluindo a instalação anterior do Windows. Os arquivos de instalação anteriores são mantidos apenas por um mês, portanto, se você decidir voltar em um mês, poderá fazê-lo facilmente; no entanto, após um mês ou depois de se livrar dos arquivos manualmente, você não poderá voltar para a versão anterior. Portanto, certifique-se de que deseja usar o Windows 10 e se livrar da instalação anterior.
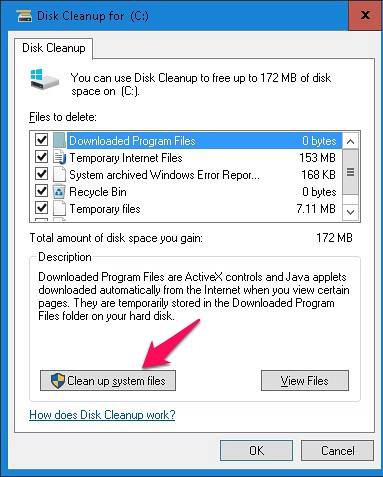
Abrir Iniciar> Todos os aplicativos> Ferramentas administrativas do Windows> Limpeza de disco
Agora clique no botão “Limpar arquivos do sistema” abaixo. No novo pop-up, selecione “Instalação (ões) anterior (es) do Windows” e “Arquivos de instalação temporária do Windows” e clique em OK. Todos esses arquivos serão completamente removidos do seu computador, economizando muito espaço de armazenamento.
5. Personalize notificações
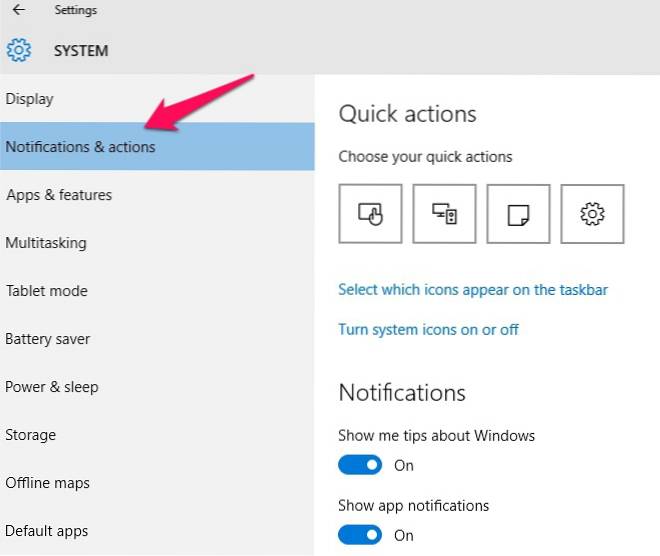
O novo Action Center no Windows 10 traz para você todas as notificações em sua área de trabalho semelhante a um dispositivo móvel. No entanto, você pode não estar interessado em receber notificações para tudo e todos os aplicativos no Action Center e, felizmente, você pode personalizá-lo facilmente. Vá para Configurações> Sistema> Notificações e ações, aqui você pode personalizar quais aplicativos exibem notificações na Central de ações e desativar notificações para determinados aplicativos que você não deseja.
Você também pode escolher seus ícones de ação rápida que são exibidos no centro de ação para facilitar o acesso.
6. Desative a Visualização de Acesso Rápido no Explorador de Arquivos
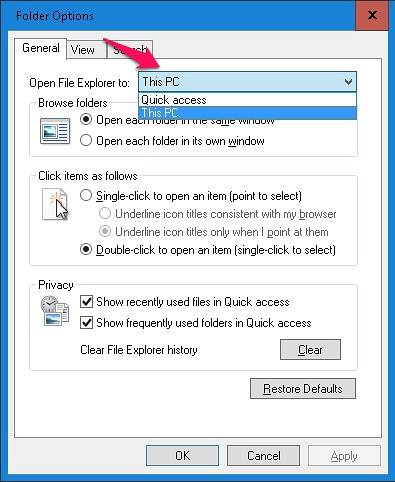
Cada vez que você abre o explorador de arquivos no Windows 10, é apresentado “Acesso rápido” em vez de “Este PC”. No Acesso rápido, você pode ver os arquivos abertos recentemente e as pastas usadas com frequência, no entanto, os usuários veteranos preferem que seu explorador de arquivos mostre suas unidades de armazenamento em vez de qualquer outra coisa. Veja como você pode tornar “Este PC” o local padrão para o seu explorador de arquivos.
Abrir Explorador de arquivos> Exibir> Opções
No novo pop-up, clique na barra de rolagem ao lado de “Abrir o File Explorer para” e escolha “Este PC” em vez de Acesso rápido. Você terminou e o explorador de arquivos abrirá agora neste PC todas as vezes.
7. Agendar atualizações para mais tarde
O Windows 10 baixa automaticamente as atualizações para o seu PC, mas você tem a opção de instalar essas atualizações sempre que desejar. Você pode atrasá-los por até 6 dias se não quiser instalá-los. Vá para Configurações> Atualização e segurança> Windows Update
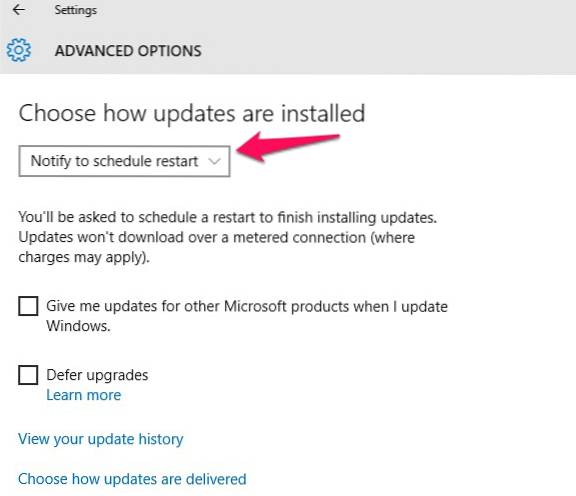
Clique Opções avançadas, no menu suspenso, selecione a opção “Notificar para agendar reinício”. Agora você será questionado sempre que o Windows baixar novas atualizações, você pode agendar essas atualizações para qualquer hora que desejar.
8. Ensine alguns truques a Cortana
Cortana é um dos melhores assistentes pessoais que só estava disponível no Windows Phone da Microsoft até o Windows 10 aparecer. Agora a Cortana está acessível e integrada ao sistema operacional Windows 10 e você pode usá-la facilmente para realizar diferentes tarefas com apenas um simples comando de voz. Antes de tentar usar a Cortana com sua voz, você deve configurá-la para reconhecer sua voz facilmente.
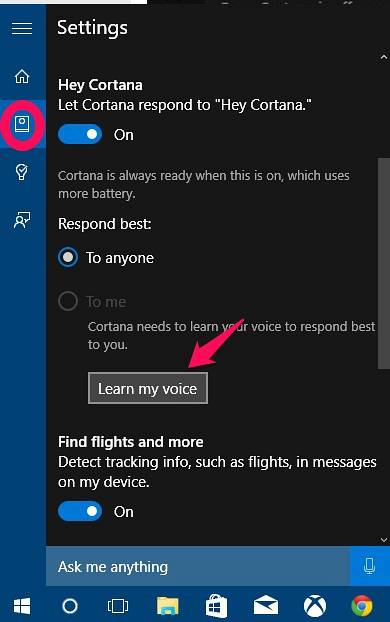
Abra a Cortana e clique no Caderno ícone e vá para Definições. Agora habilite “Ei Cortana” e clique em “Aprender minha voz”. A Cortana pedirá que você diga algumas frases, depois que você terminar, ela reconhecerá facilmente seus comandos e realizará as tarefas para você sem complicações.
9. Utilize vários desktops
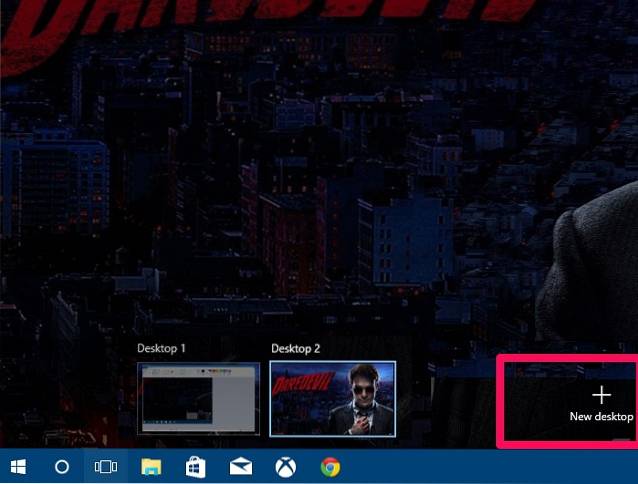
O Windows 10 traz novos recursos de múltiplos desktops que vimos no Ubuntu e Mac OS X. Este recurso permite que você use múltiplos desktops em um único PC. Você pode criar diferentes desktops para diferentes tarefas, um desktop para trabalho, outro para coisas pessoais e assim por diante. Para criar vários desktops, pressione Tecla Windows + Tab e então clique Novo Desktop no canto inferior direito. Isso criará uma nova área de trabalho onde você pode iniciar outras tarefas. Você pode alternar entre as áreas de trabalho usando a mesma combinação de botões e, em seguida, escolhendo a área de trabalho que deseja usar.
VEJA TAMBÉM: 11 fatos que você deve saber sobre o Windows 10
Se você acabou de baixar o Windows 10, então definitivamente deve ajustar essas configurações primeiro e utilizar os novos recursos. Isso definitivamente aprimorará sua experiência com o Windows 10. Informe-nos se tiver algum outro truque para o novo sistema operacional Windows 10.
 Gadgetshowto
Gadgetshowto


