Existem muitos teclados excelentes disponíveis, desde teclados de membrana básicos a teclados de ponta com interruptores mecânicos. No entanto, a maioria desses teclados é projetada para ser usada com um PC com Windows. Os teclados projetados especificamente para Macs são poucos e distantes entre si, e os teclados mecânicos para Macs são basicamente inexistentes. Então, se você quiser se presentear com um teclado incrível, que infelizmente só está disponível em uma variante do Windows, aqui está como usar um teclado Windows no Mac:
Como usar o teclado do Windows no Mac: o problema
O problema de usar um teclado orientado para Windows com um Mac não é que as funções sejam diferentes, é o layout que causa problemas. Por exemplo, se você conectar um teclado do Windows a um Mac, a tecla do Windows funcionará como a tecla de “comando” e a tecla “Alt” funcionará como a tecla de “opção”. Isso é contra-intuitivo, porque em um teclado Mac padrão, a tecla de comando é colocada ao lado da barra de espaço ... onde a tecla Alt estará em um teclado do Windows. Se isso parece confuso, acredite em mim, usar um teclado dessa maneira é ainda mais.
Felizmente, existe uma maneira fácil de configurar um teclado do Windows para funcionar corretamente com um Mac, e você nem precisa instalar um aplicativo de terceiros para fazer isso. Vamos ver como fazer isso.
Observação: Estou configurando um teclado Logitech G213 para funcionar normalmente com um MacBook Air, executando o macOS Sierra 10.12.4 Developer Beta. O processo será exatamente o mesmo para outros teclados do Windows.
Remapeando teclas modificadoras para funcionar corretamente no Mac
Se você tiver um teclado do Windows que deseja usar com um Mac, pode remapear facilmente as teclas modificadoras (Windows, Alt, Ctrl, Caps Lock) para se comportarem da mesma forma que se comportariam em um teclado Mac. Basta seguir as etapas abaixo:
- Abrir Preferências do Sistema, e vai para "Teclado“.

- Aqui, clique no botão no canto inferior direito, onde se lê “Teclas modificadoras“.
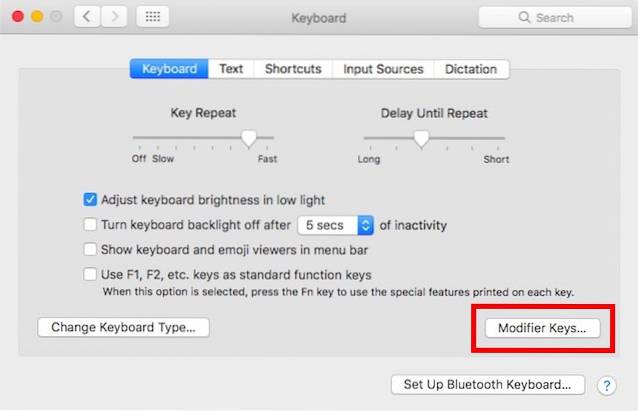
- Na janela que aparece, selecione o teclado do Windows no menu suspenso. No meu caso, selecionei “G213 Gaming Keyboard“.
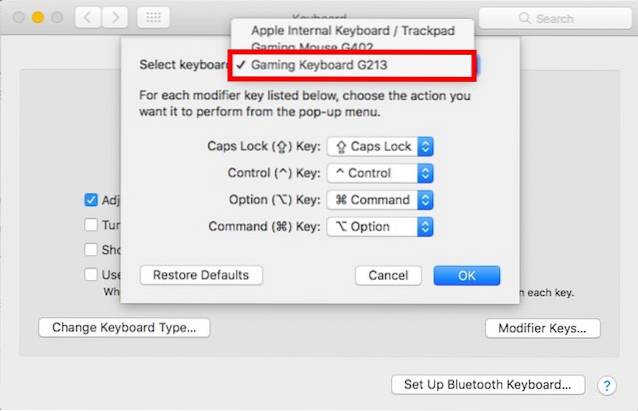
Agora, faça as seguintes alterações na lista de teclas modificadoras exibidas abaixo do teclado selecionado:
- Altere o valor para o “Chave de opção" para "Comando“. Altere o valor para o “Tecla de Comando" para "Opção“.

Isso irá garantir que a tecla Windows em seu teclado Windows (que está na posição onde a tecla de opção normalmente estaria) se comportará como a tecla de opção, e a tecla Alt em seu teclado Windows (que está na posição onde a tecla de comando normalmente seria) se comportará como a tecla de comando. O que basicamente significa que todos os nossos problemas foram resolvidos.
CONSULTE TAMBÉM: Como modificar ou criar layouts de teclado personalizados no Mac
Use facilmente o teclado do Windows no Mac
Isso é basicamente tudo que você precisa fazer para poder usar um teclado projetado para PCs com Windows, com o seu Mac. Não há outras diferenças entre um teclado do Windows e um teclado do Mac e, depois de fazer essas alterações, você poderá usar o teclado do Windows facilmente com o seu Mac. Então vá em frente e adquira aquele teclado que você está procurando há tanto tempo, com o feliz conhecimento de que você pode personalizá-lo facilmente para funcionar corretamente com o seu Mac.
Como sempre, gostaríamos de saber sua opinião sobre os teclados disponíveis para Macs e aqueles disponíveis para PCs com Windows. Você já teve que reconfigurar um teclado do Windows para poder usá-lo com um Mac? Deixe-nos saber na seção de comentários abaixo.
 Gadgetshowto
Gadgetshowto

![Um rap do programador [Vídeo]](https://gadgetshowto.com/storage/img/images/a-programmers-rap-[video].jpg)

