A tecnologia tornou a vida mais fácil para quase todos e isso inclui pessoas com deficiência visual. Embora existam muitos avanços tecnológicos para tornar as coisas mais fáceis para pessoas com baixa visão, sempre há a dúvida se eles conseguirão usar um smartphone. Bem, eles certamente podem!
O Android é o sistema operacional móvel mais usado em todo o mundo, então é compreensível que o Google tenha feito questão de evoluir constantemente os recursos de acessibilidade da plataforma. Então, se você tem baixa visão ou conhece alguém com deficiência visual, Veja como você pode tornar o Android mais acessível:
1. Controle o Android com sua voz
Sim isso é verdade! O Google anunciou recentemente um novo aplicativo bacana chamado “Voice Access” que permite controlar seu dispositivo Android com sua voz. O aplicativo beta permite que você navegue pelo Android e seus diferentes elementos de interface do usuário, tudo com sua voz. O aplicativo também numera os aplicativos, para que você possa iniciá-los facilmente apenas falando o número. Todos os outros recursos, como TalkBack, Google Now e ditado, são integrados diretamente no aplicativo, para que você não precise tocar no telefone..
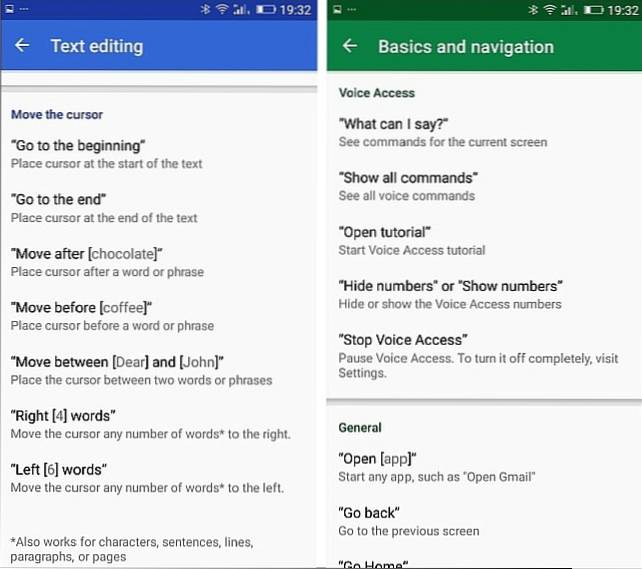
Embora o aplicativo tenha um pouco de curva de aprendizado, você deve se acostumar com ele depois de algum tempo. Bem, você definitivamente deveria tentar. Para obter o aplicativo, inscreva-se no beta aqui e, em seguida, baixe o aplicativo na Google Play Store. As entradas beta provavelmente acabaram, então verifique nossa postagem detalhada sobre como instalar e usar o Google Voice Access.
2. Use o leitor de tela (TalkBack)
TalkBack é um recurso de leitor de tela que, como você deve ter imaginado, lê para você o conteúdo da tela. Ele informa suas ações, suas notificações e tudo o mais que você faz no seu dispositivo Android. Você pode ativar o TalkBack ao configurar seu dispositivo Android ou posteriormente nas Configurações. Para ligá-lo quando o Android estiver na tela de configuração inicial, pressione e segure dois dedos na tela de configuração. Se você quiser configurá-lo mais tarde, vá para Configurações-> Acessibilidade e habilitar “TalkBack”.
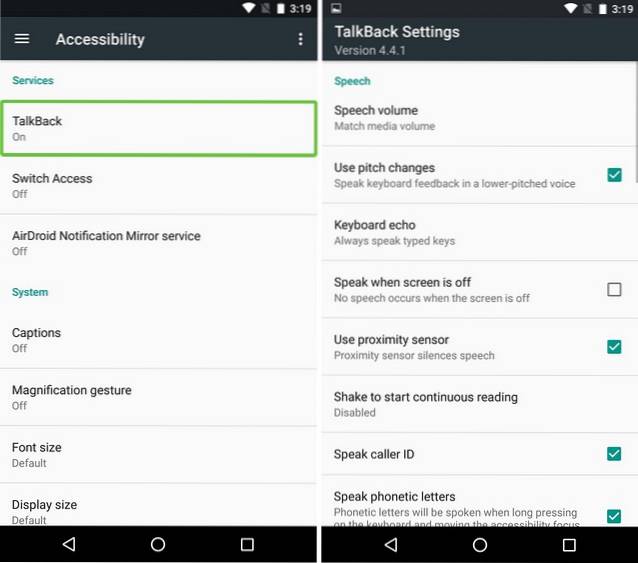
Depois que o TalkBack estiver ativado, você terá que usar toques duplos para selecionar, pois seus toques simples farão o TalkBack ler o que você acabou de pressionar. Além disso, você terá que usar dois dedos para rolar por uma página.
Observação: Recomendamos o uso de um fone de ouvido ao inserir senhas ou qualquer informação sensível por meio do TalkBack.
3. Aumente o DPI e o tamanho da fonte
Enquanto o Android sempre incluiu a capacidade de aumentar o tamanho da fonte, o Android N traz a capacidade de alterar o DPI ou o tamanho da tela. Alterar o tamanho da tela do seu dispositivo deve melhorar sua experiência se você tiver baixa visão, porque ao contrário do tamanho da fonte, aumentar o tamanho da tela aumenta o tamanho de todos os elementos da tela.
Para alterar o tamanho de exibição ou tamanho da fonte, vá para Configurações-> Acessibilidade-> Tamanho da tela ou tamanho da fonte e use o controle deslizante para defini-lo como grande, maior ou maior.
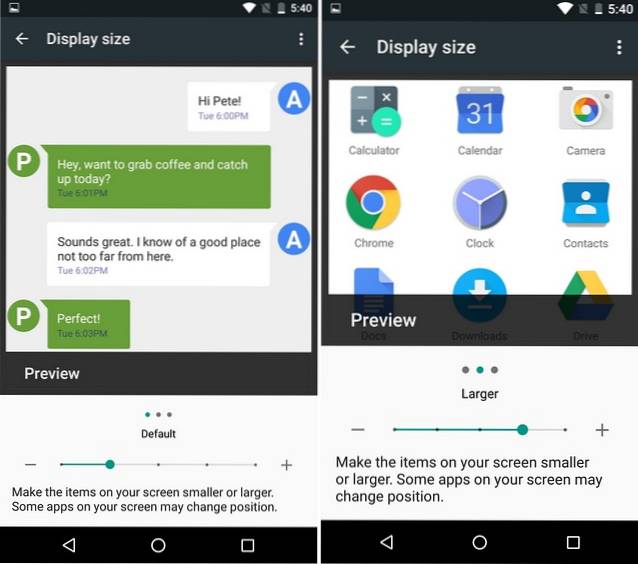
4. Use gestos de ampliação
Se você estiver enfrentando problemas para visualizar os elementos da IU, mesmo depois de aumentar o tamanho da tela, você deve habilitar os gestos de ampliação. Como o nome sugere, esse recurso permite ampliar elementos específicos da interface temporariamente. Você pode ligar Gesto de ampliação em Configurações-> Acessibilidade.
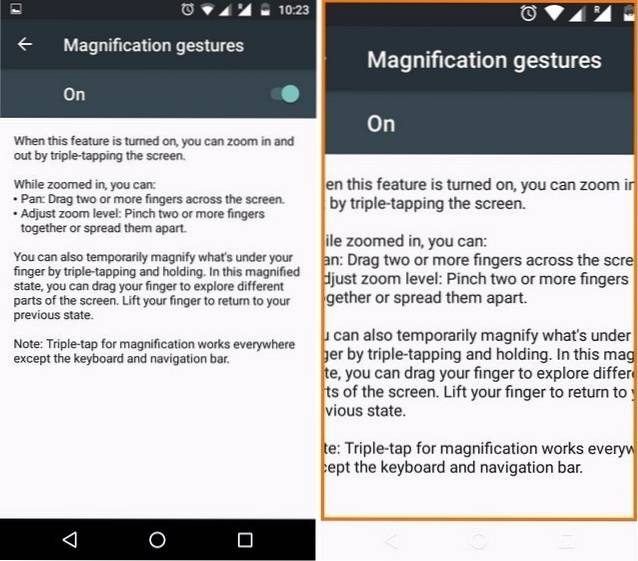
Uma vez ligado, você será capaz de aumentar e diminuir o zoom com um rápido toque triplo. Ao aumentar o zoom, você poderá rolar arrastando dois dedos e ajustar o zoom usando o gesto de pinça, como fazemos com o zoom nas imagens. Você pode até aumentar o zoom temporariamente com um rápido toque triplo e mantendo o dedo pressionado no terceiro toque. Você pode mover o dedo para navegar e a interface diminuirá o zoom quando você levantar o dedo.
Observação: Você não pode usar os gestos de ampliação no teclado e a barra de navegação na parte inferior.
5. Configure o acesso com interruptor
O acesso com interruptor permite controlar um dispositivo Android usando um dispositivo de comutação externo, teclado externo ou botões de hardware do seu dispositivo. Você pode ativar o acesso com interruptor dentro Configurações-> Acessibilidade mas você terá que configurar as chaves antes de começar a usá-lo.
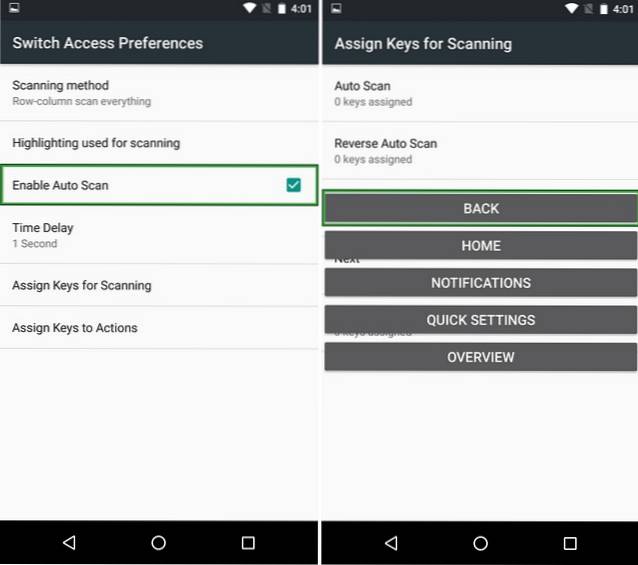
Em primeiro lugar, você terá que selecionar o “Método de digitalização”. A varredura nada mais é do que uma varredura de todas as opções disponíveis na tela, das quais você pode escolher por meio de interruptores. Você pode configurá-lo para varredura automática, que continuará se movendo de uma opção para a outra, com um atraso de 1 segundo para você selecionar uma opção. Em seguida, você pode atribuir teclas para varredura (selecionar, próximo, anterior etc.) e as teclas para realizar uma ação (toque longo, início, voltar etc.). Sim, é um processo complicado, mas você deve pegá-lo depois de um tempo.
6. Ative a correção ou inversão de cores
O Google incluiu uma correção de cores, bem como um recurso de inversão de cores nas opções de acessibilidade do Android. A correção de cores altera as cores na tela para compensar qualquer daltonismo, enquanto a inversão de cores troca os valores das cores. Esses são recursos experimentais, então eles podem ou não funcionar bem em todos os dispositivos, mas você pode dar uma chance a eles para ver se isso faz alguma diferença para você. Para habilitar essas opções, vá para Configurações-> Acessibilidade e vá para o final da página.
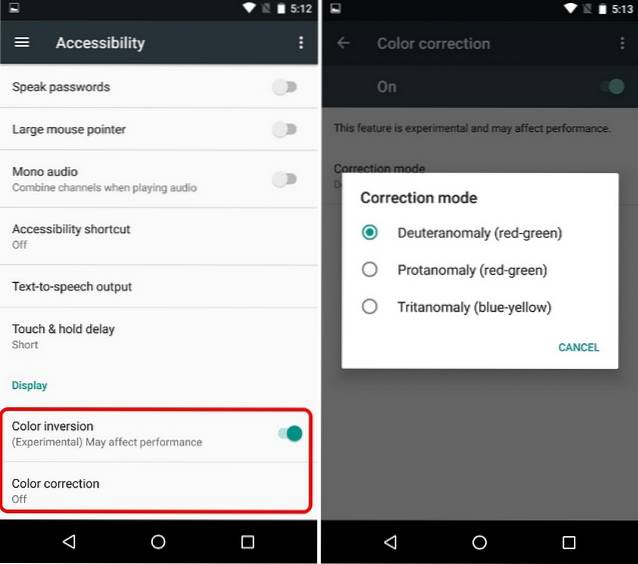
7. Digite através de ditado
O Google oferece suporte para ditado com seu teclado no Android, para que você possa digitar facilmente o texto sem usar as mãos. Você pode digitar mensagens, fazer anotações, tudo sem nem mesmo tocar no teclado. além disso, você pode ditar textos mesmo quando estiver offline. Para começar a anotar uma nota ou mensagem, você pode usar o Google Now ou pode usar o botão do microfone acima do teclado para começar a ditar. Isso deve ser útil para pessoas com deficiência visual, já que os recursos de conversão de texto em voz do Google melhoraram muito ao longo dos anos e você pode esperar uma digitação precisa na maior parte do tempo.
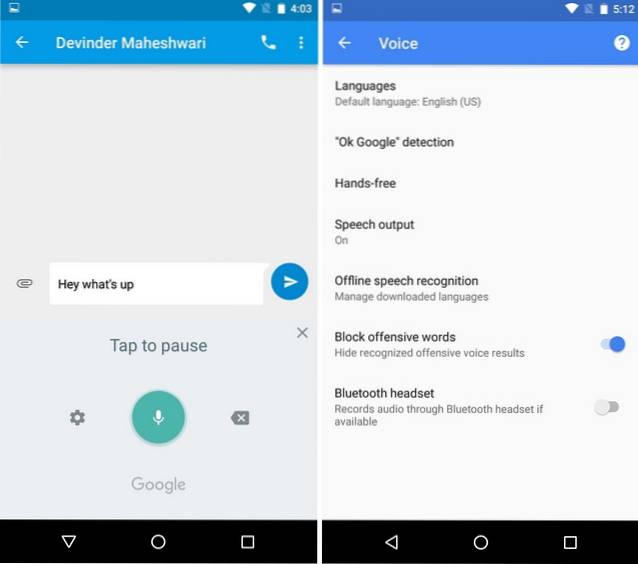
8. Experimente o Google agora
O Google Now é um assistente virtual altamente funcional e você pode realizar várias tarefas com ele, usando apenas a voz. Por exemplo, você pode definir alarmes, lembretes, enviar mensagens de texto e muito mais. Você pode até abrir aplicativos e navegar em vários sites sem ter que tocar no dispositivo. Tudo o que você precisa fazer é apertar o botão do microfone na barra da Pesquisa Google ou dizer “Ok Google” e começar a dizer o que você quer fazer.
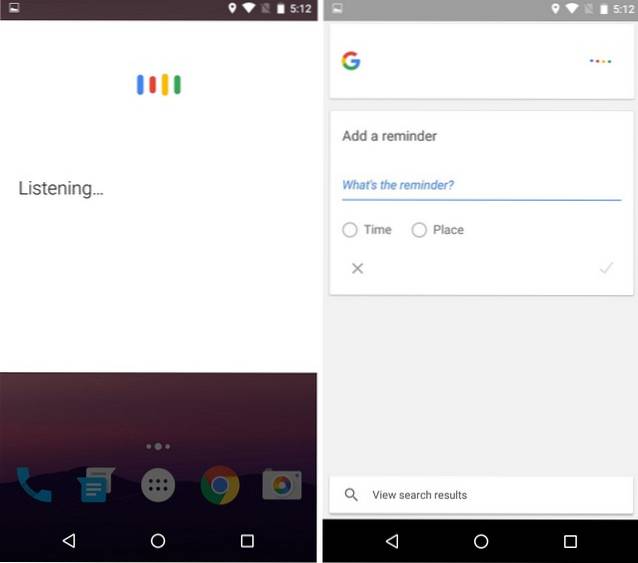
Além disso, os dispositivos Android modernos permitem que você desbloquear seu dispositivo com a hotword “Ok Google”, mesmo quando o telefone está bloqueado. O Google Now já é um recurso muito útil para pessoas com problemas de visão e com a chegada do Acesso por voz, as coisas devem ficar muito mais fáceis.
9. Outras opções
O Android também inclui outros recursos de acessibilidade, como a capacidade de definir um Atalho de acessibilidade para acessá-lo rapidamente, encerrar chamadas com o botão liga / desliga, capturar imagens usando os botões de volume, texto de alto contraste e mais.
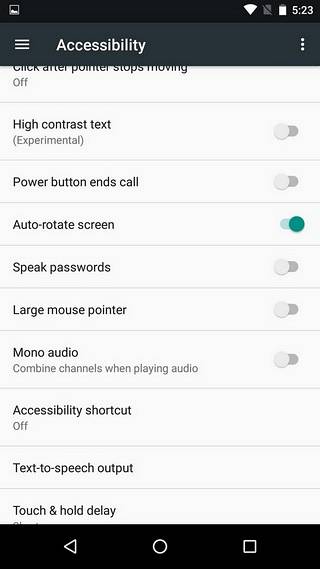
VEJA MAIS: Como tornar o Windows 10 mais acessível para pessoas com baixa visão
Essas opções de acessibilidade tornam o Android fácil para pessoas com deficiência visual
A adição do Voice Access às opções de acessibilidade do Android certamente faz uma grande diferença, quando você pensa do ponto de vista de uma pessoa com deficiência visual. Agora, ele / ela pode facilmente usar o Android e seus vários aplicativos apenas com sua voz. Além disso, as outras opções facilitam muito as coisas. Portanto, se você tiver um problema de visão ou alguém que você conhece tem problemas para visualizar a interface do Android, essas opções devem ser especialmente úteis. Bem, experimente e diga-nos o que você pensa.
 Gadgetshowto
Gadgetshowto

![Seth Godin Vs Guy Kawasaki [Infográfico]](https://gadgetshowto.com/storage/img/images/seth-godin-vs-guy-kawasaki-[infographic].gif)

