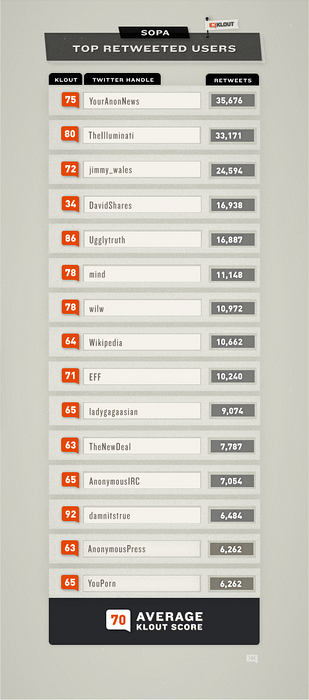O Chrome OS do Google já existe há algum tempo, mas recentemente começou a ganhar uma força significativa. Com os Chromebooks superando os Macs pela primeira vez recentemente nos Estados Unidos. Para aproveitar o momento, o Google anunciou em sua conferência I / O no início deste ano que trará a Play Store para o Chrome OS, o que significa que os usuários do Chromebook poderão para desfrutar de milhões de aplicativos Android. Bem, o Google cumpriu sua promessa e lançou o Chrome OS alpha versão 53, que vem com o aplicativo Google Play Store.
Infelizmente, a nova atualização do Chrome OS está disponível apenas para Asus Chromebook Flip a partir de agora, mas podemos esperar que chegue em outros Chromebooks em breve. Portanto, se você tiver um Chromebook compatível, veja como obter a Play Store em seu dispositivo:
Mude para o canal do desenvolvedor para obter a Play Store
A versão alfa do Chrome OS 53 é uma atualização apenas para desenvolvedores no momento, então você terá que mudar seu Chromebook do canal Estável para o Canal do desenvolvedor. Veja como fazer:
Observação: Mude para o canal do desenvolvedor em seu Chromebook apenas se quiser um gostinho das atualizações alfa do Chrome OS mais recentes, porque o desempenho neste canal pode ser bastante instável.
1. Vamos para Configurações do Chromebook e clique em “Sobre o Chrome OS”Botão no topo.
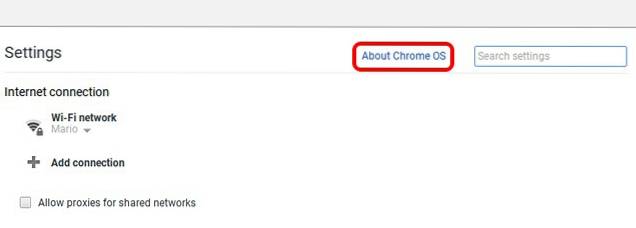
2. Em seguida, clique no botão “Mais informações… " botão.
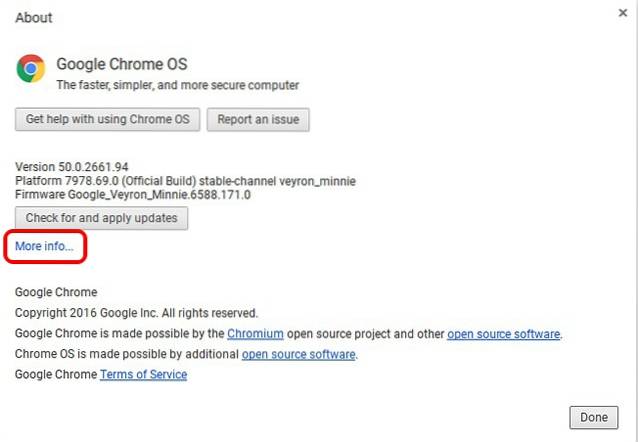
3. Na próxima página, clique em “Mude o canal“.
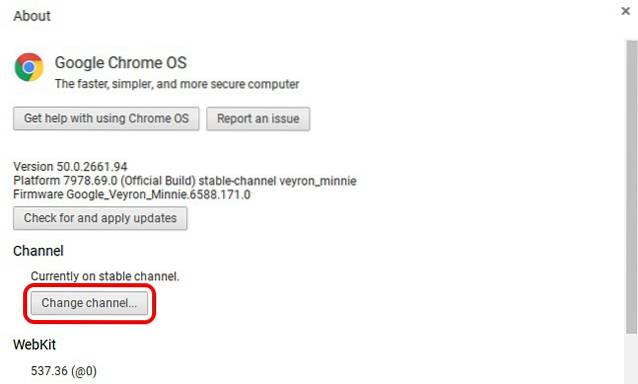
4. Selecione “Desenvolvedor - instável“.
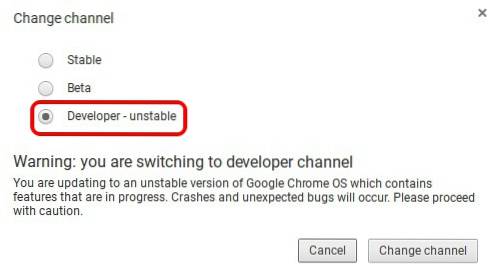
5. Assim que você mudar o canal para Desenvolvedor, O Chrome OS começará o download a versão mais recente do Chrome OS do canal do desenvolvedor.
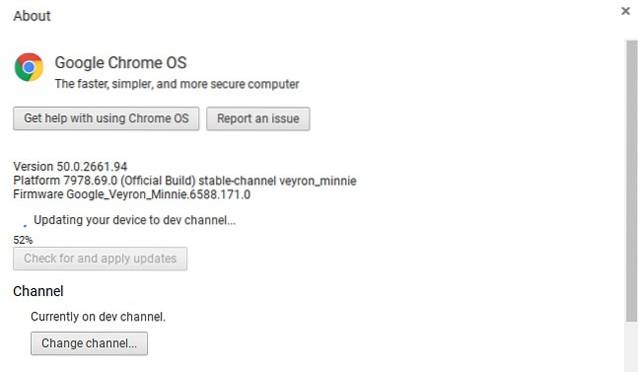
6. Depois que o download for concluído, você encontrará um “Reinicie para atualizar”Na área de status. Clique no botão para reiniciar o seu dispositivo. Depois que o Chromebook reiniciar, você encontrará um ícone da Play Store na prateleira inferior.
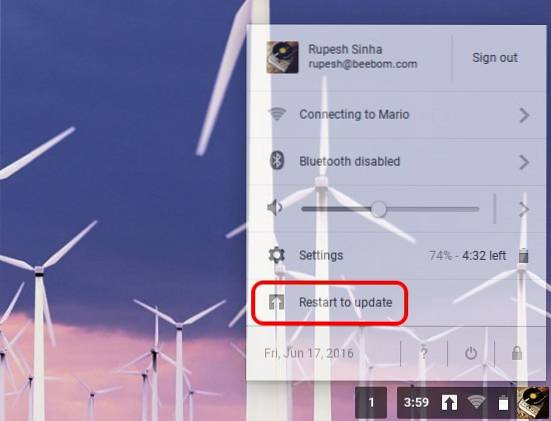
Configure a Play Store e execute aplicativos Android em seu Chromebook
Ao tentar abrir a Play Store em seu Chromebook pela primeira vez, você perceberá que ela não está abrindo. Bem, primeiro você terá que habilitar os aplicativos Android nas configurações do Chrome OS para começar a usá-lo. Para fazer isso, basta ir para Definições e verifique “Permitir que aplicativos Android sejam executados em seu Chromebook“.
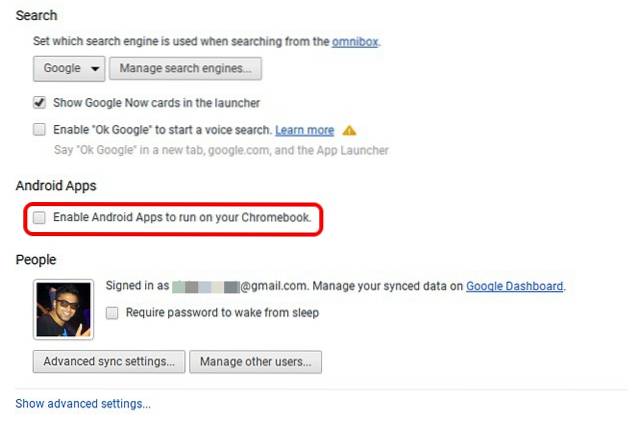
Observação: Você precisa estar conectado a uma conta de administrador do Chromebook para habilitar esta opção e executar aplicativos Android.
Uma vez feito isso, você pode clicar no ícone da Play Store e configurá-lo, como faria em um novo dispositivo Android. Após a configuração, a Play Store deve abrir e você pode começar a instalar aplicativos.
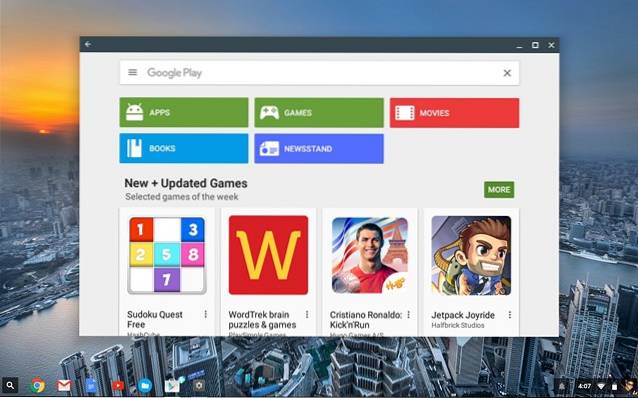
Pontos importantes do primeiro lançamento do Chrome OS na Play Store
- Apenas aplicativos com UIs de tablet estão disponíveis para download na Play Store.
- Você pode verificar as configurações do aplicativo Android acessando o Chrome OS Definições e clicando em “Configurações do aplicativo” na seção Aplicativos Android.
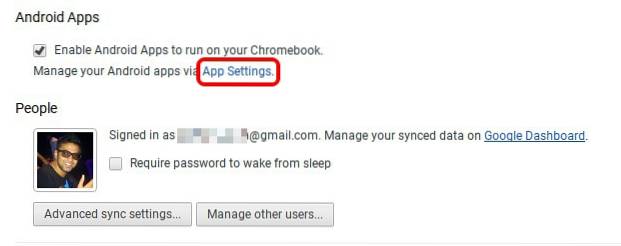
- A página de configurações do aplicativo abre uma página de configurações semelhante ao que esperamos do Android e permite que você gerencie os aplicativos. Também considera o Chromebook como um Tablet Android rodando Android 6.0.
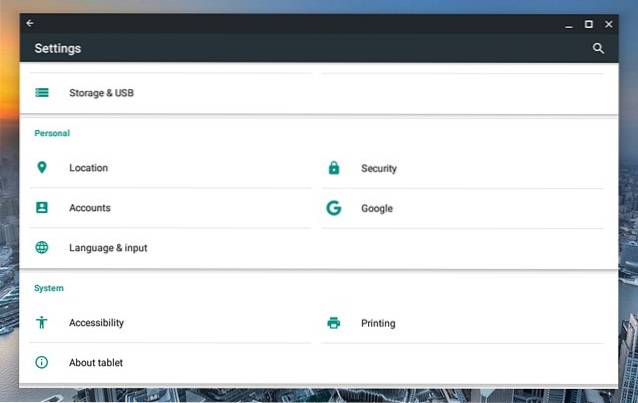
- Você pode até ativar “Permitir instalação de fontes desconhecidas” para instalar aplicativos de arquivos APK.
- Os aplicativos são executados apenas em um único modo de janela fixa ou tela cheia e não há como redimensioná-los. No entanto, você pode movê-los.

- Embora a maioria dos aplicativos e jogos tenham um bom desempenho no Chromebook, alguns jogos, que exigem que você incline para jogar, não funcionam.
CONSULTE TAMBÉM: Como instalar o iOS 10 Beta em seu iPhone
Pronto para executar aplicativos e jogos Android em seu Chromebook?
Bem, os aplicativos Google Play Store e Android finalmente chegaram ao Chromebook e, embora tenha chegado apenas em um único dispositivo, já parece um grande salto para o Chrome OS. Portanto, experimente a nova atualização do Chrome OS se você tiver um Chromebook Flip e diga-nos o que você sente na seção de comentários abaixo. Pessoas com outros Chromebooks, não se preocupem, você deve obter a atualização da Play Store ainda este ano. Você pode verificar a lista de Chromebooks que receberão a atualização da Play Store. Se você simplesmente não pode esperar, existem outras maneiras de executar aplicativos Android no Chromebook.
 Gadgetshowto
Gadgetshowto