Fazer backup dos dados é muito importante. E quando se trata de um dispositivo tão importante quanto o seu iPhone, é apenas bom senso. Felizmente, a Apple oferece muitas maneiras fáceis de fazer backup de um iPhone usando o iTunes, mesmo sem ele. Então, se você acabou de comprar um novo iPhone 7 ou 7 Plus, ou mesmo se você tem um iPhone antigo do qual não fez backup, agora é um bom momento para fazê-lo. Aqui estão todas as maneiras de fazer backup do seu iPhone:
Faça backup do iPhone usando o iTunes
A maneira mais comum de fazer backup do seu iPhone é usando o iTunes para fazer isso. O iTunes oferece várias opções que você pode usar para fazer backup do seu iPhone. Você pode fazer backups locais, armazenar backups no iCloud e até criptografar seus backups no iTunes. Se você deseja fazer backup do seu iPhone usando o iTunes, aqui está como você pode fazer isso:
1. Inicie o iTunes e conecte seu iPhone ao Mac ou PC com Windows.
2. Clique no pequeno ícone “telefone” que aparece no iTunes. Isso o levará ao resumo do seu iPhone. Você pode gerenciar muitas coisas sobre o seu iPhone a partir desta tela. Uma dessas coisas é fazer backup do seu iPhone.
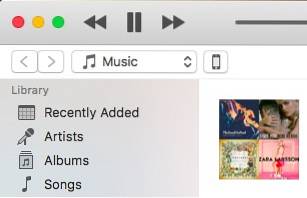
3. No "Resumo" seção, role para baixo para localizar o “Backups” seção.
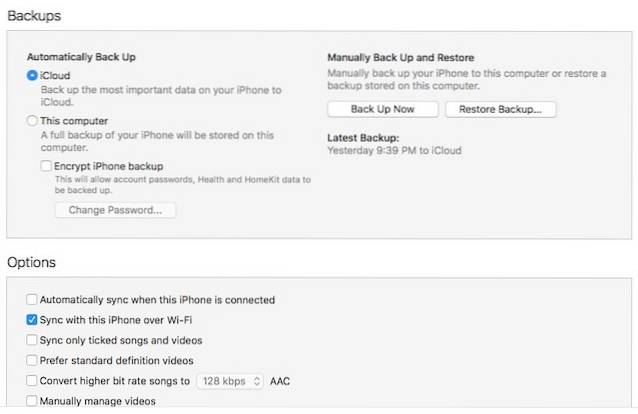
Aqui você verá uma série de opções diferentes que você pode usar para fazer backup do seu iPhone. Vou te contar sobre cada um deles com alguns detalhes.
1. Backups automáticos do iPhone: iCloud
Esta é a primeira opção disponível na seção “Backups” do iTunes. Se você selecionar esta opção, seu iPhone fará backup de todos os seus dados mais importantes para o iCloud automaticamente.
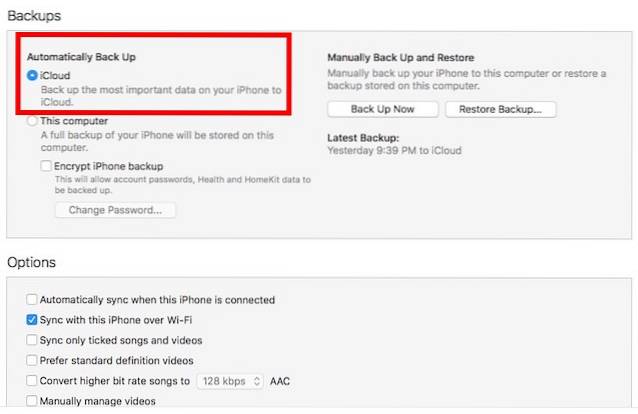
Esta opção é provavelmente a mais fácil, e seus dados serão copiados no iCloud, para que você possa restaurá-los se precisar. Lembre-se, porém, de que este método não faz backup de suas senhas, etc. para o iCloud. Além disso, você precisa ter armazenamento iCloud suficiente para armazenar o backup.
2. Backups automáticos do iPhone: local
Os backups locais são feitos em seu Mac ou máquina Windows. Esses backups contém todos os dados do seu iPhone, e são muito mais extensos do que os backups do iCloud. Se você deseja criar backups locais do seu iPhone, você terá que manter o seu iPhone conectado ao seu Mac ou PC com Windows. O iTunes fará o backup automático do seu iPhone. Mesmo em backups locais, iTunes não faz backup de suas senhas e dados pessoais como o do HealthKit. Se você quiser que suas senhas tenham backup também, há uma opção para isso também.

Você deve ter notado outra opção, que diz “Encriptar backup do iPhone“. Esta opção criptografará os backups do iPhone que você fizer no laptop. Você será solicitado a criar uma senha para criptografar e descriptografar o backup do iPhone. Criptografar um backup significa que, a menos que alguém digite a senha para descriptografá-lo, o backup não fornecerá nenhuma informação a um hacker. É por isso que os backups criptografados são os únicos em que o iTunes salva suas senhas e dados pessoais.
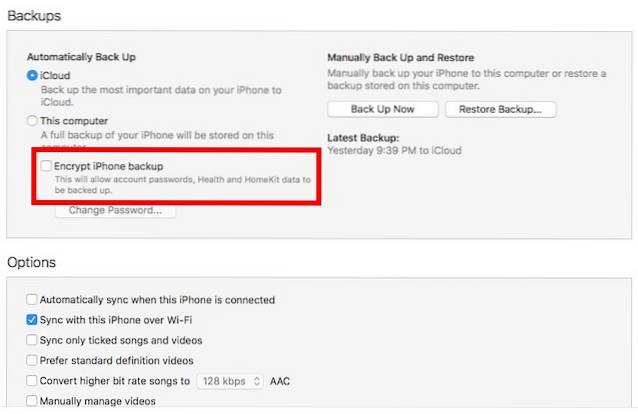
Então, se você realmente deseja fazer backup de suas senhas, etc, você deve ir com os backups criptografados.
Observação: Se você fizer backups criptografados, certifique-se de manter sua senha criptografada com segurança. Sem esta senha, você não será capaz de usar o backup, também.
3. Backup manual do iPhone
A terceira opção para fazer backup do seu iPhone é um backup manual. Você pode escolher esta opção se não quiser que o iTunes ou o seu iPhone decida quando deve fazer o backup dos seus dados. Backup manual sempre faz backups localmente, ou seja, em seu Mac ou PC com Windows. Se quiser um backup manual, você terá que manter seu iPhone conectado ao iTunes enquanto ele faz o backup.
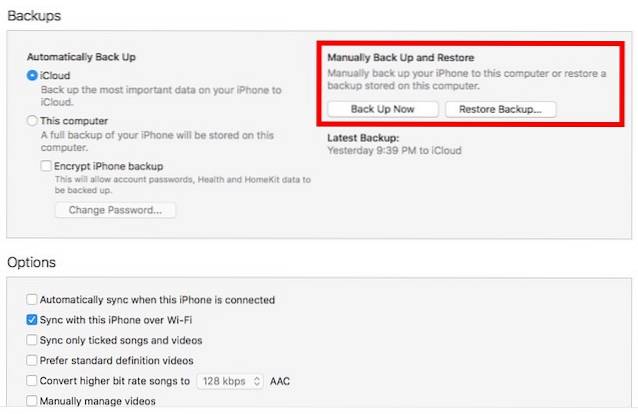
Existem duas opções na seção de backup manual. Você pode usar o “Faça backup agora”Opção para fazer backup de seus dados, e“Restaurar backup”Opção para restaurar seu iPhone usando um backup anterior que você tem em seu laptop.
Configure o Backup do iCloud sem iTunes
Se você não gosta do iTunes e não quer usá-lo, desde que seja evitável, há outra maneira de configurar backups para o seu iPhone. No entanto, se você usar esse método, seus backups serão salvos apenas no iCloud. Se você deseja configurar backups do iCloud no seu iPhone, veja como você pode fazer isso:
1. em Definições, vamos para iCloud. Aqui, role para baixo e toque em "Cópia de segurança".
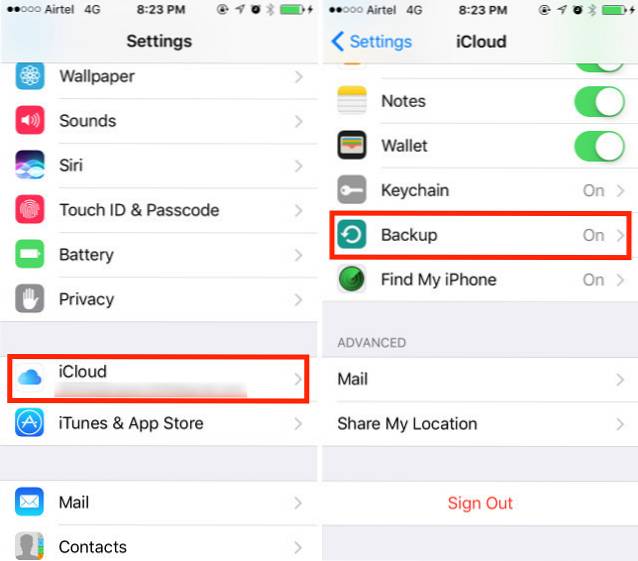
2. Basta alternar o “Backup do iCloud” botão, para ligá-lo.
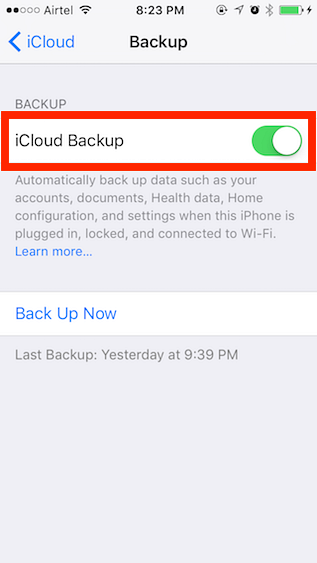
É basicamente isso, seu iPhone agora fará backup automático para o iCloud, sempre que estiver bloqueado, conectado e conectado a uma rede sem fio. Para mim, isso geralmente acontece enquanto durmo, então nunca realmente preciso me preocupar em fazer backup do meu iPhone, porque simplesmente acontece. Se quiser, você pode forçar o backup do seu iPhone para o iCloud, tocando no botão “Faça backup agora" botão.
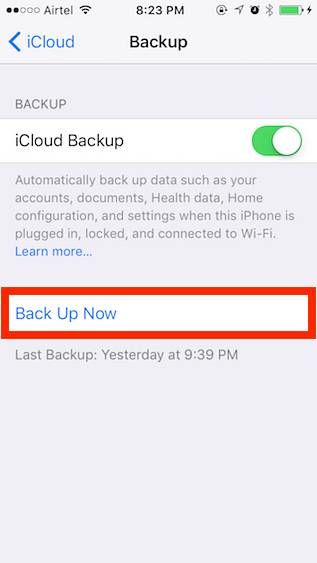
CONSULTE TAMBÉM: 10 dicas úteis para usuários de iPhone pela primeira vez
Use estes métodos para fazer um backup do iPhone
Você pode usar qualquer um dos métodos mencionados acima para fazer backup dos dados do iPhone. Eu não posso enfatizar isso o suficiente - faça backups. O tempo todo. Você nunca sabe quando pode excluir algo acidentalmente ou acabar perdendo seu iPhone. Ter um backup é uma proteção importante contra esses cenários, e é exatamente por isso que a Apple tornou tão fácil fazer backup de iPhones. Então vá em frente e faça backup de seus dados. Além disso, se você tiver histórias interessantes sobre a perda de seus dados e como um backup o ajudou em tais situações, sinta-se à vontade para compartilhá-las na seção de comentários abaixo.
 Gadgetshowto
Gadgetshowto


![Seth Godin Vs Guy Kawasaki [Infográfico]](https://gadgetshowto.com/storage/img/images/seth-godin-vs-guy-kawasaki-[infographic].gif)
