iOS 11 traz uma tonelada de novos recursos, tornando um dos maiores sistemas operacionais móveis ainda melhor. Alguns dos principais recursos incluem o novo Dock para iPads, multitarefa mais fácil, o novo aplicativo Arquivos, Arrastar e Soltar, App Store renovada e o Centro de Controle redesenhado, entre outros. De todos os recursos, o mais controverso no iOS 11 é o novo Centro de Controle redesenhado. Algumas pessoas amam sua personalização, enquanto outras odeiam sua aparência. Como usuário do Android, sempre dei mais importância à personalização do que à aparência, então, nem preciso dizer, eu gosto bastante. No entanto, eu não gosto disso o suficiente para mudar para um iPhone do meu telefone Android. Se ao menos houvesse uma maneira de executar o Control Center no meu dispositivo Android. Bem, se você já pensou o mesmo e quer experimentar o Centro de Controle em seu dispositivo Android, aqui está como obter o iOS 11 como o Control Center em qualquer dispositivo Android:
Observação: Estou usando meu OnePlus 3 para este tutorial, mas o processo funcionará em qualquer dispositivo Android executando 4.1 ou superior.
Obtenha o iOS 11 Control Center no Android usando aplicativos de terceiros
Existem muitos aplicativos na Play Store que prometem trazer o iOS Control Center para o Android, mas nenhum deles corresponde “Control Center OS 11" (gratuitamente). O aplicativo simplesmente funciona. No meu único dia de uso, ao contrário de outros aplicativos, este nunca travou em mim. Desde o momento em que o habilitei até o momento em que escrevi este artigo, o aplicativo funcionou sem problemas. É por isso que este aplicativo é sua melhor aposta, quando se trata de obter o Control Center em seu dispositivo Android.
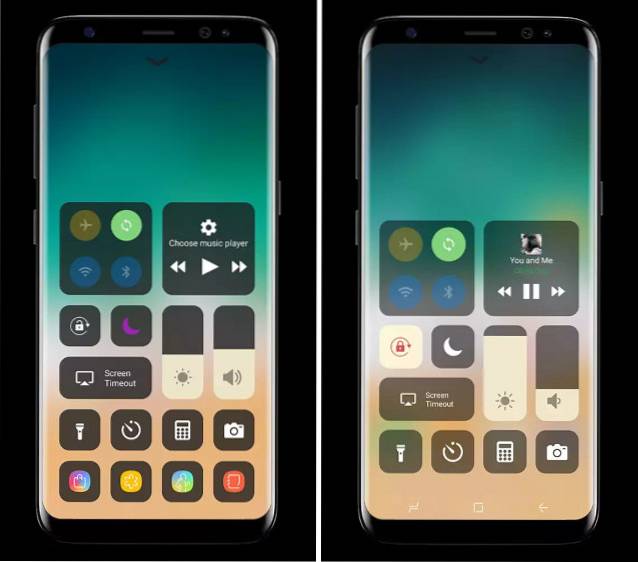
Depois de instalar o aplicativo, ele solicitará várias permissões, que você deverá conceder para que funcione. O aplicativo precisa dessas permissões para funcionar corretamente. Se você não conceder essas permissões ao aplicativo, ele travará e não funcionará corretamente. No que diz respeito ao processo de concessão de permissão, é muito fácil. O o próprio aplicativo irá guiá-lo para a página de configurações e tudo o que você precisa fazer é habilitar a respectiva configuração para o aplicativo.
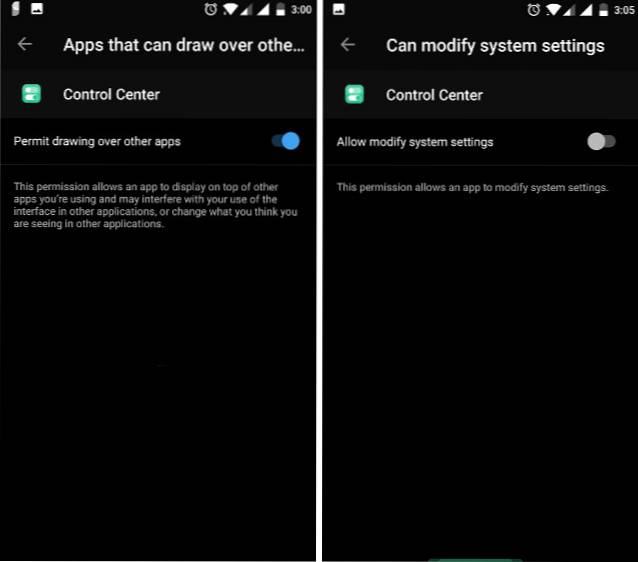
Depois de conceder a permissão, você pode abrir o aplicativo para acessar suas configurações. A página de configurações do aplicativo permite personalizar altamente o Centro de Controle. Por exemplo, você pode decidir se deseja acesse a Central de controle deslizando o dedo para baixo, para a direita ou para a esquerda. Aqui você também pode ativar o tamanho e a cor da área de deslize. Para fazer isso, basta iniciar o aplicativo e toque em "tamanho" como mostrado na figura. Aqui você pode fazer todas as alterações mencionadas acima. Enquanto você estiver aqui, você também deve habilite a opção “Mostrar em tudo”, isso permitirá que você acesse o Centro de controle de qualquer lugar (até mesmo da tela de bloqueio).
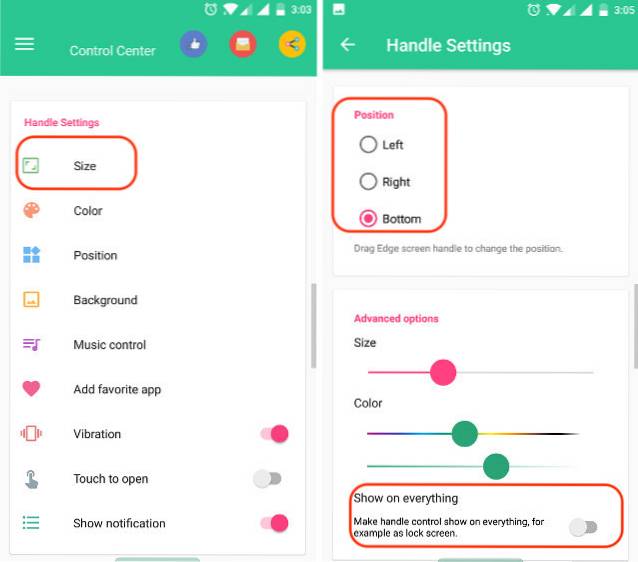
Um recurso interessante aqui é que, além de adicionar configurações, você também pode adicionar atalhos de aplicativos. No página inicial do aplicativo, toque em “Adicionar aplicativo favorito” e pressione o ícone (+). Agora, você será guiado a uma lista de todos os seus aplicativos e poderá escolher o que quiser.
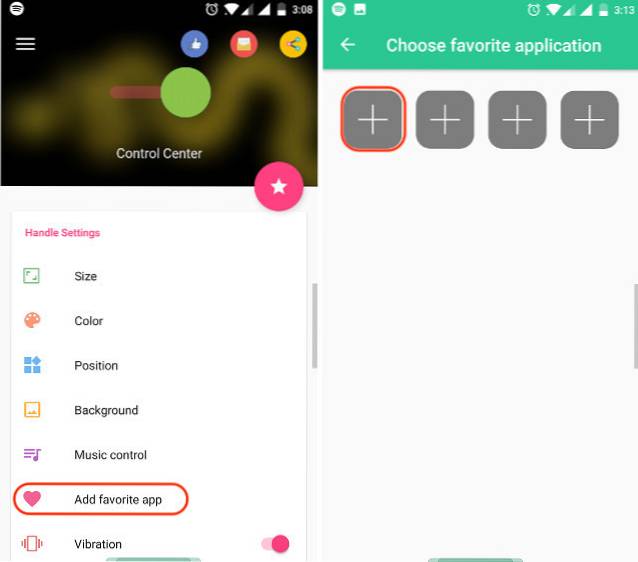
Por exemplo, eu escolhi o aplicativo Fenix e agora posso acessá-lo no Centro de Controle. Existem muitas outras configurações para brincar. Por exemplo, você pode habilitar “Assistive Touch”, mude a cor e o fundo do Centro de Controle, e alterar o idioma, entre outras coisas. Sinta-se à vontade para explorar as configurações e personalizar o Centro de Controle de acordo com sua preferência.
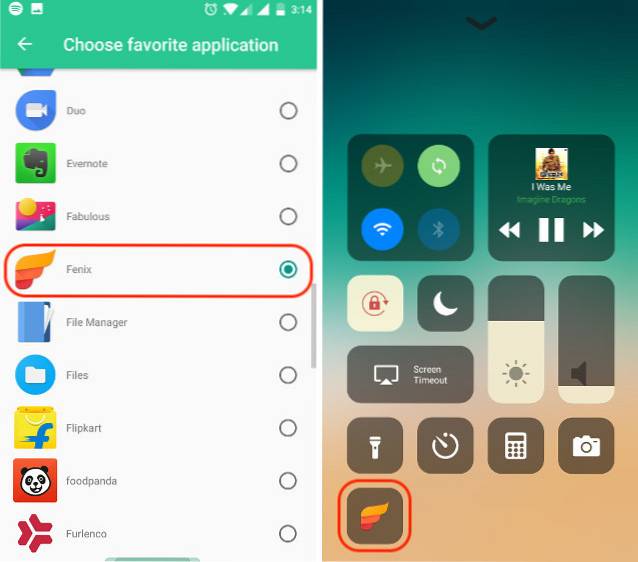
Há mais um ponto que quero discutir e é a parte do toque 3D. Você pode usar o gesto de toque 3D presente no iPhone pressionando longamente um ícone no Control Center. No entanto, não funciona para todos os ícones, por exemplo, o ícone da música não tem um gesto de pressionamento longo.
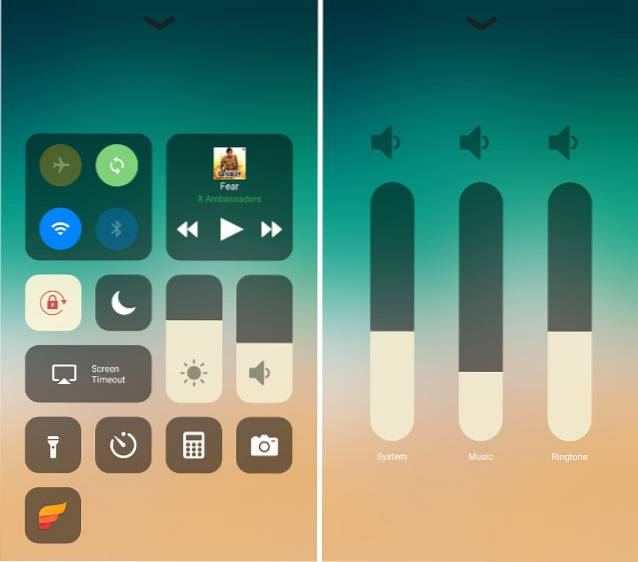
Provavelmente, a única coisa ruim sobre este aplicativo é que ele é suportado por anúncios. Não há versão profissional, então você não pode desativar os anúncios, mesmo se quiser. No entanto, o bom é que você só abrirá o aplicativo quando estiver configurando-o.
CONSULTE TAMBÉM: Como adicionar controle deslizante de brilho na barra de status do Android
Use o iOS 11 Control Center no Android
Então, aí está. Você pode simplesmente instalar o aplicativo Control Center OS 11 para obter o iOS 11 Control Center no Android. É simples e funciona muito bem, ao contrário da maioria dos outros aplicativos que afirmam trazer recursos semelhantes ao iOS no Android. Bem, experimente o aplicativo e diga-nos se você gosta do Centro de controle em seu smartphone Android na seção de comentários abaixo.
 Gadgetshowto
Gadgetshowto



