Formulários e pesquisas são uma das melhores maneiras de coletar dados e, graças aos formulários online, agora podemos coletar facilmente dados de centenas e milhares de pessoas com pouco esforço. Existem muitas ferramentas de criação de formulários online que permitem construir um formulário ou pesquisa, enviá-lo para as pessoas, receber respostas e analisar facilmente os dados. No entanto, quase todos eles são pagos e vêm com versões gratuitas limitadas que não funcionam bem para uma grande empresa.
Portanto, se você está procurando uma ferramenta gratuita para o criador de formulários, o Formulários Google é excelente. É totalmente gratuito para usar, sem quaisquer limitações e oferece uma interface interativa para criar facilmente formulários e pesquisas. Neste post, mostraremos como você pode criar um formulário atraente com o Formulários Google e analisar os dados recebidos. Vamos indo!
Visão geral rápida do Formulários Google
O Formulários Google é uma ferramenta de criação de formulários online oferecida pelo Google que possui uma lista de recursos robusta e é muito simples de usar. Ele permite que você crie quase qualquer tipo de formulário, incluindo pesquisas, questionários, formulários de informações de contato, convites e outros tipos de formulários. Você pode criar formulários facilmente, preenchendo as informações necessárias e também tornar o formulário atraente usando temas e cores.
Você pode criar formulários e compartilhá-los rapidamente por e-mail ou um link compartilhado para coletar dados. Depois disso, o Formulários Google apresenta esses dados de uma maneira fácil de engolir e você também pode fazer o download dos dados para uso off-line. Agora que você tem uma ideia do que o Formulários Google oferece, vamos começar a criar formulários.
Crie um Formulário Google
-
Escolha o seu modelo
Para poder usar o Formulários Google, você deve primeiro ter uma Conta do Google. Você pode simplesmente acessar o Formulários do Google e fazer login com sua conta do Google, que o levará à sua página inicial. Aqui, clique no botão “Mais”No canto superior direito para ver todos os modelos. Você verá os tipos comuns de formulários aqui, incluindo questionários, planilhas, formulários de contato, formulários de registro de eventos, formulário de candidatura a emprego, formulário de feedback do cliente e outros formulários regulares.
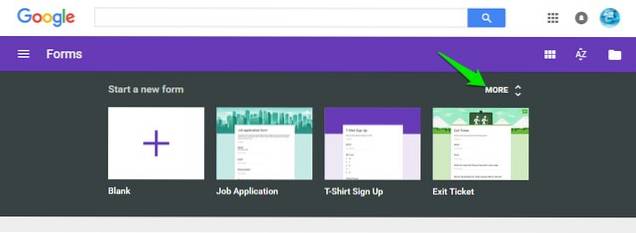
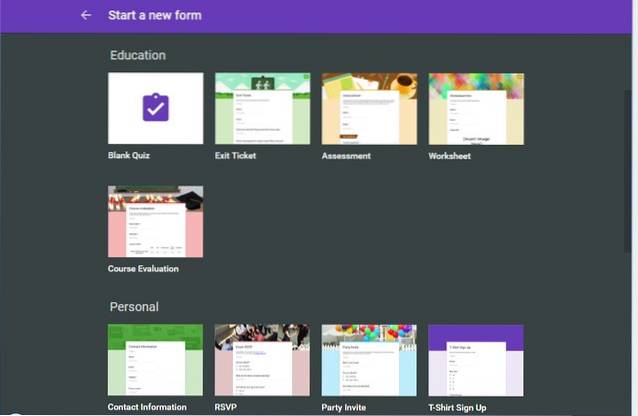
Cada modelo é projetado profissionalmente com um tema relacionado, perguntas de exemplo e formatação adequada para garantir que os formulários atendam a sua finalidade. Se algum dos modelos atender aos seus requisitos, vá em frente, pois você só terá que inserir suas informações e o resto será tratado pelo Formulários Google.
Para fins de demonstração, criaremos um formulário do zero, mas se você encontrar um bom modelo que se relacione com o seu propósito, vá em frente em vez de criar um formulário do zero.
-
Editar um formulário em branco e criar perguntas
Ao abrir um formulário em branco, você verá um formulário simples sem nenhum tema e com um campo de pergunta editável simples. Para começar, você primeiro precisa forneça um título para o formulário e uma descrição do que se trata. O título do formulário é obviamente importante, mas você não é obrigado a fornecer uma descrição se achar que não é obrigatório.
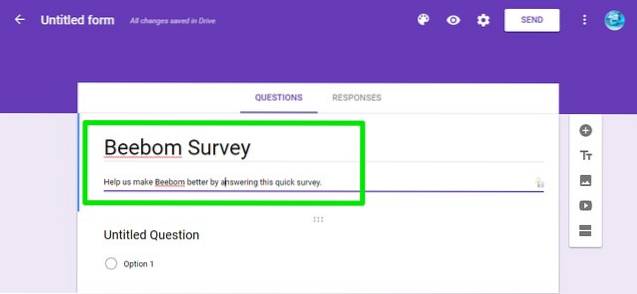
Antes de começar a trabalhar nas perguntas, você precisa escolher o tipo de formulário que deseja criar. Para isso, clique no menu suspenso próximo ao "Pergunta Sem Título" e você verá vários tipos de perguntas para escolher, incluindo múltipla escolha, respostas curtas, lista suspensa, caixas de seleção e escala linear. Para demonstração, criaremos um formulário de múltipla escolha, mas você pode escolher o tipo de pergunta que deseja.
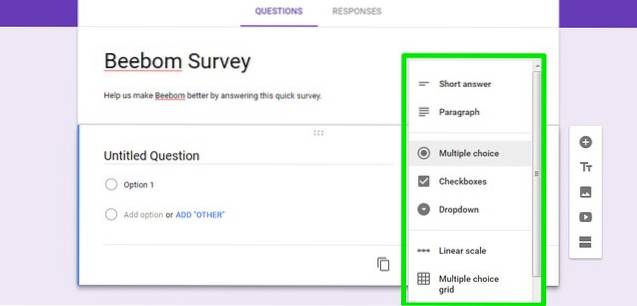
Agora, digite sua pergunta no campo “Pergunta sem título” e adicione a opção possívels abaixo dele. Você pode clicar no "Adicionar opção”Abaixo para adicionar quantas opções desejar, embora 4-5 opções funcionem bem para um formulário de múltipla escolha. Você também pode clicar no botão “Adicionar outro”Opção para adicionar um campo por outros motivos, onde os entrevistados podem inserir manualmente uma resposta como texto.
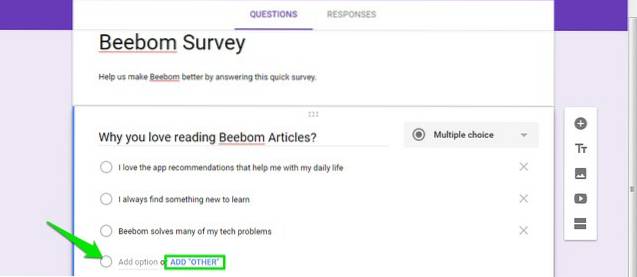
Você pode crie mais perguntas clicando no ícone “+” nas opções na extrema direita da página. Isso abrirá outro campo de pergunta editável que você pode editar, assim como fizemos acima. Repita este processo para criar várias perguntas.
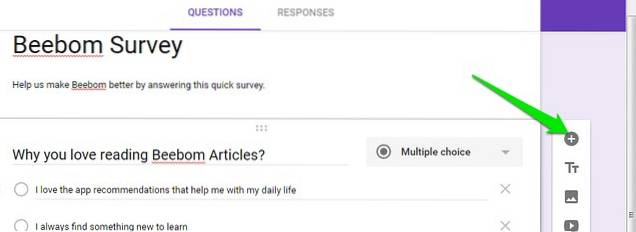
-
Criar Seções
O formulário que você criou mostrará as perguntas em forma de lista, mas você também pode dividi-lo em seções onde as pessoas podem clicar em “Avançar” para responder às próximas perguntas. Clique no "Adicionar seção”Nas opções à direita e você verá que uma nova seção será criada. Você pode facilmente arrastar e soltar perguntas em outras seções ou crie novas.
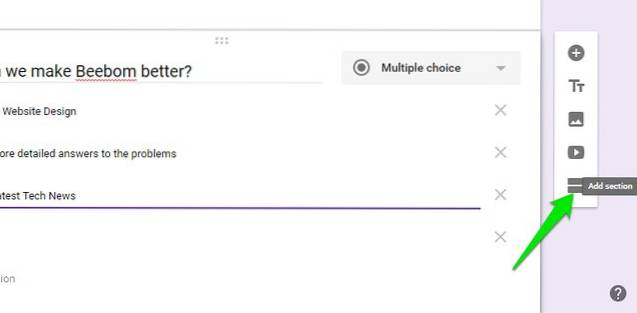
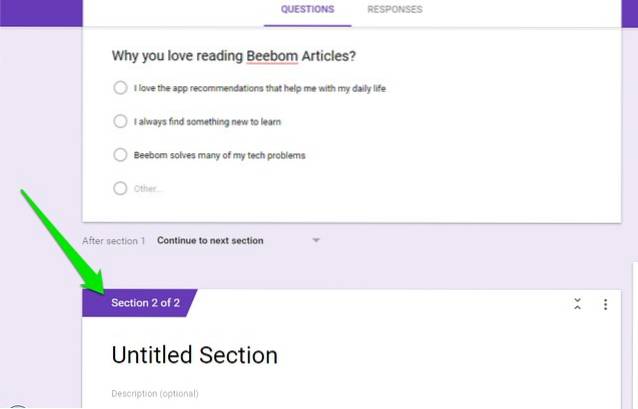
Se você criar seções em seu formulário, também pode usar o Truque “Skip Logic” para mover o respondente para a seção desejada, com base no que ele respondeu na seção anterior. Para fazer isso, clique no menu de três pontos no canto inferior direito da questão e escolha “Vá para a seção com base na resposta”Do menu.
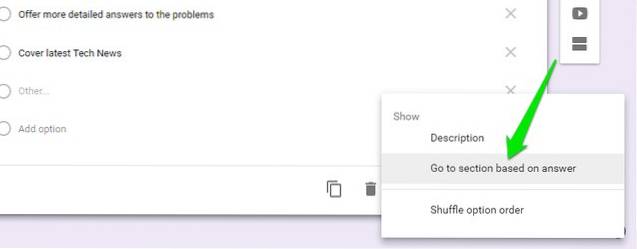
Isso vai adicionar um menu suspenso ao lado de cada uma das respostas, você adicionou para sua pergunta. Por padrão, é definido para mover o respondente para a próxima seção na linha, mas você pode clicar no menu suspenso ao lado de qualquer resposta e escolha a seção desejada para mover o entrevistado se ele selecionar a resposta específica.
Esse recurso pode ser útil de várias maneiras. Por exemplo, se o seu entrevistado disser “Eles gostam do seu produto”, você pode movê-los para uma seção onde pergunta o que eles gostam no seu produto, e se eles disserem “Eles não gostam do seu produto”, você pode movê-los para uma seção onde você pergunta por que eles não gostam do seu produto e como você pode torná-lo melhor.
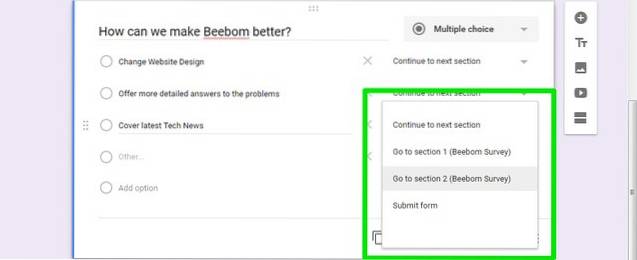
Além disso, você pode também adicione uma foto ou um vídeo entre as perguntas para tornar sua forma ainda melhor. Você encontrará botões para adicionar um vídeo ou foto nas opções do lado direito.
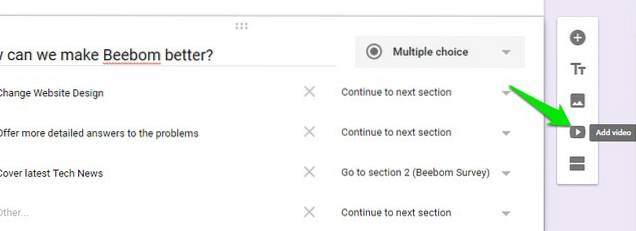
Personalize a aparência do seu formulário
-
Adicionar um tema
Agora que criamos nosso formulário, vamos adicionar um tema para apimentar as coisas. No Inicio da página, Clique no Botão “Paleta de cores” e você verá várias cores para escolher. Aqui, você pode selecionar uma cor simples para adicionar como plano de fundo ou clique no último ícone para selecionar um tema da biblioteca de temas do Formulários Google.
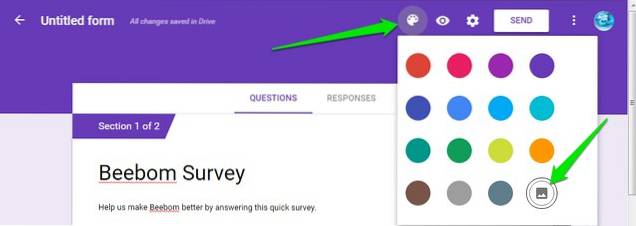
Você encontrará centenas de temas organizados por categorias como aniversário, festa, comida e jantar, casamento, esportes e muito mais. Você pode escolher qualquer tema dessa lista ou até mesmo fazer upload de seus próprios temas (ou seja, imagens personalizadas), se desejar. Depois de selecionar um tema, levará cerca de 2 a 3 segundos para aplicá-lo em seu formulário.
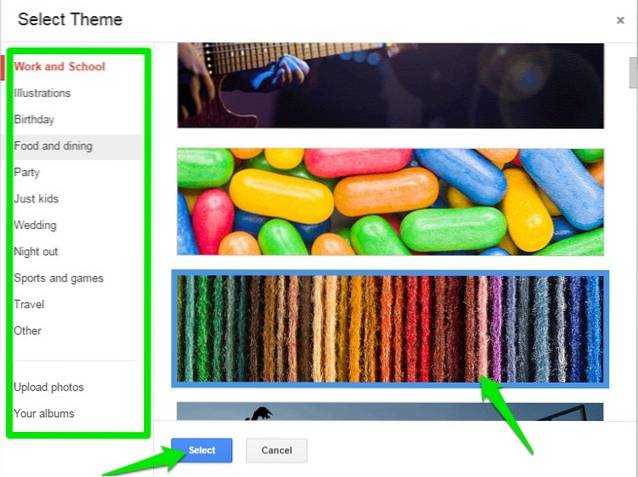
Verifique várias configurações de formulário
No topo da página, você pode clicar em “Definições”Para personalizar ainda mais o comportamento do seu formulário. Vamos dar uma olhada nas guias importantes disponíveis:
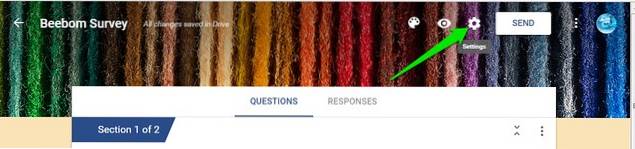
Em geral: Nesta seção, você pode optar por limitar os participantes a enviar uma pesquisa apenas uma vez e eles terão que fazer login usando uma conta do Google para responder à pesquisa (motivos de identificação). Você também pode permitir que os entrevistados editem suas respostas e vejam o que os outros estão dizendo.
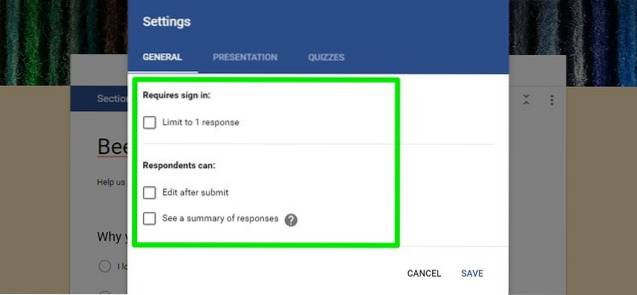
Apresentação: Aqui, você pode embaralhar a ordem das perguntas sempre que alguém responder à pesquisa e também mostrar uma barra de progresso para eles.
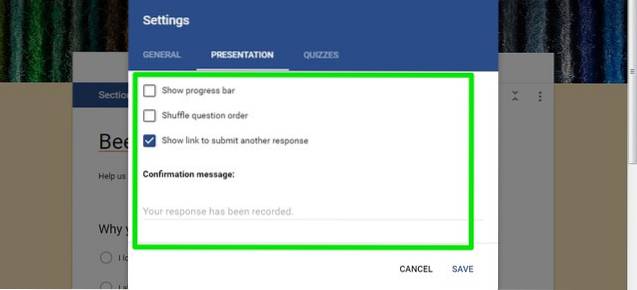
Quizzes: Esta seção permite que você transforme seu formulário em um teste, onde você pode atribuir pontos às perguntas e o Formulários Google irá avaliá-las automaticamente (perfeito para professores).
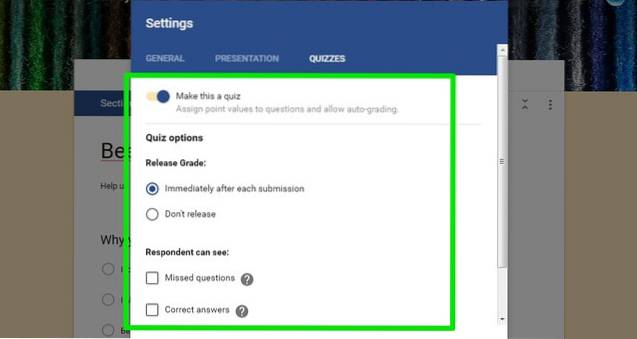
Depois de concluir as várias opções, clique no botão “Antevisão”Na parte superior para ver como seu formulário será exibido para os participantes.

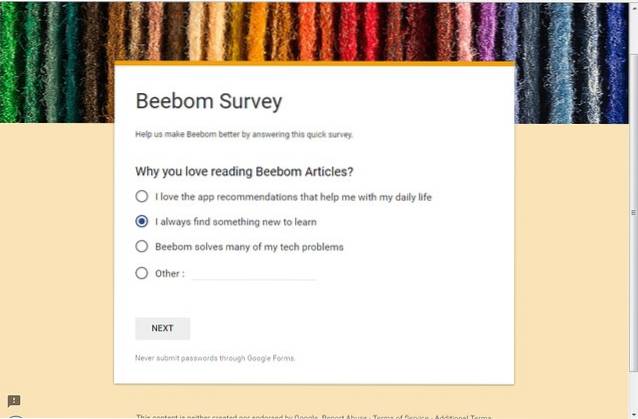
Envie o Formulário
Agora que você tem certeza de que seu formulário está pronto para ser preenchido, é hora de enviá-lo aos respondentes. Clique no "Mandar" botão no topo e você verá três maneiras diferentes de alcançar seus respondentes. Você pode enviar a pesquisa por e-mail, se souber seus endereços de e-mail ou obter um link para compartilhá-la em qualquer lugar que desejar ou usar a seção “Incorporar HTML”, para colocar o formulário em seu site.
Se você vai enviar o formulário como um e-mail, também pode incorporar o formulário dentro do e-mail, para que os respondentes possam respondê-lo facilmente, sem clicar em nenhum botão “Fazer pesquisa”.

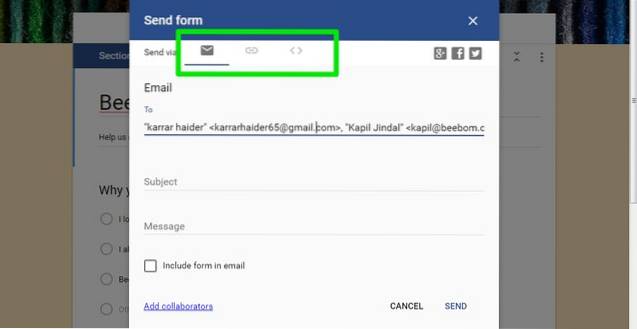
Analisar Respostas
Você pode veja as respostas individuais ou um resumo de respostas indo para o Seção “Respostas”. Aqui, você verá um resumo das respostas por meio de um gráfico de pizza para cada pergunta e o número total de entrevistados e suas escolhas.
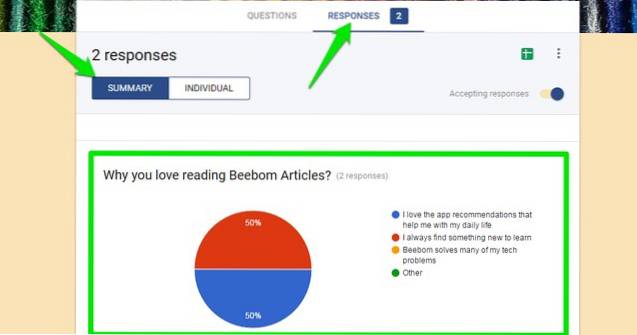
Você pode clicar no "Individual”Para ver o resposta de cada indivíduo quem respondeu à pesquisa. Além disso, você também pode clicar no botão “Criar planilha”Ícone na parte superior para organizar todas as respostas nas planilhas do Google.
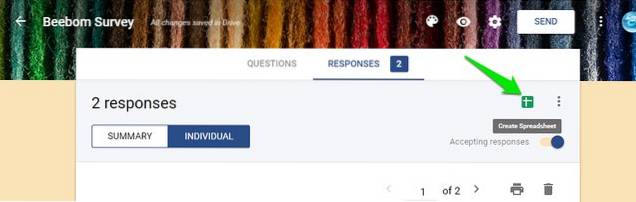
Você também pode clicar no botão de menu de três pontos e clique em “Baixar respostas”Para baixá-los como um .Arquivo CSV ou simplesmente imprimi-los.
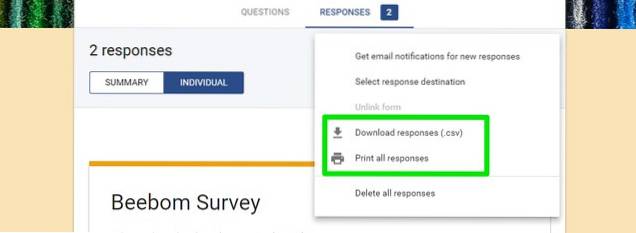
Quando terminar de coletar os dados, você pode desative o botão ao lado de “Aceitando respostas”. Isso garantirá que, quando as pessoas abrirem o formulário, sejam notificadas de que o formulário não está mais aberto para respostas. No entanto, os dados coletados ficarão aqui para sempre e você pode querer ver os dados sempre que quiser.
Dica: Se você achar que a criação de formulários é um pouco trabalhosa, ficará satisfeito em saber que também pode convidar amigos para editar os formulários e ajudá-lo a criar o formulário perfeito. Basta clicar em menu principal ao lado do botão “Enviar” e selecione “Adicionar colaboradores” adicionar outras pessoas.
CONSULTE TAMBÉM: 10 complementos úteis do Google Docs que você deve usar
Tudo pronto para criar formulários e pesquisas interativas com o Formulários Google
Bem, é assim que você cria um formulário ou pesquisa interativa usando o Formulários Google. Eu, pessoalmente, considero o Formulários Google muito intuitivo e perfeito para iniciantes e usuários avançados que procuram um criador de formulários online gratuito. O Formulários Google pode não oferecer alguns recursos avançados, como criptografia de dados, assinaturas eletrônicas ou receber pagamentos usando os formulários, mas se você deseja apenas criar um formulário rápido, é a melhor solução, de fato.
O que você usa para criar formulários? Você já experimentou o Formulários Google? Deixe-nos saber na seção de comentários abaixo.
 Gadgetshowto
Gadgetshowto



