O Samsung Galaxy Note 8 acaba de ser lançado e traz uma tonelada de novos recursos. Alguns desses recursos, como sempre, são específicos para a linha do Note e não estão presentes nem mesmo em seus outros dispositivos carro-chefe. Embora os recursos de hardware do Note 8 (por exemplo, S Pen) não possam ser transferidos para outros dispositivos Android, isso pode ser feito para alguns dos recursos de software. Um dos meus recursos de software favoritos que vêm com o Note 8 é “App Pair”. Ele dá aos usuários a capacidade de iniciar dois aplicativos simultaneamente em um modo de tela dividida por meio de um único atalho de aplicativo. Eu realmente amo esse recurso, pois ele tornará a multitarefa no Note 8 realmente intuitiva e fácil. Eu amo esse recurso tanto que descobri como implementá-lo em meu próprio dispositivo Android. Se você também deseja usar este recurso em seu dispositivo Android, este é como obter o recurso de par de aplicativos do Note 8 em qualquer dispositivo Android:
Observação: Uma vez que o recurso de tela dividida foi introduzido em umsistema operacional droid com sua atualização Nougat (Android 7.0), seu dispositivo deve estar executando na referida versão do sistema operacional Android para que este método funcione.
Obtenha o recurso de par de aplicativos do Note 8 em qualquer dispositivo Android
Como você sabe que esse recurso não está disponível nativamente no Android, teremos que utilizar um aplicativo de terceiros. A metodologia é muito simples, então vamos em frente.
1. O aplicativo de terceiros que vamos usar hoje é chamado “Telas - Multi Window Manager”. É um aplicativo gratuito e você pode instalá-lo clicando no link da Play Store.
2. Agora, antes de usarmos isso, teremos que dar acesso de acessibilidade indo à página Configurações. Para fazer isso, basta ir para Configurações-> Acessibilidade e role para baixo para encontrar “Telas”. Toque nele e ative-o.
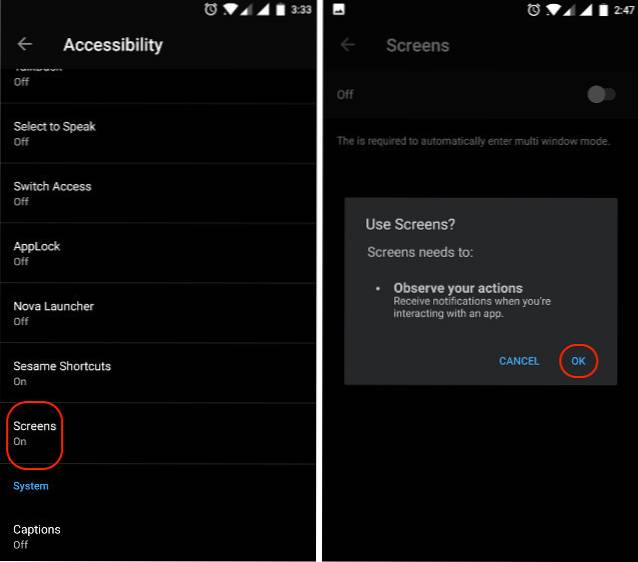
3. Agora, inicie o aplicativo. A interface do aplicativo é bastante simples. Você verá dois botões que permitirão a você adicionar os aplicativos que você deseja abrir no modo de tela dividida e um botão para criar o atalho para eles.

4. Toque no botão “+” e escolha o aplicativo que deseja. Faça isso para ambos os aplicativos.
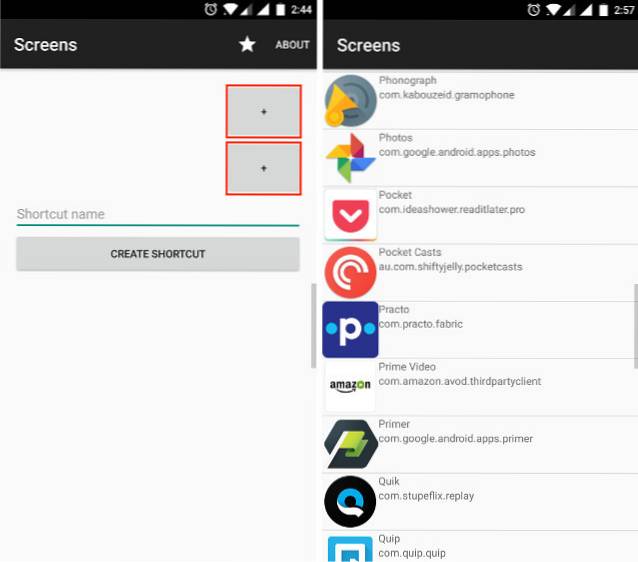
5. Nomeie seu atalho digitando no campo “Nome do atalho” e aperte o botão “Criar atalho” para criar seu atalho.
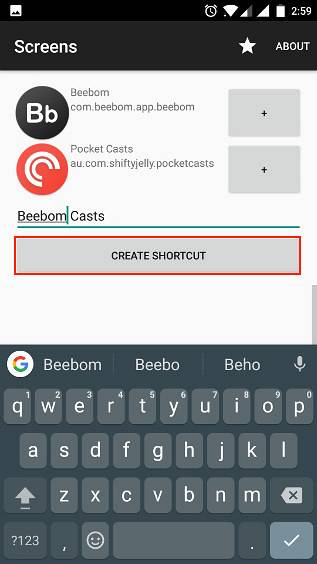
6. Assim que você clicar no botão, um ícone será colocado na tela inicial. Você pode criar quantos atalhos quiser. Contudo, o ícone permanecerá o mesmo para todos os atalhos que você cria, portanto, a única maneira de diferenciá-los é por seus nomes. Portanto, tome cuidado ao nomear os atalhos.
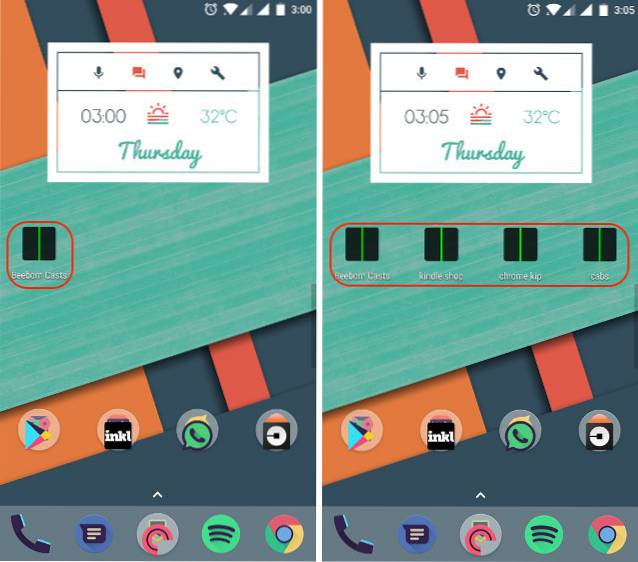
7. Como você pode ver nas imagens acima, criei quatro atalhos de tela dividida diferentes, posso tocar em qualquer um deles para iniciar os aplicativos no modo de tela dividida. Os atalhos funcionam perfeitamente. Veja as fotos abaixo para confirmação.
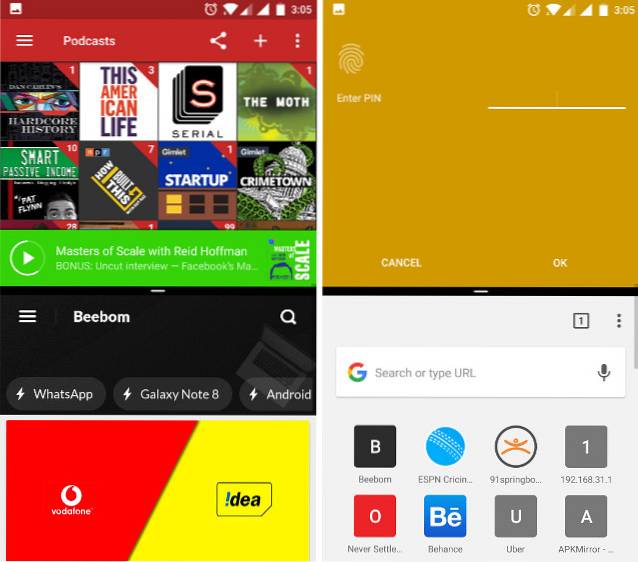
CONSULTE TAMBÉM: Como obter o iOS 11 como o Control Center em qualquer dispositivo Android
Inicie aplicativos em janelas de tela dividida por meio de um atalho
Como você pode ver, o método é muito fácil e você pode começar a criar seu próprio App Pair em nenhum momento. O aplicativo funciona perfeitamente e não me decepcionou nem uma vez. A única coisa que você deve ter em mente é o fato de que alguns aplicativos não suportam o recurso de tela dividida. Por exemplo, aplicativos como o Kindle da Amazon e o Uber não são compatíveis. Se você criar um atalho usando esses aplicativos, ao tocar nele, você receberá uma notificação pop-up informando que os aplicativos incluídos não são compatíveis. Fora isso, não há problemas aqui. O que torna isso ainda melhor é o fato de que o aplicativo também é totalmente gratuito para uso, sem anúncios.
Então, o que você está esperando, comece a usar o recurso “App Pair” do Galaxy Note 8 em seu dispositivo Android e crie seus próprios atalhos de tela dividida personalizados. Se você quiser ver qualquer outro recurso do Note 8 a ser transferido para o seu dispositivo, solte-o na seção de comentários abaixo. Faremos o nosso melhor para abordá-los em nossos artigos futuros.
 Gadgetshowto
Gadgetshowto



