A menos que você seja um perfeccionista cujos arquivos são todos diligentemente rotulados e organizados, é provável que você já tenha procurado um arquivo pelo menos uma vez na vida. Se você for um novo usuário do Linux, deve estar se perguntando como encontrar arquivos no Linux. A boa notícia é que existem várias maneiras de fazer isso, o que significa que todos podem escolher o método que melhor lhes convier.
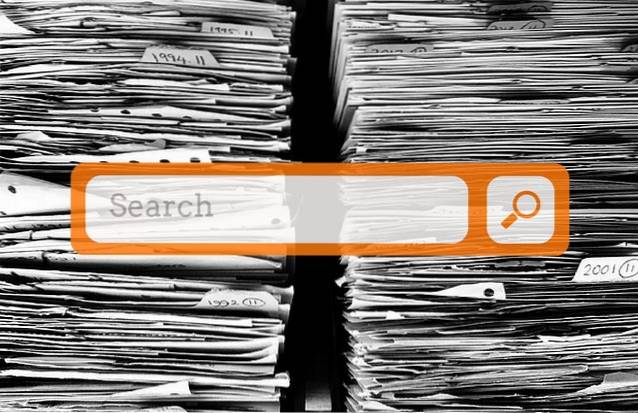
De modo geral, existem dois tipos de aplicativos que ajudam você a encontrar arquivos e pastas no Linux. Os primeiros são aqueles que sempre pesquisam o sistema de arquivos ao vivo. O segundo tipo são aplicativos que criam um índice de arquivos e, em seguida, realizam pesquisas no índice. Neste artigo, você encontrará uma mistura equilibrada de ambos e poderá combiná-los de acordo com suas necessidades.
Como Encontrar Arquivos no Terminal
Sim, eu sei ... você não é fã da interface de linha de comando. Isso é legal - continue lendo e você descobrirá aplicativos que são mais do seu agrado. No entanto, não pense que você pode escapar dos comandos. A maioria dos aplicativos nesta lista são apenas interfaces gráficas para achar e / ou localizar, então você ainda os usará, mas não diretamente.
achar
Vamos começar com o comando mais importante. Achar é um dos utilitários essenciais do Linux. Ele procura por uma string nos diretórios que você definiu de acordo com os parâmetros (“switches”) que você incluiu. Este exemplo:
find / home / username / Documents -iname “write *” -type f
significa que você está fazendo uma distinção entre maiúsculas e minúsculas (-iname) procurar arquivos (-tipo f) na pasta Documentos, e seus nomes de arquivo começam com "escritas". Como você pode ver, achar suporta curingas e você também pode usá-los para localizar arquivos por sua extensão (por exemplo, “* .pdf” para localizar todos os arquivos PDF em uma pasta).
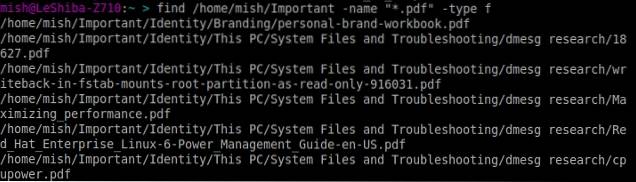
Você pode pesquisar por arquivos vazios com o -vazio opção, ou encontre arquivos por tamanho e hora de modificação. Achar suporta expressões regulares, e se você deseja pesquisar o conteúdo do arquivo, você pode combiná-lo com grep. Para saber mais, verifique a documentação oficial (ou apenas digite homem encontrar no terminal).
localizar
Localizar usa uma abordagem diferente. Depende do updatedb utilitário que cria um banco de dados de seus arquivos e o atualiza periodicamente por meio de cron agendamento. Isso permite localizar saiba quais arquivos estão atualmente presentes em seu sistema de arquivos. Você também pode atualizar o banco de dados manualmente sempre que quiser.
Localizar pode pesquisar arquivos por nome e usar curingas e expressões regulares em sua consulta. Por exemplo:
localizar -ei grub.cfg
irá listar os caminhos para todos os arquivos (-e) existentes chamados “grub.cfg”. A opção -i significa “não faz distinção entre maiúsculas e minúsculas”. Se você não souber o nome completo do arquivo que está procurando, basta digitar uma parte dele e localizar irámostrar todos os arquivos com a palavra em seus nomes.
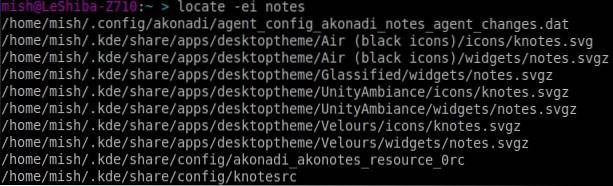
Onde é
Este comando tem um propósito muito específico, então você provavelmente não o usará todos os dias. Onde é mostra a localização da fonte, binários e manuais do usuário para um determinado aplicativo. Isso significa que você não vai correr Onde é quando você deseja encontrar um arquivo de texto aleatório. Você irá, no entanto, usá-lo quando precisar verificar onde o GIMP ou o Firefox mantém seus arquivos de configuração e executáveis.

Você pode correr Onde é sem nenhuma opção para obter uma lista de todos os arquivos ou adicionar opções para suas respectivas funções (-b para binários, -s para fonte e -m para manuais).
Como usar um gerenciador de arquivos para encontrar arquivos
A maioria dos gerenciadores de arquivos para Linux pode filtrar arquivos por nome ou realizar pesquisas básicas. Se você não precisa de nenhum parâmetro avançado, este é um método rápido que faz o trabalho.
Nautilus
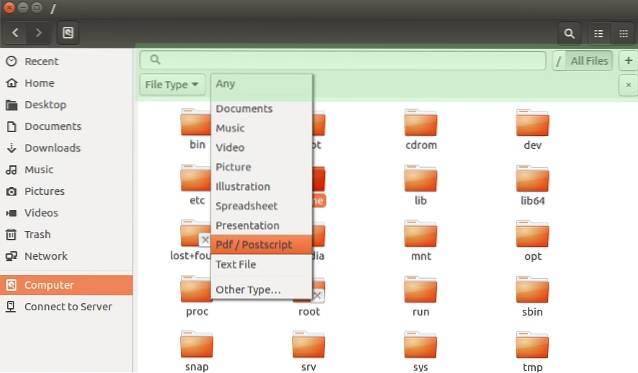
Acesse a função de pesquisa (destacada em verde na captura de tela) pressionando Ctrl + F ou clicando no ícone da lupa na barra de ferramentas. A pesquisa não diferencia maiúsculas de minúsculas, então você não precisa se preocupar em capitalizar suas consultas. Você pode filtrar arquivos por tipo e localização, embora o último seja um pouco limitado em termos do que você pode ajustar.
Golfinho
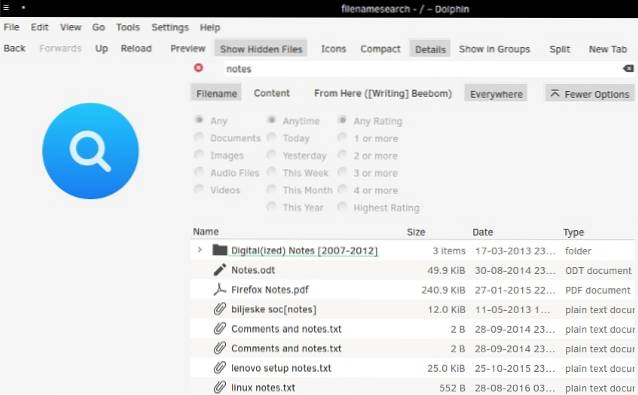
A pesquisa do Dolphin responde ao mesmo atalho de teclado (Ctrl + F), ou você pode abri-lo no menu Editar. Ele permite que você filtre arquivos por nome, conteúdo e localização (pasta atual ou todo o sistema de arquivos). Se você habilitou a indexação de arquivos com Baloo, o Dolphin será capaz de encontrar arquivos por tipo e data de modificação.
Krusader
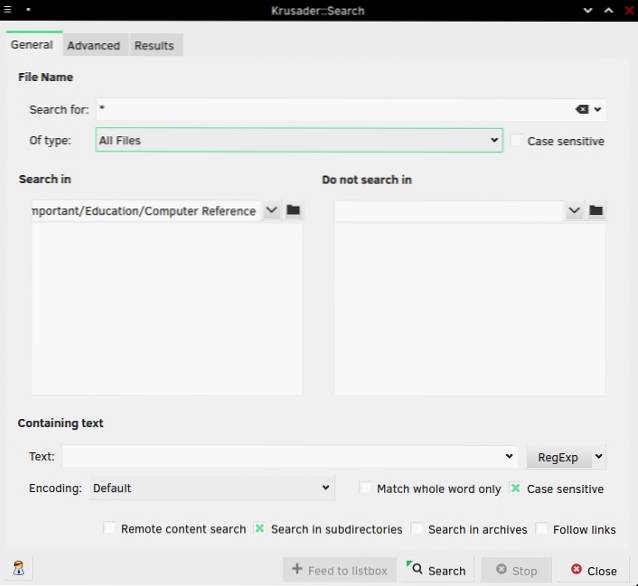
O Krusader é popular entre os usuários do KDE como uma alternativa ao Dolphin, graças à sua abundância de opções avançadas. A funcionalidade de pesquisa de arquivos do Krusader é dupla: funciona como uma GUI para ambos achar e localizar comandos.
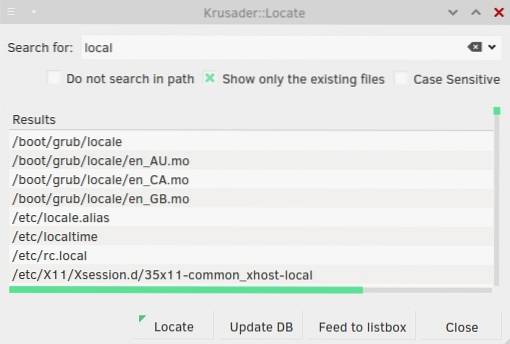
O primeiro permite ajustar muitos detalhes, como tipo de arquivo, diretórios incluídos ou excluídos, tamanho, propriedade e permissões de arquivo. O Krusader pode pesquisar por palavras-chave nos arquivos e até mesmo em arquivos (como o ZIP e o TAR), e você pode usar expressões regulares para personalizar a sua pesquisa. Se você nunca experimentou o Krusader, agora é a hora de dar uma chance.
Thunar
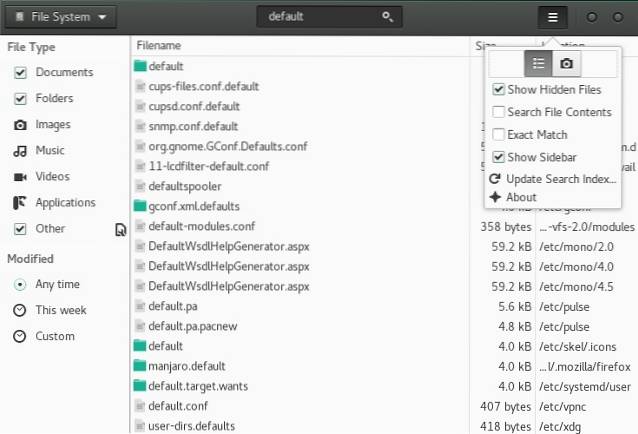
Thunar integra-se com o utilitário de pesquisa de arquivos chamado Catfish para fornecer resultados rápidos, mas detalhados. Você pode filtrar arquivos por tipo e data de modificação e pesquisar o conteúdo do arquivo, bem como seus nomes. Catfish suporta correspondência de nome de arquivo difusa (incompleta), então você não precisa saber o nome exato do arquivo que está procurando.
Como pesquisar arquivos com iniciadores
Os lançadores geralmente são usados para, bem, iniciar aplicativos. No entanto, você também pode usá-los para localizar arquivos ativando vários plug-ins. Eles são rápidos e práticos - você apenas começa a digitar e os resultados aparecem imediatamente. Existem muitos lançadores para Linux; vamos nos concentrar em apenas alguns exemplos.
Kupfer

Kupfer é um lançador simples disponível nos repositórios do Debian, Ubuntu, Fedora e Arch Linux. Ele vem com um monte de plug-ins que permitem que você encontre arquivos com o localizar comando, e pode criar seu próprio catálogo de pastas indexadas.
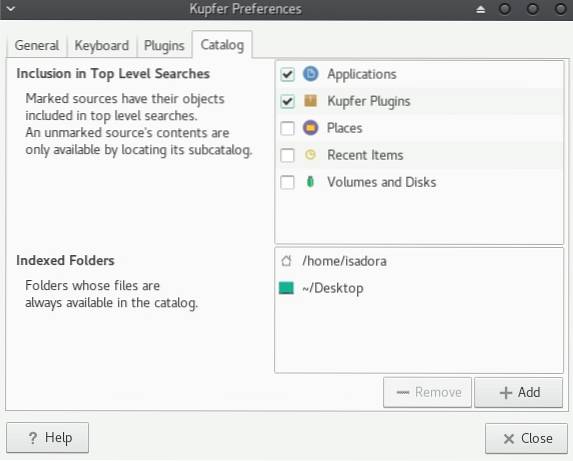
Kupfer é um lançador baseado em ação. Depois de digitar sua palavra-chave de pesquisa, Kupfer irá listar ações que você pode executar nos / com os resultados. Eles dependem dos plug-ins que você habilitou e você pode ativá-los selecionando-os no menu suspenso.
KRunner
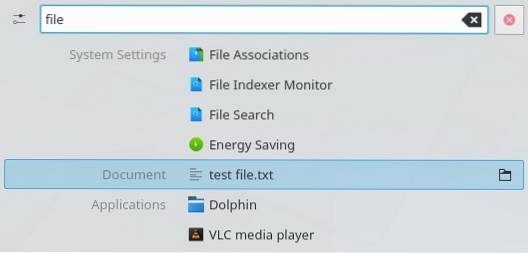
KRunner é o inicializador padrão do KDE que você pode configurar no Configurações do sistema - Pesquisa de plasma diálogo.
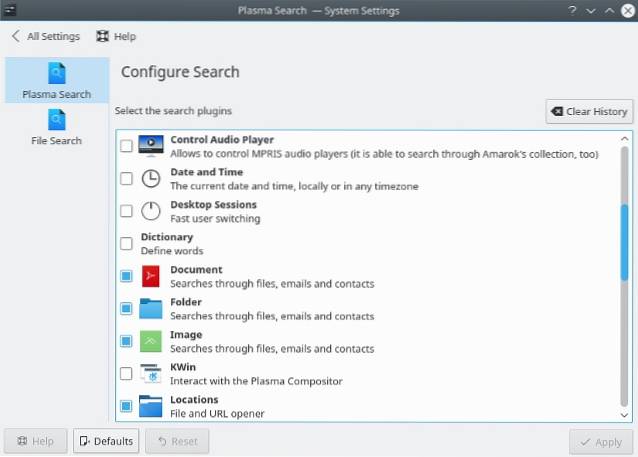
Como o Kupfer, ele suporta vários plug-ins que ajudam você não apenas a encontrar arquivos, mas também a interagir com outros aplicativos Linux e partes do ambiente de desktop Plasma. O KRunner pode pesquisar no YouTube e na Wikipedia, mostrar seus documentos recentes, encontrar arquivos por tipo e muito mais.
Albert
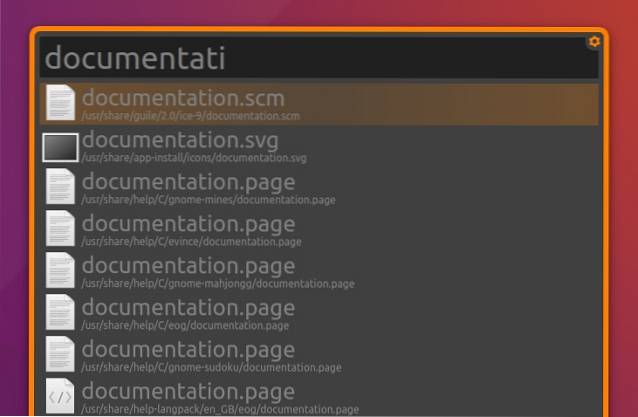
Albert é inspirado no lançador Alfred para OS X. Embora pareça simples, Albert tem muitas opções para brincar. Ele também tem - você adivinhou - plug-ins, com "Arquivos" sendo o mais importante aqui.
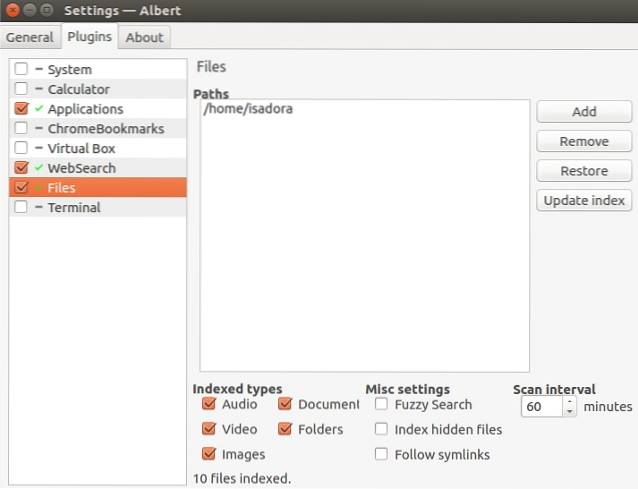
Este plugin permite que você crie um índice de diretórios que Albert irá monitorar e confiar. Você pode ativar a correspondência difusa (incompleta) e escolher quais tipos de arquivos devem ser indexados. Para encontrar arquivos, simplesmente execute Albert pressionando o atalho de teclado designado e comece a digitar sua consulta.
Mutate
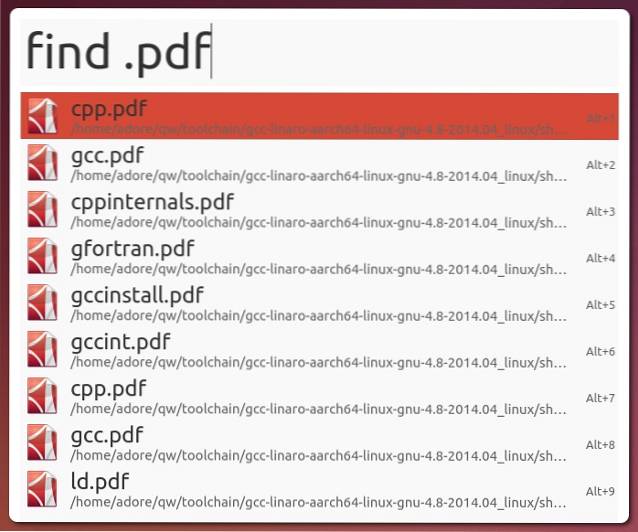
Outro lançador inspirado em Alfred para Linux, Mutate não tem tantas opções quanto Albert. Ainda assim, possui vários tipos de pesquisa, incluindo a pesquisa de arquivos. Você pode procurar arquivos por nome e extensão. A janela de Preferências é um tanto incomum, porque mostra quais scripts o Mutate está usando, mas não permite que você configure muito além de palavras-chave e atalhos de teclado.
Encontrar arquivos com aplicativos Linux especializados
Até agora, cobrimos principalmente soluções de pesquisa de arquivos simples. Eles são ótimos para pesquisas diárias, mas não são tão úteis quando se trata de consultas complexas e pesquisa de conteúdo de arquivo. Se você precisa de algo mais poderoso, considere as seguintes sugestões.
GNOME Search for Files
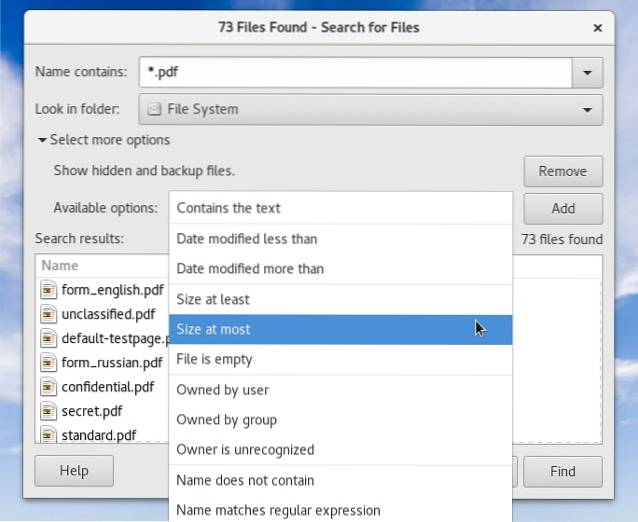
Caso o GNOME Search não esteja instalado em sua distribuição, procure o gnome-search-tool pacote no repositório. GNOME Search é desenvolvido por localizar, achar, e grep comandos e suporta curingas, bem como correspondência parcial de nome de arquivo. Você pode combinar várias opções de pesquisa, escolhendo-as no menu suspenso e clicando em “Adicionar”.
KFind
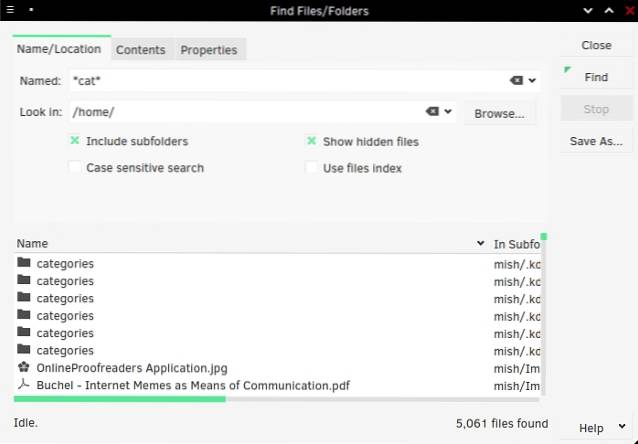
KFind é o equivalente do KDE ao GNOME Search com algumas opções extras. Ele pode pesquisar nomes ou conteúdos de arquivos e, se você habilitou a indexação de arquivos em seu sistema KDE, pode pesquisar o índice para acelerar o processo. As opções são divididas em guias, e a última guia (“Propriedades”) permite localizar arquivos por tamanho, data de modificação e propriedade. Além de expressões regulares e curingas, o KFind suporta o ponto de interrogação como um substituto para um único caractere em sua consulta. Por exemplo, pesquisar por "nãos" encontrará arquivos chamados "narizes", "notas", "nós" e assim por diante.
Unity Dash
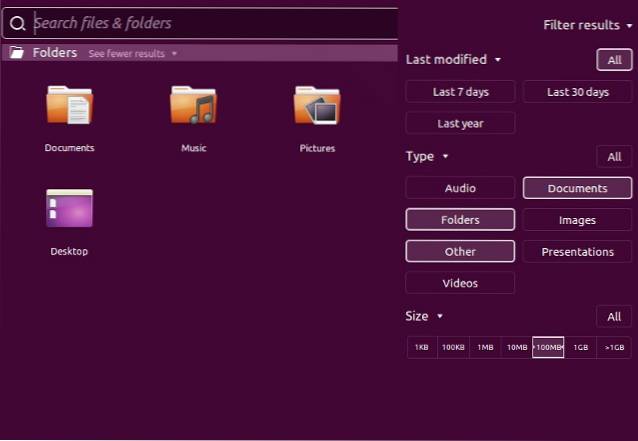
Os usuários do Ubuntu fiéis ao desktop Unity estarão familiarizados com o Dash. O Unity Dash é capaz de encontrar seus arquivos e pastas de acordo com vários parâmetros (nome do arquivo, data de modificação, tipo de arquivo, tamanho). Para estender sua funcionalidade, você pode instalar vários escopos e lentes do Unity. Eles integram serviços externos ao Dash, permitindo que ele pesquise os favoritos do seu navegador, arquivos do Google Docs, histórico da web e muito mais.
SearchMonkey
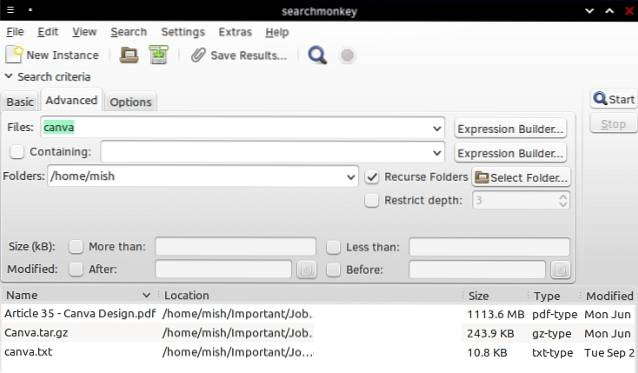
SearchMonkey é um aplicativo de pesquisa de desktop relativamente antigo, mas ainda totalmente funcional. Expressões regulares são seu foco principal, e tem uma ferramenta “Testar Expressão Regular” que ajuda você a construí-las. SearchMonkey oferece suporte a todos os parâmetros de pesquisa essenciais (nomes de arquivos, data de modificação, tamanho e conteúdo do arquivo), além da opção de restringir a profundidade da pesquisa recursiva a um número selecionado de pastas.

Você também pode salvar os resultados da pesquisa como um arquivo CSV e limitar a quantidade de resultados para cada consulta.
DocFetcher
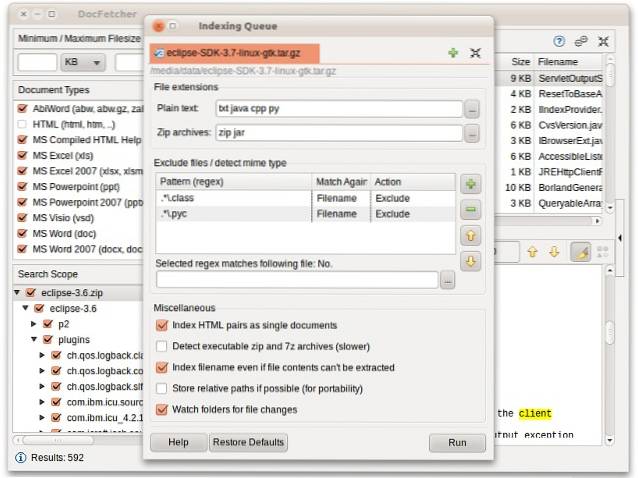
DocFetcher é um mecanismo de busca de desktop para pessoas que frequentemente precisam pesquisar por conteúdos de arquivos em vez de apenas por nomes de arquivos. Pense em pesquisadores, alunos e outros usuários que trabalham com grandes coleções de arquivos baseados em texto. DocFetcher primeiro constrói um banco de dados de arquivos e pastas que você escolher. Este banco de dados é atualizado automaticamente sempre que DocFetcher detecta que você modificou os arquivos.
Ao pesquisar arquivos, você pode filtrá-los por tipo e tamanho ou usar expressões regulares para consultas refinadas. O DocFetcher pode pesquisar em PDF, EPUB, HTML, RTF e arquivos do Office, bem como em arquivos compactados (ZIP, TAR, 7z ...) e até mesmo e-mails do Outlook.
Uma coisa excelente sobre o DocFetcher é que ele tem uma versão portátil, para que você possa carregar seu banco de dados e o aplicativo em um pendrive e usá-lo em qualquer lugar.
Recoll
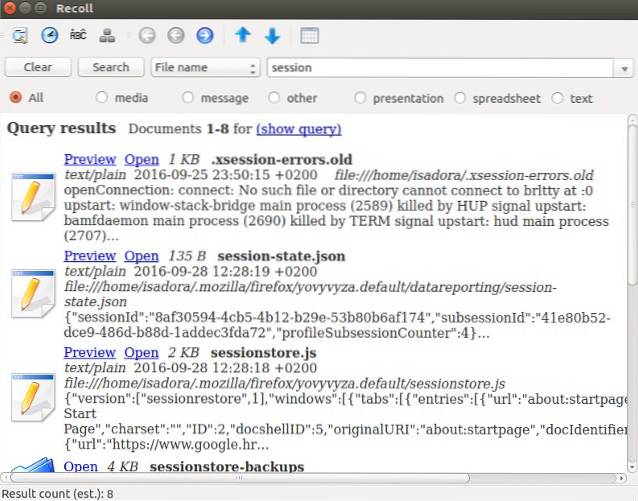
Recoll é provavelmente o mecanismo de pesquisa de desktop mais poderoso para Linux. É semelhante ao DocFetcher: você o usa para pesquisar o conteúdo do arquivo. Na primeira execução, ele solicitará que você crie um índice de arquivos. Você pode selecionar quais diretórios e tipos de arquivo serão indexados e limitar os arquivos por tamanho. O Recoll irá então configurar uma programação de atualização para que o índice esteja sempre sincronizado com os arquivos reais. Se quiser, você pode criar vários índices de arquivo e pesquisar arquivos em apenas um ou em todos eles.
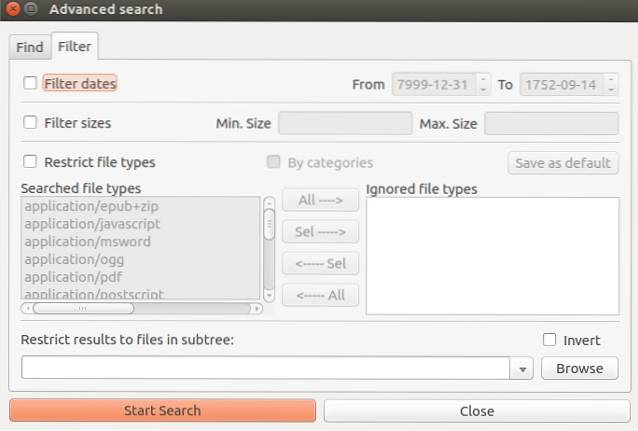
Você pode pesquisar arquivos por nome ou pesquisar palavras-chave dentro dos arquivos. Recoll permite filtrar os resultados por vários critérios. Ele também pode mostrar arquivos relacionados ou semelhantes, pesquisar frases dentro de arquivos e reconhecer formas de palavras graças ao suporte para lematização. Isso significa que você pode pesquisar por "trabalho" e os resultados incluirão arquivos que contenham "trabalho", "trabalho", "trabalhadores" ...
Os formatos de arquivo suportados incluem arquivos de texto regulares, logs, páginas de manual, HTML, PDF, CHM, RTF, DJVU e arquivos EPUB, arquivos Libre e Microsoft Office (incluindo documentos Excel e PowerPoint), arquivos TAR, RAR, 7z e ZIP. Observe que bibliotecas externas ou utilitários auxiliares podem ser necessários para alguns deles.
CONSULTE TAMBÉM: Como sincronizar sua conta do OneDrive em um computador Linux
Como a maioria das ferramentas de pesquisa de arquivos oferece suporte às mesmas opções, escolher uma é em grande parte uma questão de conveniência ou decidir o que funciona melhor para seu fluxo de trabalho típico. Esta lista pode parecer longa, mas existem mais utilitários de pesquisa de arquivos para Linux. Mencionaremos ANGRYsearch, um novo projeto que se esforça para ser a ferramenta de pesquisa mais rápida. E você? Você conhece algum outro aplicativo para localizar arquivos no Linux? O que você usa - e pode compartilhar algumas dicas? Deixe-nos saber nos comentários.
Créditos da imagem: Captura de tela do Mutate, captura de tela do DocFetcher
 Gadgetshowto
Gadgetshowto


