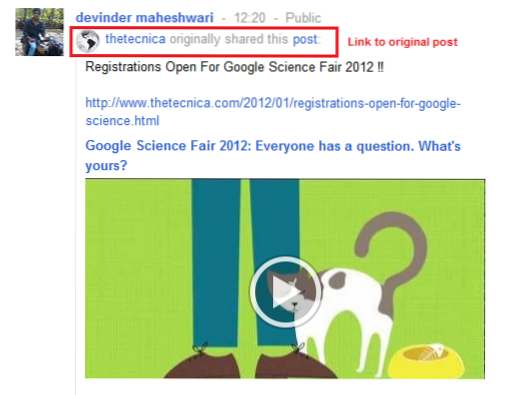Os anúncios são uma das fontes de receita mais importantes para o Google e os editores on-line. No entanto, para os usuários, os anúncios se tornaram muito mais intrusivos e irritantes. A maioria dos usuários da Internet, incluindo eu, não se importa em lidar com alguns anúncios, pois sabemos que eles apóiam nossos editores favoritos. No entanto, em alguns casos, os anúncios se tornaram tão intrusivos que ocupam todo o espaço do conteúdo. E se você tentar removê-los, várias janelas pop-up serão abertas enquanto um vídeo é reproduzido automaticamente em segundo plano. Esses anúncios intrusivos se tornaram um problema tão grande que até o Google teve que trazer algum grau de bloqueio de anúncios para o Chrome. Ele até pune sites que usam esses anúncios irritantes.
Dito isso, o Google não pode fazer tudo quantas vezes, temos que lidar com anúncios irritantes no Chrome por causa de nossa própria negligência. E isso é algo que só nós podemos resolver. Neste artigo, vamos mostrar tudo o que você pode fazer para desativar os anúncios irritantes do Chrome para obter uma melhor experiência de navegação no Google Chrome.
Etapas para desativar anúncios irritantes do Chrome em 2020
1. Gerenciar configurações de conteúdo
Existem algumas configurações embutidas no Chrome que permitem desativar anúncios irritantes do Chrome, como pop-ups e anúncios enganosos. O Google bloqueia anúncios em sites que violam os padrões definidos pelo Better Ads Standards, uma coalizão para tornar a experiência da web melhor. Basicamente, você não verá anúncios que ocupam mais de 30% do espaço do conteúdo. Ele também bloqueará janelas pop-up e anúncios em vídeo irritantes. Para habilitar o bloqueador de anúncios nativos no Chrome, abra as configurações do Chrome e clique em “Avançado”. Depois disso, role para baixo e abra as Configurações de conteúdo.
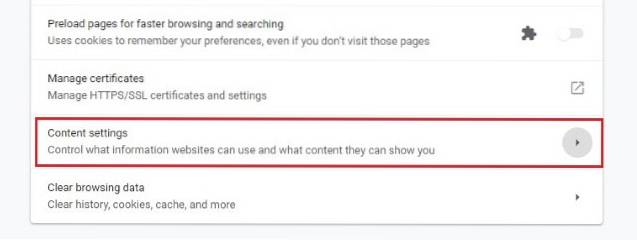
Aqui, primeiro, clique em Anúncios e desligue-o.
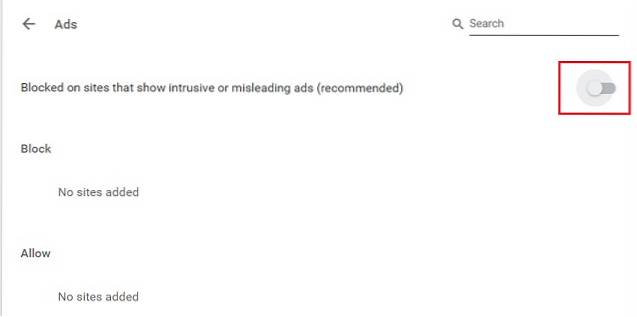 Depois disso, clique em “Pop-ups e redirecionamentos” e certifique-se de que está desligado. Isso bloqueará automaticamente todas as janelas pop-up e impedirá que o site redirecione para vários sites.
Depois disso, clique em “Pop-ups e redirecionamentos” e certifique-se de que está desligado. Isso bloqueará automaticamente todas as janelas pop-up e impedirá que o site redirecione para vários sites.
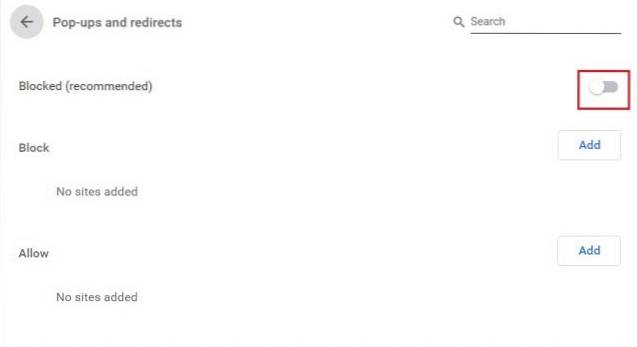
Agora, clique em Som e desative “Permitir que sites reproduzam som”. Desligará o som de todos os sites, incluindo o YouTube e todos.
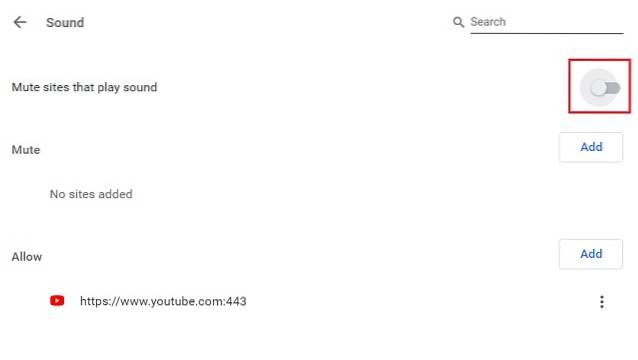 Para habilitar o som para sites específicos, clique no botão de bloqueio no início da barra de URL e permita o som. Observe que você terá que fazer isso para todos os sites de streaming de áudio. Mas a parte boa é que não há mais áudio de reprodução automática em segundo plano.
Para habilitar o som para sites específicos, clique no botão de bloqueio no início da barra de URL e permita o som. Observe que você terá que fazer isso para todos os sites de streaming de áudio. Mas a parte boa é que não há mais áudio de reprodução automática em segundo plano.

2. Procure extensões duvidosas
Às vezes, mesmo se você bloqueou anúncios intrusivos através da configuração do Chrome, você vê grandes banners de anúncios em sites e na nova guia do Chrome também. É por causa de extensões duvidosas instaladas sorrateiramente em seu Chrome. Portanto, você deve verificar regularmente as extensões do Chrome e remover as suspeitas imediatamente. Para fazer isso, digite chrome: // extensions na barra de URL e pressione Enter. Aqui, você pode ver todas as extensões instaladas em seu Chrome. Se você não confia em uma extensão ou não a reconhece, clique no botão Remover e a extensão será desinstalada imediatamente.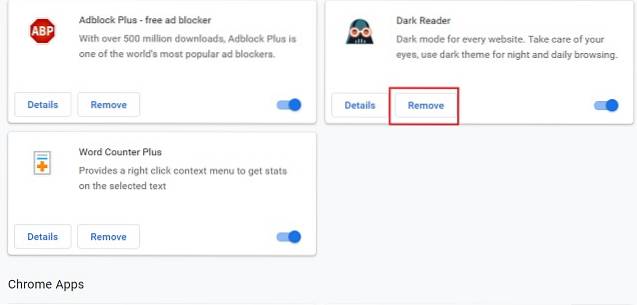 Enquanto estamos nisso, você também deve configurar a nova guia para abrir uma nova guia sem qualquer endereço personalizado. Às vezes, mesmo depois de desinstalar a extensão, a configuração antiga permanece intacta. Basta abrir as configurações do Chrome e rolar para baixo até Aparência. Aqui, escolha “Página nova guia”.
Enquanto estamos nisso, você também deve configurar a nova guia para abrir uma nova guia sem qualquer endereço personalizado. Às vezes, mesmo depois de desinstalar a extensão, a configuração antiga permanece intacta. Basta abrir as configurações do Chrome e rolar para baixo até Aparência. Aqui, escolha “Página nova guia”.
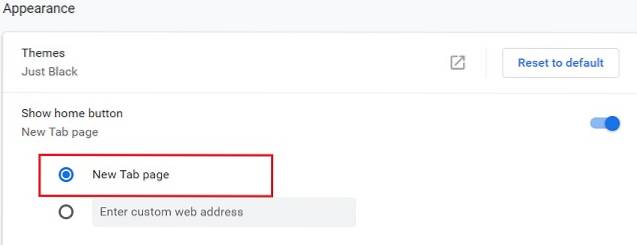 Depois disso, mude a guia de inicialização para “Nova guia” também. Agora, você não deve ver nenhum tipo de anúncio ao abrir o Chrome ou alternar para uma nova guia.
Depois disso, mude a guia de inicialização para “Nova guia” também. Agora, você não deve ver nenhum tipo de anúncio ao abrir o Chrome ou alternar para uma nova guia.
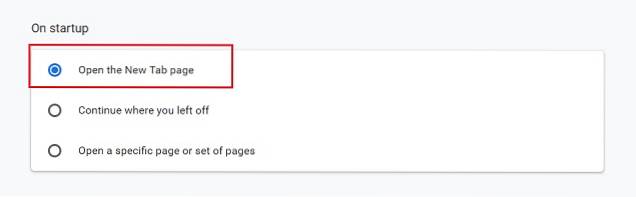
3. Limpe o Chrome
Há momentos em que você remove todas as extensões suspeitas, mas ainda vê anúncios irritantes do Chrome do nada. A razão é que seu PC pode ter algum programa nefasto instalado que adiciona de volta as extensões removidas. Portanto, a menos que você remova completamente esses programas do seu PC, não poderá se livrar das extensões e dos anúncios intrusivos. A boa notícia é que o Chrome vem com uma ferramenta de limpeza embutida. Ele verifica seu computador em relação a programas que prejudicam o desempenho do Chrome e fornece uma opção para removê-lo. Para acessar a ferramenta, abra chrome: // settings / cleanup e clique em Localizar. Ele fará uma varredura no seu PC e, posteriormente, você poderá desinstalar todos os programas prejudiciais.
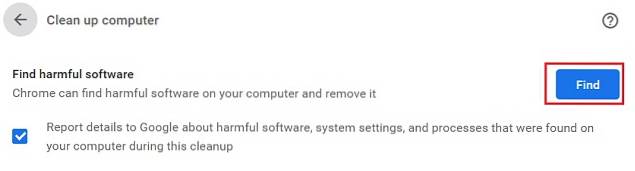
4. Mantenha o Chrome atualizado
O Google continua atualizando o Chrome para trazer novos recursos para a mesa. Para bloquear anúncios irritantes, é importante atualizar o Chrome para a versão mais recente. O Google trouxe o bloqueio de anúncios intrusivo com o Chrome 71 e, desde então, os bloqueios de pop-up e de redirecionamento automático foram aprimorados. Para verificar se há alguma nova atualização pendente, abra chrome: // settings / help e clique em Check for Updates. Assim que a atualização for instalada, será solicitado que você reinicie o navegador. Depois disso, o Chrome será atualizado para a versão mais recente. Se você quiser evitar anúncios intrusivos no futuro, crie o hábito de verificar as atualizações regularmente.
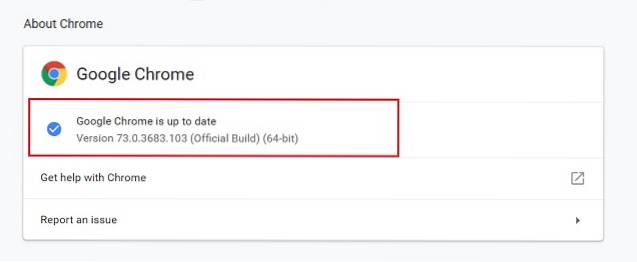
5. Verificar se há malware
Como eu disse acima, pode haver programas maliciosos instalados no seu PC que podem tornar o Chrome uma máquina de anúncios implacável. Embora você possa usar a ferramenta de limpeza do Chrome para remover malware, às vezes ela não funciona corretamente. O malware é difícil de localizar, portanto, apenas um software anti-malware dedicado pode detectá-lo e removê-lo totalmente. Malwarebytes é um software anti-malware fantástico que pode identificar e desinstalar esses programas maliciosos. Ele está disponível para Mac e Windows. Como a ferramenta de limpeza do Chrome não está disponível no Mac, você pode usar o Malwarebytes. Baixe o Malwarebytes (grátis, $ 40 / ano) e instale o Malwarebytes. Após a instalação, clique em Scan Now e fará uma varredura aprofundada do seu PC. Se o Malwarebytes encontrar algum programa explorador, você pode colocá-lo em quarentena imediatamente.
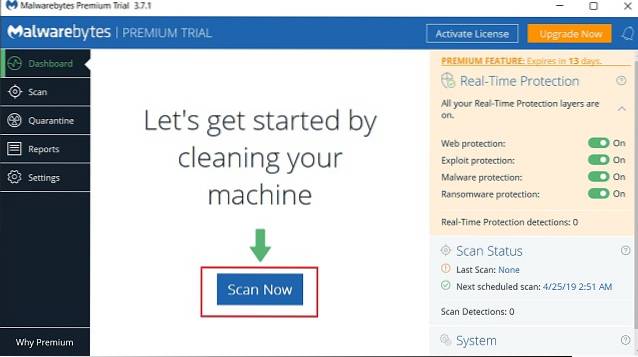
6. Remova programas suspeitos
Às vezes, ao instalar um programa, encontramos uma configuração integrada onde bloatware adicional é instalado junto com o programa principal. Se você não for cuidadoso durante a instalação, poderá instalar esses programas inadvertidamente. Esses programas furtivos são basicamente adware que direcionam o Chrome com links e anúncios obscuros. Portanto, neste caso, você precisa remover manualmente os programas que você não reconhece. No Windows, abra o Painel de Controle e clique em “Desinstalar um Programa”. Aqui, procure por programas maliciosos e desinstale-os imediatamente.
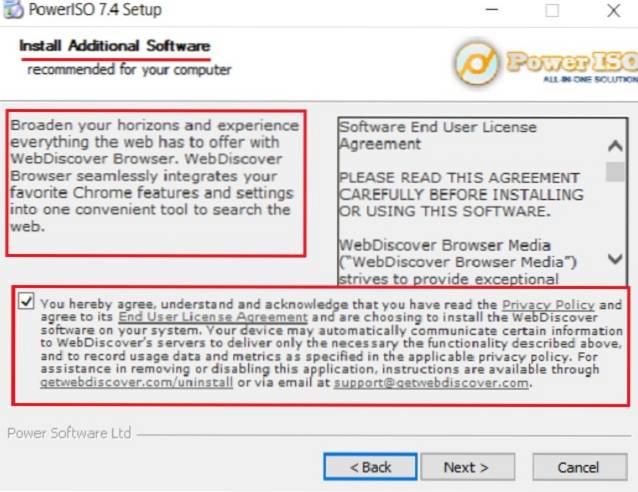 Da mesma forma, no Mac, abra o Finder e clique em Aplicativos. Se você não reconhecer um programa ou se o aplicativo parecer estranho para você, mova-o para a lixeira. Além disso, esvazie o lixo.
Da mesma forma, no Mac, abra o Finder e clique em Aplicativos. Se você não reconhecer um programa ou se o aplicativo parecer estranho para você, mova-o para a lixeira. Além disso, esvazie o lixo.
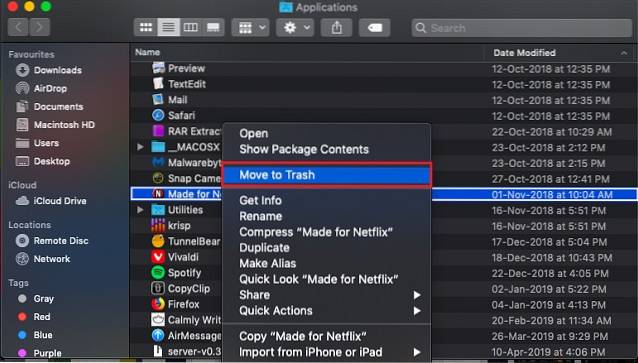
7. Bloqueie anúncios intrusivos
Geralmente, os usuários instalam bloqueadores de anúncios de terceiros como o AdBlock Plus (gratuito) para desativar todos os tipos de anúncios. No entanto, os consumidores podem e devem apoiar os editores online, permitindo anúncios aceitáveis que não interfiram com o conteúdo. Atualmente, quase todos os bloqueadores de anúncios têm algo chamado de anúncios aceitáveis o que permite que o site exiba anúncios não intrusivos de maneira palatável. Para acessar as configurações, clique em seu bloqueador de anúncios e abra Configurações. Depois disso, permita anúncios aceitáveis e pronto.
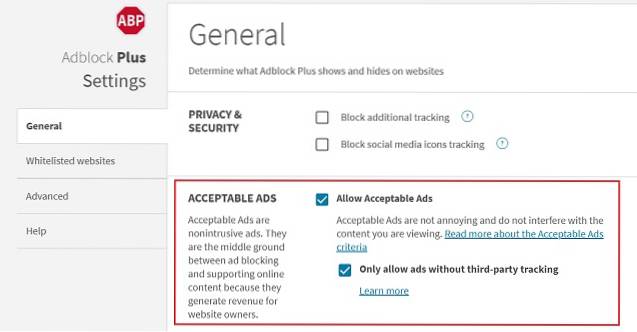
8. Redefina o Chrome
Se tudo falhar para desativar os anúncios irritantes do Chrome, você sempre pode redefinir o Chrome para as configurações padrão. Para fazer isso, abra chrome: // settings / reset e clique em “Restaurar configurações para seus padrões originais”. Após a redefinição, as extensões podem solicitar sua permissão para executar. Seja cauteloso e habilite apenas os confiáveis.
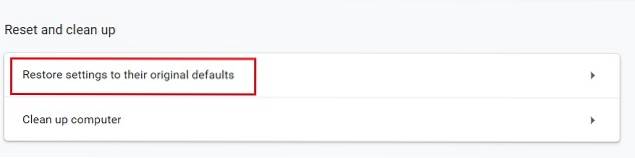
Desative os irritantes anúncios do Chrome para aproveitar a web
Então essa foi a nossa opinião sobre como desabilitar anúncios irritantes no Chrome. Você pode ver que há uma diferença entre anúncios intrusivos e aceitáveis. Seria melhor se os consumidores entendessem a nuance e optassem por anúncios aceitáveis. De qualquer forma, se você for bombardeado com anúncios indesejados no Chrome, siga as etapas para desativá-los. Certamente, você terá uma experiência muito melhor na web. Além disso, enquanto você estiver nisso, não se esqueça de melhorar a segurança do Google Chrome fazendo o que é necessário. Se você gostou deste artigo e deseja saber maneiras semelhantes de melhorar sua experiência no Chrome, deixe-nos saber na seção de comentários abaixo.
 Gadgetshowto
Gadgetshowto