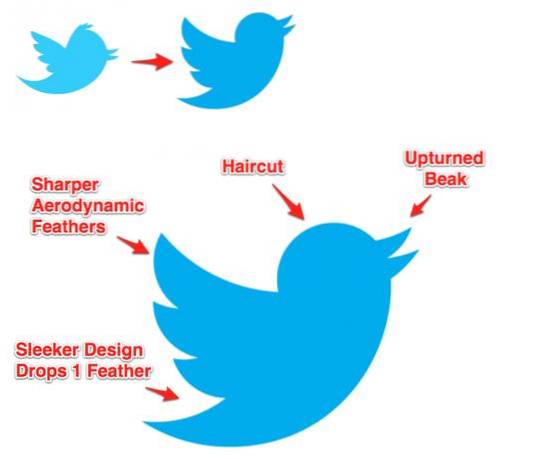Costumamos fazer muitas capturas de tela, pois é uma maneira muito prática de compartilhar algo de seu computador ou smartphone. A capacidade de fazer uma captura de tela está disponível em quase todas as plataformas de sistema operacional atualmente e o Windows não é exceção. Existem vários comandos nativos como Win + PrtScn, Alt + PrtScn etc. que permitem tirar screenshots em um PC com facilidade. Se você é novo no Windows, deve ter se perguntado para onde vão as imagens? Bem, as capturas de tela tiradas no Windows são salvas na pasta Imagens, que é o local óbvio, mas e se você não quiser sobrecarregar a pasta Imagens com capturas de tela.
Bem, a boa notícia é que você pode alterar a pasta de capturas de tela no Windows 10, 8.1 ou 8, com bastante facilidade. Então, sem mais delongas, aqui estão as etapas para alterar o local da captura de tela no Windows 10:
Observação: Usamos esse método em um PC com Windows 10, mas deve funcionar bem em sistemas que executam Windows 8 e 8.1.
1. Em primeiro lugar, apenas crie uma pasta no local onde você deseja salvar suas capturas de tela no futuro.
2. Então, vá para o Pasta de imagens no seu PC e abra o “Capturas de tela" pasta. Aqui, clique com o botão direito em um espaço vazio e clique em “Propriedades“.
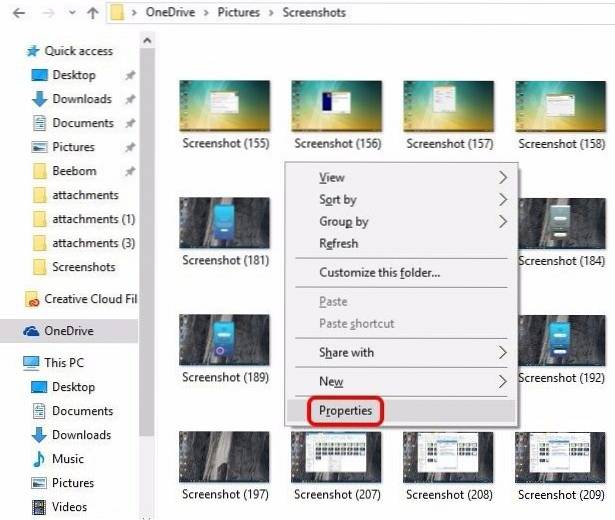
3. No "Propriedades da captura de tela”Caixa de diálogo, vá para“Localização" aba. Aqui, clique no botão “Mover" botão.
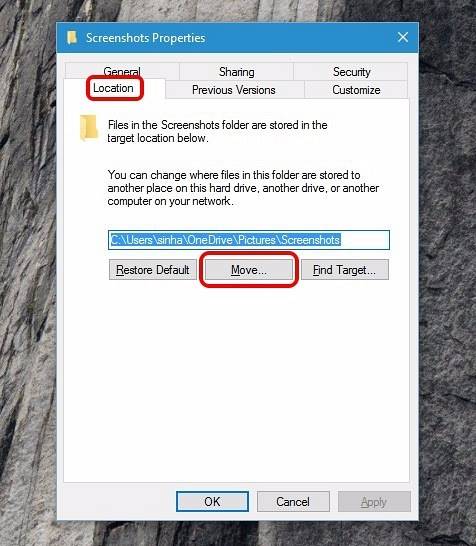
4. Então, selecione a pasta que você criou para salvar suas capturas de tela. Uma vez feito isso, clique em “OK”.
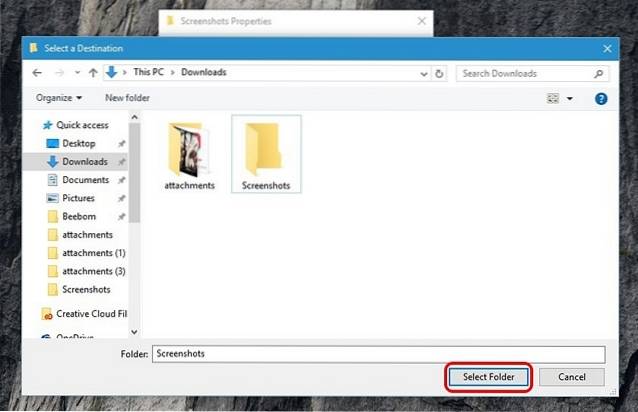
5. Uma vez feito, O Windows solicitará que você mova os arquivos da pasta de capturas de tela mais antiga para a nova. Clique em “Sim” se quiser as capturas de tela mais antigas.
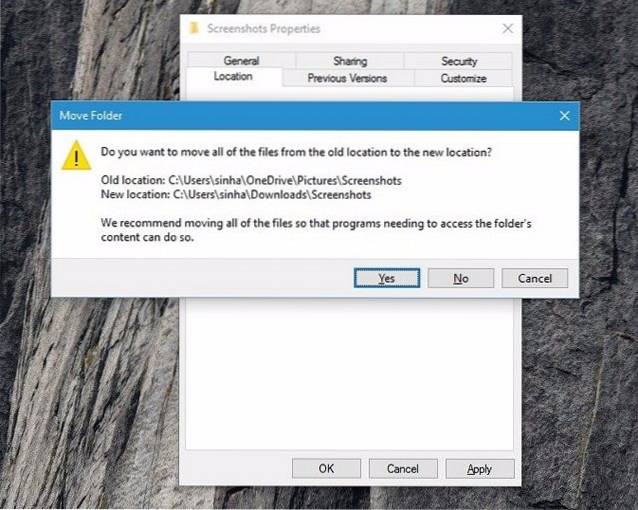
6. Agora, as capturas de tela feitas serão salvas no novo local de captura de tela que você acabou de configurar. Você sempre pode defini-lo para o local padrão através do “Restaurar padrões”Opção.
CONSULTE TAMBÉM: Como alterar o local padrão da captura de tela no Mac
Altere a pasta de captura de tela com facilidade
Bem, isso foi fácil, certo? Essas foram algumas etapas simples para alterar o local da captura de tela no Windows. Agora você pode ter certeza de que a pasta Capturas de tela não obstrui sua pasta Imagens. As etapas são muito fáceis, mas se você encontrar algum obstáculo, informe-nos na seção de comentários e ficaremos felizes em ajudar.
 Gadgetshowto
Gadgetshowto