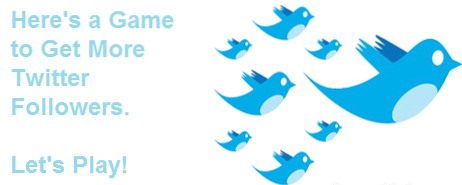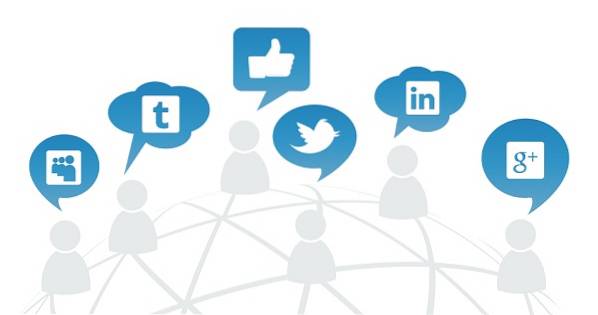Quando se trata do mercado de PCs, o Microsoft Windows domina o poleiro por uma longa distância, já que toda a competição parece ser mais ou menos uma corrida de um cavalo. A última iteração do Windows, o Windows 10, marcou as caixas mais essenciais, tornando-se indiscutivelmente a primeira escolha para usuários comuns e profissionais. A Microsoft lança novos recursos para o Windows 10 em dois ciclos principais. Infelizmente, a maioria dos usuários regulares do Windows 10 não está familiarizada com esses recursos. É por isso que, para ajudar nossos leitores, vamos listar os 25 melhores recursos do Windows 10 que você deve conhecer em 2020.
Melhores recursos do Windows 10 (atualizado em outubro de 2020)
A Microsoft atualiza o Windows 10 aproximadamente duas vezes por ano. A atualização mais recente do Windows 10 de maio de 2020, que por acaso é a versão 2004, concentra-se principalmente em melhorias de desempenho e pequenos refinamentos. Existem alguns recursos que vale a pena observar.
Além disso, há a atualização recentemente lançada do Windows 10 de outubro de 2020. Aqui, mencionamos todos os recursos mais recentes do Windows 10 lançados até agora. Portanto, vamos verificar quais são os recursos mais recentes do Windows 10 em 2020. Índice + -
Lista de novos recursos do Windows 10
1. Limite a velocidade de download das atualizações do Windows 10
Todos nós já recebemos o enfurecedor sistema de atualização do Windows 10. Na verdade, também escrevemos um guia sobre como impedir as atualizações irritantes do Windows 10, mas a Microsoft continua apresentando novas soluções alternativas para forçar as atualizações goela abaixo do usuário. No entanto, após a atualização do Windows 10 de maio de 2020 (20H1), a Microsoft adicionou uma opção para limitar a largura de banda da atualização do Windows em segundo plano.
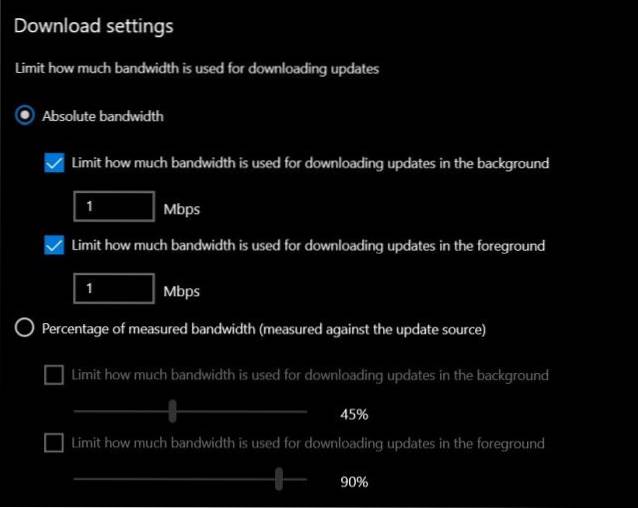
Você pode definir um limite de download e o Windows 10 não ocupará sua largura de banda da Internet além desse ponto. Você pode encontrar a opção em Configurações do Windows -> Atualização e Segurança -> Otimização de entrega -> Opção Avançada -> Configurações de download. É isso. Acho que, para muitos usuários de PC, esse pode ser o melhor recurso do Windows 10 que surgiu nos últimos anos.
2. PowerToys Run
Caso você não saiba, PowerToys é uma ferramenta desenvolvida pela Microsoft que traz recursos adicionais para o Windows 10. A ferramenta não acompanha o Windows 10, mas você precisa instalá-la separadamente. Dito isso, a ferramenta é totalmente integrado com o Windows 10 e tem alguns recursos incríveis que você vai adorar.
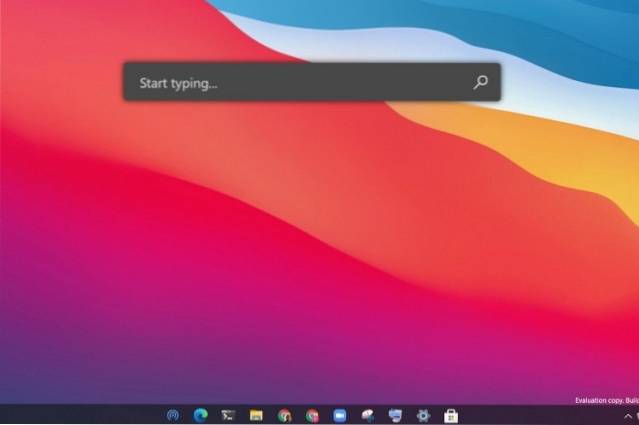
Entre todos eles, adoro usar o PowerToys Runs para pesquisar rapidamente por arquivos, pastas, programas, basicamente tudo o que eu quiser. Isto funciona exatamente como o recurso Spotlight no macOS e também tem uma aparência visual semelhante. Para começar, baixe PowerToys aqui e habilite PowerToys Run. Você pode então simplesmente pressionar Alt + Espaço para abrir a barra de execução legal.
3. Seu telefone
Seu telefone não é uma adição nova ao Windows 10, mas está constantemente recebendo novos recursos após cada atualização importante. Com o aplicativo Your Phone, você pode obter notificações de smartphone, mensagens de texto com capacidade de resposta, mensagens do WhatsApp e outros aplicativos de mídia social, imagens do seu smartphone e muito mais.
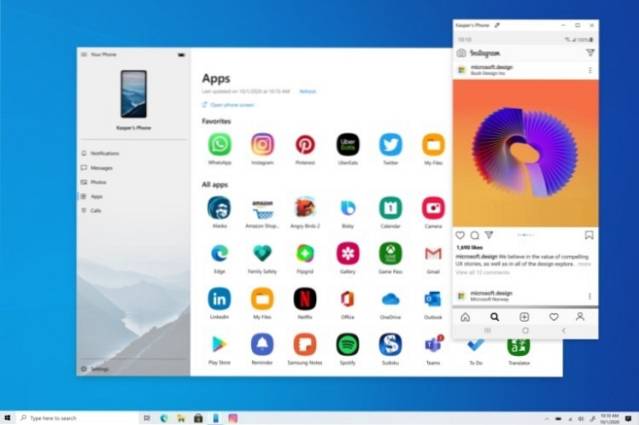
A melhor parte é que agora você pode até atender chamadas em seu computador com Windows 10, o que é incrível. Para não mencionar, se você tiver um dispositivo Samsung carro-chefe então você pode até mesmo acessar aplicativos Android em seu PC. Basicamente, o Your Phone preenche a lacuna entre smartphones e PCs para oferecer uma experiência perfeita em diferentes ecossistemas. Então vá em frente e use o aplicativo Your Phone no Windows 10.
Ele vem pré-instalado na versão mais recente do Windows 10. Se o aplicativo não estiver disponível nativamente, você pode baixá-lo da Microsoft Store. Lembre-se de que o app Your Phone tem muito integração mais estreita com Android do que dispositivos iOS. Resumindo, eu diria que o aplicativo Your Phone é um dos melhores aplicativos do Windows 10 e você deve experimentá-lo.
4. Alterar a taxa de atualização
Após a atualização do Windows 10 de outubro de 2020 (20H2), agora você pode alterar a taxa de atualização do painel de exibição. Este será um recurso muito útil do Windows 10, especialmente para jogadores que geralmente optam por painéis com maior taxa de atualização. Você pode aumentar a taxa de atualização antes de jogar e reduzi-la para executar tarefas simples do Windows.
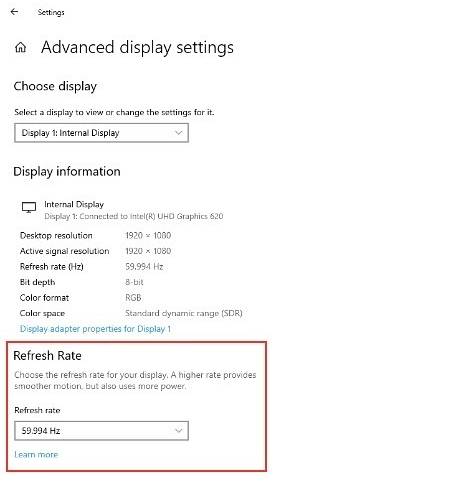
Dessa forma, você economizará bastante bateria em laptops para jogos. Então, para encontrar a opção, abra Configurações -> Sistema -> Tela -> Role para baixo e abra Configurações avançadas de exibição -> role para baixo e você encontrará a nova seção Taxa de atualização.
5. WSL 2
O Subsistema Windows para Linux 2 (WSL 2) não é para todos, mas se você adora usar software Linux, o Windows 10 tem muitos recursos para você. Após a atualização do Windows 10 de maio de 2020, a Microsoft adicionou oficialmente o WSL 2 no Windows 10. Ao contrário do WSL 1, ele vem com um significado real do kernel Linux o subsistema não está sendo emulado, então o desempenho será muito bom.
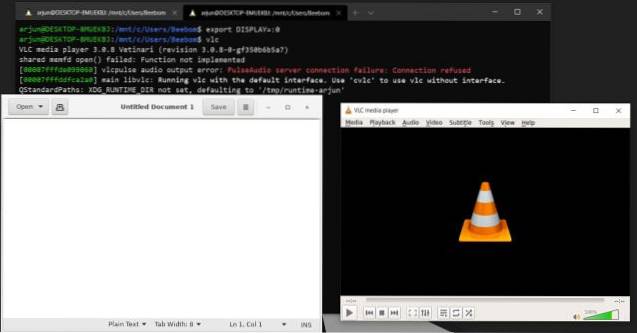
Além disso, o WSL 2 também traz suporte para montagem de sistemas de arquivos Linux como EXT4 o que é incrível. A Microsoft também anunciou que os aplicativos Linux GUI chegarão ao Windows 10 em uma atualização futura.
Mas você não tem que esperar tanto tempo, você pode executar programas Linux GUI no Windows 10 agora. Se você deseja começar a usar WSL 2 no Windows 10, consulte nosso guia vinculado.
6. Baixar e redefinir na nuvem
Baixar e redefinir na nuvem é um dos meus recursos favoritos do Windows 10, que chegou depois de muitos anos de espera. Agora, após a atualização do Windows 10 de maio de 2020, qualquer pessoa pode reiniciar seu PC sem ter que passar pelo incômodo da ferramenta de criação de mídia do Windows 10 ou criar uma unidade USB inicializável. O próprio Windows 10 irá baixar a compilação mais recente e limpar automaticamente instalar o Windows 10 no seu PC.
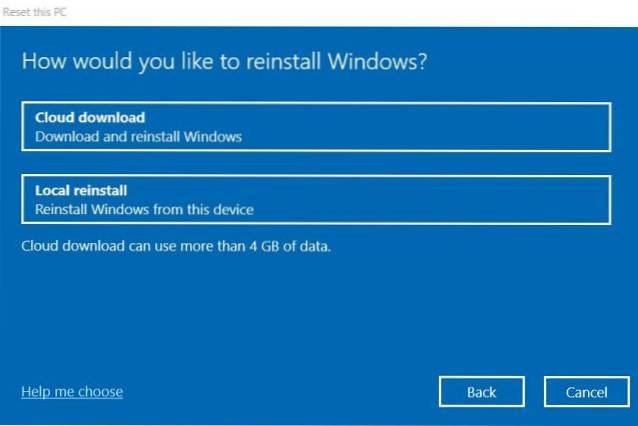
Não se preocupe, este processo não vai deletar nenhum de seus arquivos e pastas pessoais. No entanto, ele removerá todos os aplicativos instalados e configurações que você personalizou. Além disso, ele excluirá todos os arquivos da unidade C, incluindo dados da área de trabalho, portanto, certifique-se de movê-los para outra unidade.
A parte decepcionante do Cloud Reset é que ele adicionará o bloatware que os OEMs incluem no sistema operacional. No entanto, o recurso é uma dádiva de Deus e torna o processo de reinstalação do Windows uma brisa. Para encontrar o recurso, abra Configurações -> Atualização e segurança -> Recuperação -> clique em Começar em Reiniciar este PC -> Manter meus arquivos -> Download na nuvem.
7. Transmita o Windows 10 para Smart TVs
Muitos não sabem, mas você pode transmitir o Windows 10 para smart TVs, assim como a transmissão do Android. Ele funciona em TVs Android e também em algumas TVs LG, Sony e Samsung que executam seus sistemas operacionais proprietários. O Windows 10 e a smart TV usam Tecnologia Miracast para lançar a tela perfeitamente. Escrevemos um guia detalhado sobre como transmitir o Windows 10 para smart TVs, então siga o tutorial e você achará o recurso realmente útil.
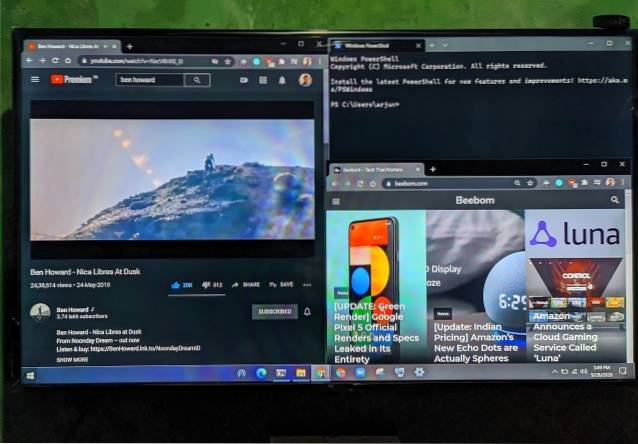
8. Desktop Virtual
Embora a Área de Trabalho Virtual esteja disponível no Windows 10 há algum tempo, agora a Microsoft trouxe a opção de renomeie seus desktops virtuais. Você pode renomeá-lo de acordo com sua preferência e torná-lo mais fácil de navegar por vários desktops virtuais.
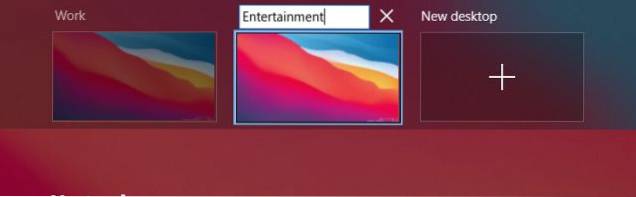
Claro, é uma pequena mudança, mas certamente pode ajudá-lo se você lidar com vários desktops virtuais em seu PC. Então apenas clique duas vezes no nome da área de trabalho e você poderá renomeá-lo no painel de visão geral. Lembre-se de que o recurso está disponível apenas na atualização do Windows 10 de maio de 2020 e compilações posteriores.
9. Exibir FPS
A Microsoft adicionou uma opção para exibir o contador de FPS (quadro por segundo) na Barra de Jogo Xbox. Enquanto joga, você pode habilitar o contador FPS como uma janela de sobreposição. A melhor parte desse recurso é que agora você não precisa mais depender de aplicativos de terceiros como o FRAPS.
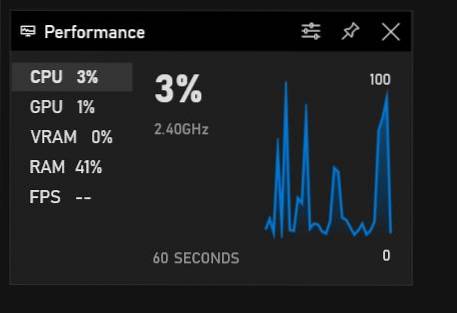
Para acessar o contador FPS, pressione o atalho Win + G para abrir a Barra de Jogo Xbox e clique na guia “Desempenho”. Aqui, você encontrará a nova opção FPS. Mais uma vez, tenha em mente que o seu PC deve estar no Windows 10 de maio de 2020, atualização para obter este recurso.
10. Winget
Winget é um novo recurso interessante do sistema operacional Windows 10. Por anos, esperamos por um gerenciador de pacotes nativo no Windows 10, mas finalmente, o Winget está aqui. É uma ferramenta de linha de comando que ajuda você instale e remova programas como o terminal Linux. Com apenas um comando, você pode instalar aplicativos sem ter que passar pelo assistente de instalação.
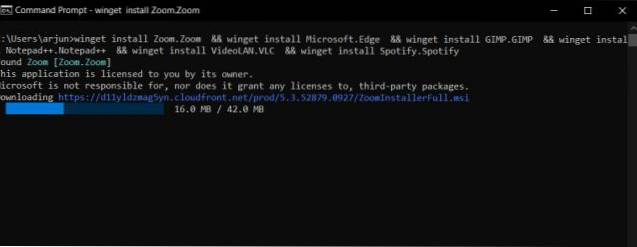
Existem muitas vantagens de um gerenciador de pacotes como o Winget. Por exemplo, agora você pode instalar aplicativos do Windows 10 em massa com Winstall. Aqui, o Winstall usa a ferramenta Winget para implantar vários comandos de uma vez. Isso é muito legal, certo? Portanto, para começar a usar o Winget, consulte nosso guia vinculado.
11. Histórico da área de transferência
“Cloud Clipboard” tem algumas melhorias interessantes. Agora você pode salvar até 26 itens mais recentes que copiou para o histórico. Você pode acessar esses itens usando Atalho de teclado do Windows + V. Mais significativamente, também permite sincronizar os itens copiados para outros PCs conectados com a mesma conta da Microsoft.
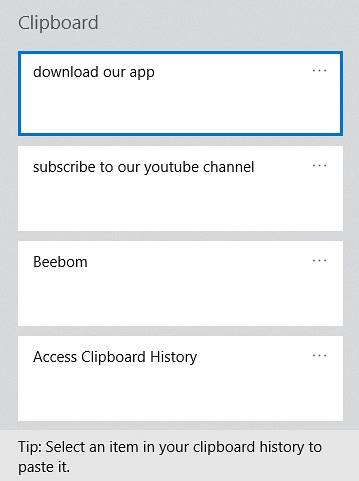
Para aproveitar ao máximo esse recurso útil, consulte Configurações -> Sistema -> Área de transferência. Agora, certifique-se de que as opções para Histórico da área de transferência e Sincronizar entre dispositivos estão configurados de maneira ideal.
12. Sandbox do Windows
Voltado especificamente para usuários Pro ou Enterprise, o Windows Sandbox é uma adição valiosa ao Windows 10. O que o torna muito útil é a capacidade de permitir que você teste o software com segurança em um ambiente completamente isolado, mesmo sem configurar uma máquina virtual demorada. Com a ajuda de arquivos de configuração XML, você pode desabilitar o acesso à rede e até mesmo expor pastas específicas de seu sistema Windows principal.
Além disso, quando você fecha o Sandbox, todos os dados são apagados automaticamente. Se você costuma lidar com algum software aleatório ou suspeito, o Sandbox certamente se tornará o seu favorito. Dito isso, observe que este recurso está disponível apenas para usuários do Windows 10 Pro e não para usuários do Windows 10 Home.
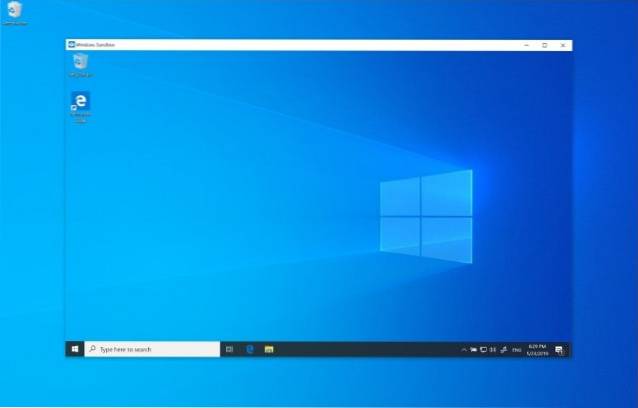
Para usar o Windows Sandbox, verifique se o seu computador oferece suporte para virtualização de hardware. O PC deve ter arquitetura AMD64, 4 GB de RAM (8 GB é recomendado), bem como 1 GB de espaço no disco rígido. Além disso, certifique-se de que seu dispositivo tenha no mínimo 2 núcleos de processador (embora sejam preferidos 4 núcleos com hyperthreading). Para habilitar o Windows Sandbox, abra “Iniciar” e pesquise “Ativar ou desativar recursos do Windows”.
Em seguida, você precisa clicar no resultado principal para começar a usar os recursos do Windows. Em seguida, marque a opção “Windows Sandbox” e clique em “OK”. Por fim, clique no botão “Reiniciar agora”. A seguir, faça uma configuração simples e comece a testar qualquer software em um ambiente seguro.
13. Cortana e barra de pesquisa já foram separadas
A Microsoft integrou a Cortana com a barra de pesquisa para oferecer resultados de pesquisa mais perfeitos. Infelizmente, a implementação não funcionou bem com muitos usuários (inclusive eu), pois parecia bagunçar tudo e torná-lo mais lento. Felizmente, a Microsoft agora separou o núcleo de pesquisa do Windows 10 e Cortana.
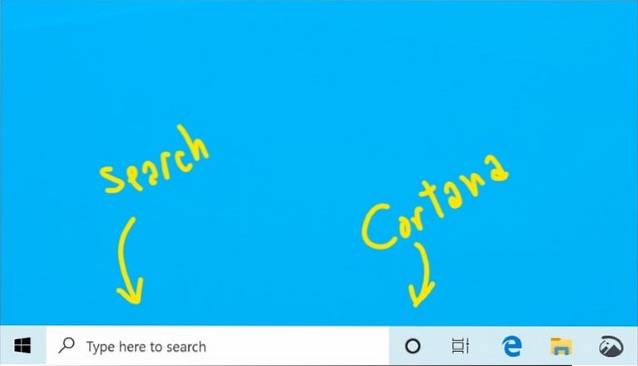
Agora, ao começar a digitar na barra de pesquisa, você verá arquivos / aplicativos em seu computador e resultados da web. E a Cortana será responsável por nada mais do que pesquisas de voz, o que parece ser uma mudança oportuna.
14. Pesquisa de PC aprimorada
Um dos meus recursos favoritos da atualização mais recente do Windows 10 é a pesquisa aprimorada. Às vezes, sinto a necessidade de pesquise todo o sistema e não apenas bibliotecas de arquivos e desktop, especialmente ao procurar um arquivo que parece estar faltando.
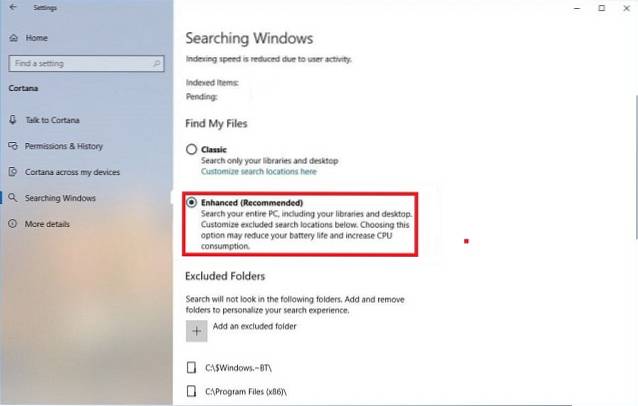
Com a introdução da pesquisa aprimorada, posso pesquisar em todo o PC e rastrear rapidamente algo que não está disponível nos locais habituais. Se você também estiver no mesmo barco, é provável que também goste desse novo recurso.
Para ativar a pesquisa aprimorada, inicie Configurações -> Pesquisar no Windows -> Pesquisar no Windows -> Avançado (Está na seção Find My Files).
15. Pausar as atualizações de segurança e cancelar as atualizações importantes
O Windows 10 Pro já tinha a opção de pausar as atualizações de segurança. Com a atualização de maio de 2019, a Microsoft decidiu implante-o no Windows 10 Home também. Agora, os usuários podem pausar as atualizações de segurança por sete dias até cinco vezes.
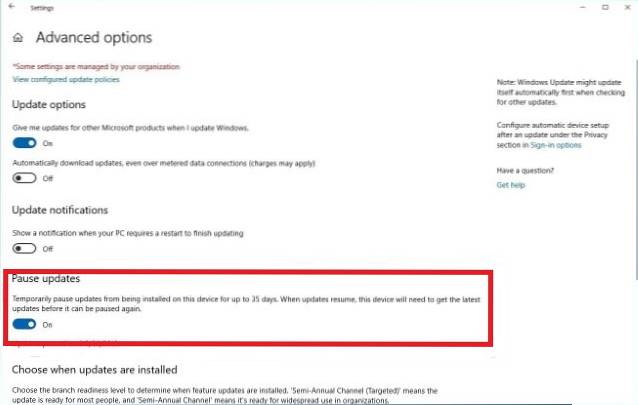
Além disso, a atualização mais recente também permite que os usuários do Windows pular atualizações principais (18 meses) contanto que o sistema operacional tenha suporte para atualizações de segurança.
Se você deseja atrasar o download e a instalação de uma nova atualização do Windows, abra Configuração -> Atualização e segurança -> Windows Update -> Opções avançadas. Agora, ligue a chave para Pausar atualizações.
16. Novo tema claro
Embora o Tema escuro do Windows 10 ainda possa ser um dos recursos mais procurados do Windows 10, a atualização de 1903 introduziu um tema claro totalmente novo que dá ao Windows uma aparência limpa.

Para ativar este tema, clique no Menu Iniciar e escolher Definições. Agora, clique em Personalização e selecione Cores. Na seção “Escolha sua cor”, selecione o Tema claro, Escuro ou Personalizado.
Dica: Se você quiser ter a torta de temas claros e escuros, escolha Personalizado. Em seguida, selecione opções separadas para aplicativos e modo do Windows. Ele permitirá que você defina aplicativos no modo claro e adorne o Windows com um tema escuro de aparência agradável.
17. Desinstale mais aplicativos padrão
Por mais que goste de usar o Windows há anos, nunca cheguei a um acordo com o bloatware que consome muito espaço de armazenamento. Com a atualização do Windows 10 de maio de 2019, a Microsoft atendeu em grande medida meu desejo.
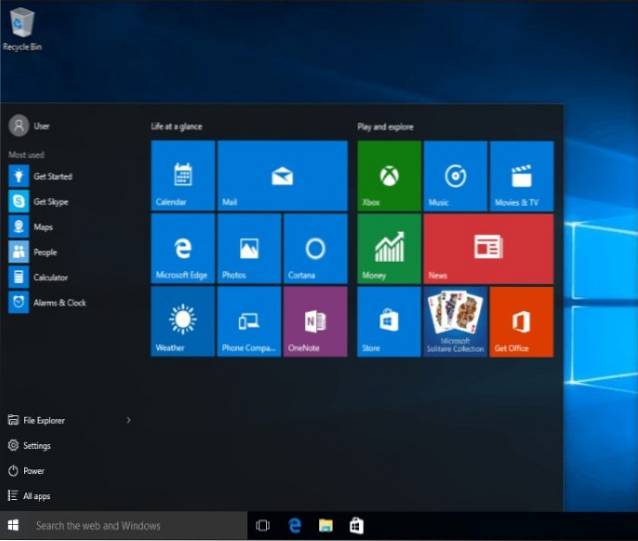
E eu acho que muitos usuários do Windows também vão apreciar a opção de desinstale muitos aplicativos padrão, incluindo visualizador 3D, calculadora, e-mail, calendário, Filmes e TV, Paint 3D, Snip & Sketch, Sticky Notes e Gravador de voz.
18. Transmita músicas do Spotify diretamente da barra de jogos
Imagine uma situação em que você está muito envolvido com os jogos para dispensar alguns minutos para ajustar sua música. Você não acharia mais conveniente se houvesse uma opção para controlar suas músicas do Spotify diretamente da Barra de Jogo? Bem, isso é exatamente o que a atualização do Windows 1903 trouxe para você.
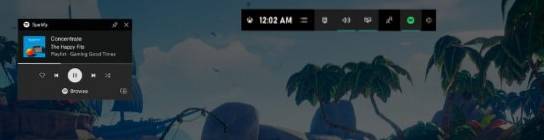
Então, de agora em diante, você pode continuar a bater no chefe do jogo ou dizimar seus oponentes sem ter que colocar sua música favorita em banho-maria. Para começar, clique no “botão de menu” e escolha “Spotify”. Depois disso, faça login em sua conta do Spotify e aproveite ao máximo o widget do Spotify para reproduzir música e controlar a reprodução.
19. Faça login sem uma senha
Quem quer se lembrar de senhas e digitá-las repetidamente? Embora alguns dos melhores gerenciadores de senhas facilitem o processo de login, sempre há o desejo de abraçar uma vida sem senhas. Se minha própria experiência for verdadeira, acho que ninguém gosta de lidar com senhas.
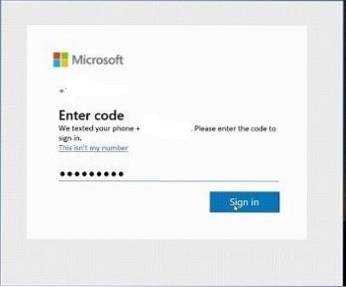
O Windows 10 oferece uma maneira melhor de permitir que os usuários façam login sem uma senha. Agora, os usuários podem criar uma conta da Microsoft usando seu número de telefone e, em seguida, usar o Windows Hello para autenticação rápida.
20. Gerenciador de Tarefas Mais Inteligente
Embora o “Gerenciador de Tarefas” sempre tenha sido uma ferramenta altamente eficiente para manter o controle do que está acontecendo em seu PC e prender os culpados que podem tornar seu computador lento, ele se tornou ainda mais inteligente agora.
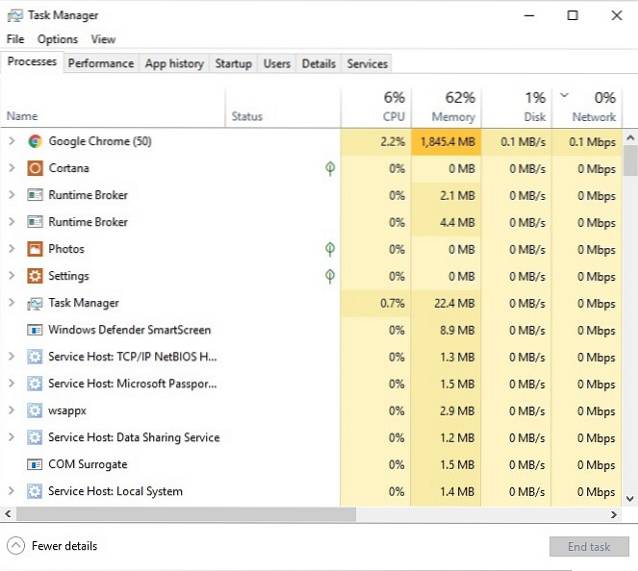
A última atualização do Windows 10 permite que você configurar a guia padrão ao iniciar o Gerenciador de Tarefas. Além disso, você também pode verificar se um aplicativo oferece suporte Configurações de DPI ou não.
21. Armazenamento Reservado
Quantas vezes você foi fazer uma atualização de software, apenas para perceber que seu sistema não tem espaço suficiente para obter a atualização? Bem, isso já aconteceu com muitos de nós em algum ponto ou outro.

Mas com a atualização do Windows 1903, esse tipo de incidente tem menos probabilidade de acontecer, pois o sistema operacional reserva automaticamente cerca de 7 GB de espaço em disco para atualizações, caches e arquivos temporários.
Para descobrir quanto armazenamento o Windows reservou no seu PC, vá para Configurações -> Sistema -> Armazenamento -> Mostrar mais categorias -> Sistema e reservados. Agora, verifique o armazenamento sob o Armazenamento reservado seção.
22. Assistente de Foco Automático
Momentos em que você está criando grandes projetos ou projetando algo incrível, o “Focus Assist” se torna realmente importante. Agora, ele se tornou ainda mais útil para permitir que você se concentre totalmente em sua tarefa, colocando notificações ou alertas aleatórios à distância.
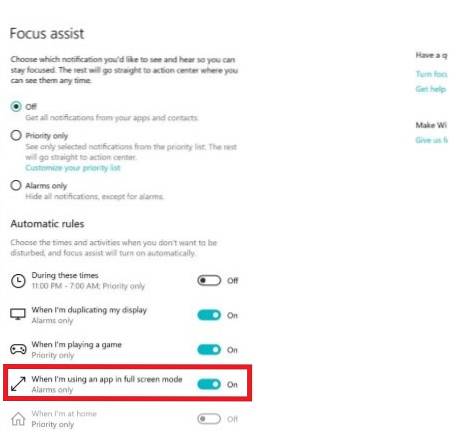
Para colocar este recurso em ação, abra Configurações -> Sistema -> Auxiliar de foco. Em regras automáticas, certifique-se de que a mudança para Quando estou usando um aplicativo no modo de tela inteira está ligado. A partir de agora, sempre que você abrir um aplicativo em tela inteira, o Focus Assist será ativado automaticamente, eliminando todas as distrações.
23. Instale as fontes mais rápido
Até agora, quando você clicava com o botão direito em um arquivo de fonte no File Explorer e selecionava Instalar, era necessário inserir uma credencial de administrador e a fonte seria instalada para todos os usuários. Resumindo, o processo não foi nada simples.
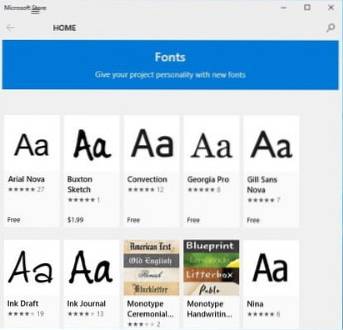
Mas com a chegada da última versão do Windows, você só precisa arraste o arquivo de fonte do Explorer para a página Configurações -> Fonte e ele irá instalá-lo imediatamente.
24. Liberar Grupo do Início
Apesar de ser um recurso icônico do Windows por vários anos, o menu Iniciar nunca teve uma aparência imaculada e descomplicada. No entanto, as coisas parecem ter mudado para melhor. O menu Iniciar padrão agora ostenta uma única coluna e parece muito mais limpo do que nunca.
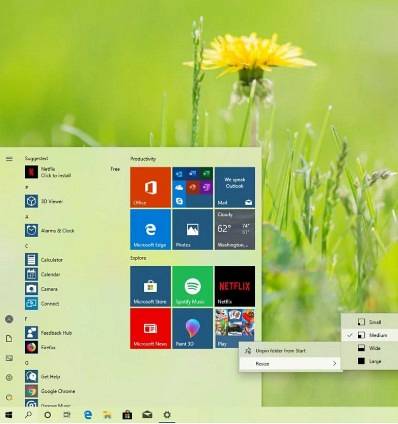
Melhor ainda, agora você poderá liberar o grupo padrão de blocos de forma mais conveniente. Simplesmente clique com o botão direito no grupo de peças e escolher “Desafixar o grupo do início”. É uma implementação muito melhor do que se livrar de cada bloco desnecessário, um por um, não é?
25. Teclado Smart Touch
Se você estiver usando tablets Windows, o novo recurso preditivo pode percorrer um longo caminho para acelerar sua digitação no teclado de toque. Com base no seu estilo de digitação, ajusta automaticamente o alvo de acerto para as teclas e aumenta ligeiramente o tamanho das teclas que você provavelmente tocará.
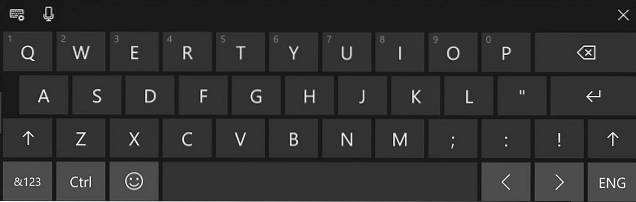
Assim, você poderá digitar de forma mais rápida e conveniente. Tendo usado o Windows phone naquela época, posso dizer, com certeza, que é uma boa tomada e pode desempenhar um papel vital em tornar a digitação mais conveniente.
perguntas frequentes
P. Quais são os principais recursos que tornaram o Windows tão popular?
Se você vir historicamente, então o Menu Iniciar é algo único e um dos principais recursos do sistema operacional Windows em várias versões. Além disso, atualmente, eu diria que o aplicativo Your Phone, o novo modo Dark, Clipboard History e uma variedade de excelentes programas primários como MS Office e Paint tornaram o Windows tão popular.
P. Quais são as vantagens do Windows 10?
A vantagem de usar o Windows 10 é que você obterá suporte a aplicativos incomparável que não é visto em nenhuma outra plataforma de desktop. Além disso, o Windows 10 quase se tornou gratuito, então os consumidores não precisam pagar por altas taxas de ativação.
Além disso, o Windows 10 funciona em todos os tipos de hardware e permite que os usuários personalizem e brinquem com as configurações centrais do sistema infinitamente.
P. Como posso usar o Windows 10 de maneira eficaz?
Se você deseja usar o Windows 10 com eficácia, em primeiro lugar, aprenda os melhores atalhos de teclado do Windows 10. Isso aumentará sua produtividade de forma incomensurável. Além disso, você deve aproveitar as vantagens do histórico da área de transferência, das áreas de trabalho virtuais, dos gestos do touchpad e muito mais. Você pode encontrar mais dicas e truques do Windows 10 em nosso guia vinculado.
P. O que coisas legais o Windows 10 pode fazer?
Existem inúmeras coisas legais que você pode fazer no Windows 10. Desde a criação do seu próprio atalho de teclado até a execução do Android no Windows, não faltam recursos no Windows 10. Você pode controlar seu PC com o Google Assistant e usar os aplicativos Linux dentro Windows 10 usando WSL 2.
P. Quais são os recursos ocultos do Windows 10?
Se eu tiver que mencionar um recurso oculto do Windows 10, eu diria a capacidade de adiar as atualizações do Windows 10. Usando o editor de Política de Grupo, você pode adiar as atualizações do Windows em até 365 dias. Além disso, você pode usar o encaixe perfeito no modo tablet do Windows 10, assim como o Windows 10X.
P. O que o God Mode faz no Windows 10?
O God Mode no Windows 10 permite que você acesse o painel de controle principal e os principais recursos do Windows 10 em uma janela. Pode ser útil para usuários que frequentemente lidam com configurações do sistema.
Aproveite ao máximo os novos recursos do Windows 10
Em vez de apenas adicionar uma infinidade de novos recursos, a Microsoft colocou mais ênfase em melhorar o desempenho e aumentar a segurança do Windows 10. Embora eu esteja sempre pronto para recursos interessantes, o que eu aprecio mais é o desempenho aprimorado e contínuo enquanto reproduz um papel significativo no aumento da produtividade.
 Gadgetshowto
Gadgetshowto