Quando chega qualquer novo produto, existem certas características proeminentes que a empresa por trás dele está empenhada em marketing. Isso é especialmente verdadeiro para os produtos da Apple, onde toda a sessão de apresentação é construída em torno da apresentação de uma série de recursos importantes que a empresa de tecnologia inspirada em frutas deseja que você conheça. No entanto, a verdade é que a tecnologia moderna oferece tanto que é impossível para qualquer sessão, ou mesmo uma série de anúncios, mostrar todos sem perder o foco nos mais importantes. E, francamente, ninguém quer realmente ouvir sobre todos os 200 recursos de uma vez.
Se há algo que a história nos disse sobre os recursos do produto, é que os recursos "ocultos" - aqueles que não recebem um hype de marketing tão forte quanto alguns outros - costumam ser os mais úteis, mesmo que não sejam grandes o suficiente para ter o holofote. E assim, após cada lançamento de produto, especialmente da Apple, uma busca por recursos úteis menos conhecidos começa, o que nos leva a este artigo.
Com o Apple Watch já está ativo há alguns meses, e o watchOS tendo amadurecido para a versão 2.0.1 (pelo menos até o momento), sentimos que é o momento de destacar alguns dos recursos ocultos menos conhecidos que o Apple Watch tem a oferecer.
18 truques menos conhecidos do Apple Watch (recursos ocultos)
Notificações / listas de deslize para opções ocultas
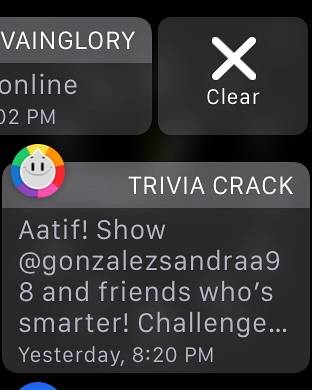
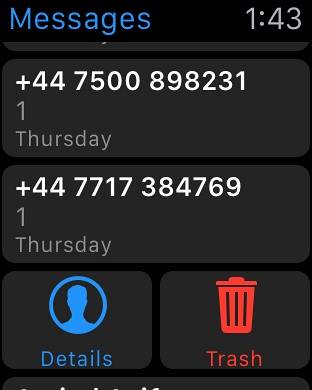
Esta é uma das coisas que vários usuários do Apple Watch têm dificuldade em descobrir, porque não é uma regra geral que funciona em todos os lugares. Geralmente, sempre que você vir uma lista de itens (ocorrendo mais comumente na visualização Notificações), tente deslizar para o lado para 'descobrir' opções ocultas. O lugar mais óbvio em que isso funciona é na aba de Notificações, mas você também pode tentar deslizar para a esquerda no aplicativo Mensagens do seu Apple Watch para descobrir as opções de Detalhes e Excluir.
Limpar todas as notificações via Force Touch
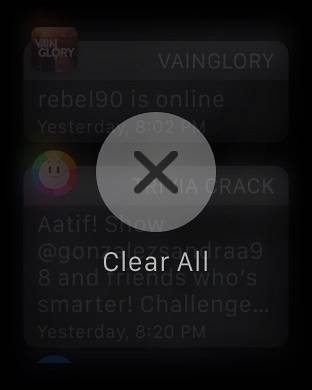
Outro recurso altamente útil é que a Apple fez um trabalho de marketing ruim. Você sabe como várias notificações podem se acumular com o tempo no painel de notificações do relógio? Imagine limpar 35 notificações uma por uma. A boa notícia é que você pode usar o Force Touch do Apple Watch no painel de Notificações para limpar todos de uma vez. Basta pressionar com firmeza em qualquer notificação e uma opção para Limpar tudo aparecerá.
Geralmente também é aconselhável tentar Force Touch em diferentes lugares e aplicativos. A Apple introduziu esta nova maneira de interagir com a mesma interface, e muitas vezes você encontrará opções de renderização Force Touch que de outra forma simplesmente não existiam.
Personalize o toque digital antes de enviar
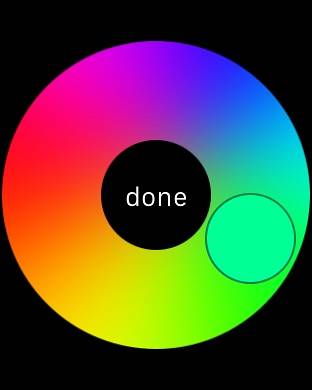

Se você e um amigo seu usam Apple Watches, existem algumas maneiras exclusivas de interagir com eles. Além de enviar mensagens padrão e emojis, você sabe que pode enviar mensagens de toque digital desenhadas à mão que aparecem exatamente assim no relógio, certo? Na interface do Digital Touch, você pode tocar no ponto colorido superior direito para alterar a cor do Digital Touch (o padrão é azul), mas você já sabia disso também. O que é menos conhecido aqui é que quando o seletor de cores é exibido, você pode tocar e segurar (não Forçar toque) qualquer cor para abrir uma paleta que permitirá que você personalize o tom de uma cor além das escolhas predefinidas. Muito arrumado.
Além disso, ao enviar o emoji interativo usando o Digital Touch, você tem a opção de um rosto sorridente, um coração e certos gestos com as mãos. Se você usar o Force Touch no rosto sorridente e no coração, poderá alterar a cor. Para o rosto sorridente, você tem amarelo e vermelho, mas para o coração, você também pode optar pelo roxo ao alternar entre as cores.
Defina lembretes do seu Apple Watch
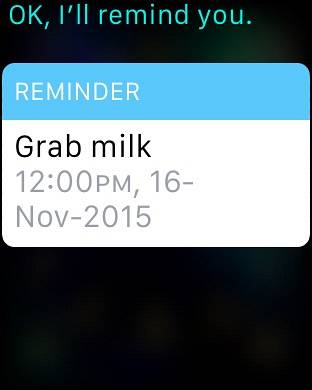
Se você olhar os aplicativos em seu Apple Watch, perceberá que não há nenhum aplicativo Lembretes a ser encontrado. Bem, o relógio suporta lembretes; eles simplesmente não têm um aplicativo dedicado. Em vez disso, se você deseja criar um lembrete usando o Apple Watch, o Siri é o seu assistente. Basta dizer ao Siri do que você precisa ser lembrado e quando, e um lembrete será criado e refletirá até mesmo no seu iPhone. E quando chegar a hora, seu relógio irá lembrá-lo usando feedback tátil.
Use cores com baixo consumo de energia para aumentar a vida útil da bateria
Este não é realmente um recurso oculto, mas sim uma orientação ausente da Apple. O Apple Watch usa um painel de tela OLED flexível e, como todas as várias tecnologias de tela, tem seus prós e contras, incluindo certas cores que combinam com a tela melhor do que outras. Como vários mostradores de relógio permitem que você altere a cor da tela, é importante notar que verde e amarelo são as cores com maior eficiência energética para o seu Apple Watch e resultam em máxima vida útil da bateria com uma única carga. Por outro lado, as cores mais exigentes em termos de bateria são branco, azul e roxo. Portanto, se você usa um mostrador de relógio que permite a personalização de cores, tenha isso em mente quando quiser maximizar a vida útil da bateria.
Forçar o encerramento de aplicativos de relógio não responsivos
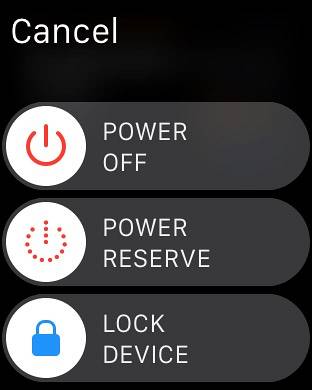
Assim como qualquer outro sistema operacional, watchOS também pode travar e os aplicativos podem deixar de responder. Se isso acontecer com você, existe uma maneira de forçar o encerramento de um aplicativo e fazer com que as coisas voltem ao normal. Basta pressionar e segurar o botão (não a coroa digital) em seu Apple Watch até que o menu de desligamento apareça. Em seguida, solte o botão e mantenha-o pressionado novamente. O aplicativo que não responde forçará o encerramento e você será enviado de volta para a visualização de aplicativos no seu Apple Watch.
Controle Siri via Digital Crown
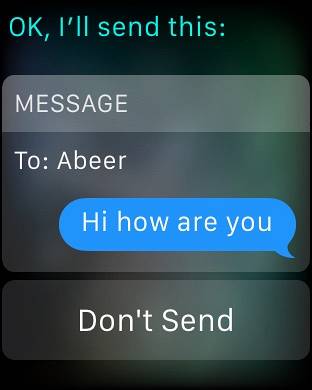
A funcionalidade que o Apple Watch oferece é bastante versátil, e você pode até usar o relógio para iniciar e responder a mensagens. A parte complicada é tocar em um ícone exato em uma tela tão pequena, especialmente se você tiver dedos grossos como eu. É ainda mais complicado quando você responde a uma mensagem usando Siri no seu Apple Watch, porque o botão de envio não é tão grande. Uma opção é abaixar o pulso depois de ditar sua mensagem, e o Siri irá enviá-la automaticamente, mas é um tipo de acerto e erro, especialmente se você estiver sentado e não em pé. A outra alternativa mais fácil é apenas apertar a coroa digital, e a mensagem será enviada imediatamente.
Pressionar a coroa digital vai um pouco além disso. Mesmo quando você tem que iniciar um aplicativo, em vez de tocar no ícone do aplicativo, apenas centralize-o na tela e mova a coroa para aumentar o zoom, por fim, inicie o aplicativo. Funciona melhor do que tentar pressionar um ícone minúsculo, acredite em mim.
Alternar rapidamente o último aplicativo usado
Este é um desafio que enfrentei muito quando malhei e tive que pular entre aplicativos de música e exercícios. Veja, não há alternador de tarefas no Apple Watch, então você presumiria que se tiver que alternar entre os aplicativos, você precisará sair de um e iniciar o outro novamente a partir da visualização de aplicativos. Não é bem isso. Pressionar duas vezes a coroa digital alternará entre os dois últimos aplicativos usados para você, então, levando meu cenário adiante, no aplicativo de música, eu pressionaria duas vezes a coroa e os exercícios apareceriam. Outro toque duplo e ele está de volta ao Music.
Isso também funciona entre o mostrador do relógio e o último app usado, caso você esteja se perguntando.
Veja rapidamente as chances de chuva no aplicativo de clima
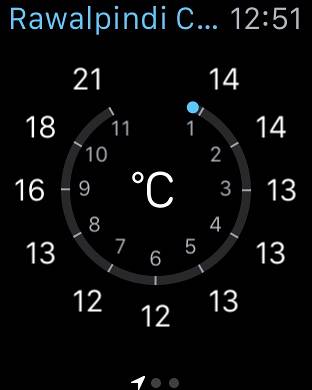
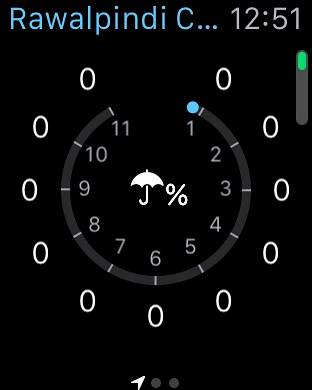
Recomendamos usar Force Touch em todos os lugares, mas isso não significa que você deve esquecer que também existe um toque simples para interagir. Este é um exemplo clássico disso. No aplicativo de previsão do tempo no Apple Watch, se você forçar o toque, poderá alternar entre algumas visualizações de sua escolha. No entanto, se você quiser ver rapidamente apenas a probabilidade de chuva nas próximas 12 horas, basta tocar na tela principal e ela irá pular para a visualização da probabilidade de chuva. Toque mais uma vez e você estará de volta à sua visualização preferida. Que bom que foi um dia ensolarado do meu lado do mundo!
Use o Monogram no Apple Watch gratuitamente
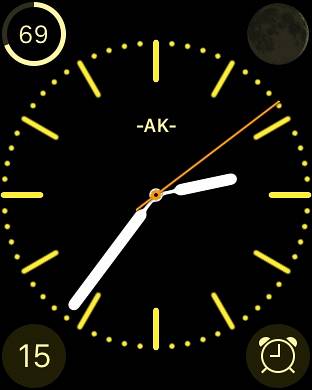
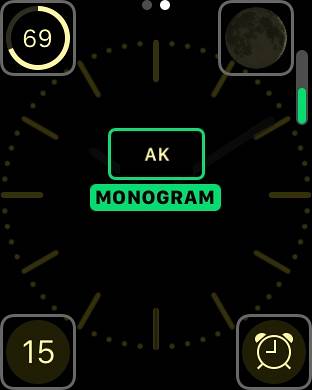
Um dos meus favoritos pessoais! Em nossa lista das melhores complicações do Apple Watch, falamos sobre Monogram Plus - um aplicativo que permite usar uma imagem, ícone ou personagens de sua escolha como monograma em mostradores de relógio que suportam complicações. No entanto, se você quiser uma solução gratuita, a Apple também tem uma pequena surpresa a oferecer. No mostrador do relógio colorido, você tem a opção de selecionar um monograma de quatro caracteres que é configurado por meio do aplicativo Watch no seu iPhone (em Configurações do relógio). Este monograma pode ser alfanumérico / simbólico apenas, mas adiciona um toque pessoal agradável ao seu dispositivo. A única desvantagem é a limitação de que funciona em apenas um mostrador de relógio, mas de graça, isso não é tão ruim.
Comece uma nova mensagem do Apple Watch
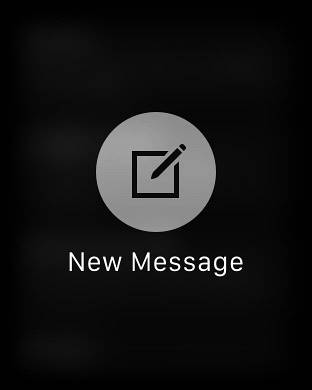
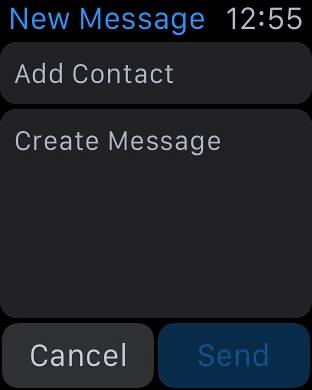
O aplicativo Mensagens no seu Apple Watch é basicamente um reflexo do aplicativo Mensagens no seu iPhone, uma vez que reflete todas as mensagens que você tem na caixa de entrada do seu telefone. No entanto, depois de iniciá-lo, uma coisa que você perceberá imediatamente que está faltando é a opção de compor uma nova mensagem. Seguindo a sugestão de nosso conselho anterior de Forçar o Toque em todos os lugares, fazer isso em Mensagens trará a opção de iniciar uma nova mensagem. Depois, você pode apenas selecionar um contato e ditar sua mensagem e, em seguida, usar o botão Digital Crown para enviá-la.
Transmita assistir música para qualquer dispositivo AirPlay
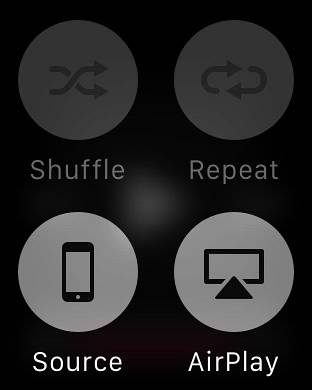
Este é realmente difícil de encontrar, porque a Apple fez um trabalho fantástico em escondê-lo e não contar a ninguém sobre ele. Veja, você pode armazenar música no seu Apple Watch e reproduzi-la em qualquer alto-falante bluetooth conectado, mas e se você quiser transmitir essa música para um dispositivo compatível com AirPlay? É possível, mas a única opção que você encontrará para isso está na tela Reproduzindo Agora do aplicativo Música no seu Apple Watch. Force Touch lá e você obterá o botão AirPlay, pressionando o qual mostrará uma lista de dispositivos AirPlay disponíveis para transmitir sua música também. Pode estar oculto, mas funciona bem.
Fazendo uma captura de tela no Apple Watch
As capturas de tela se tornaram uma coisa e tanto desde o advento dos smartphones modernos e, principalmente para blogueiros, elas são parte integrante de seu fluxo de trabalho. Você pode ver como fiz várias capturas de tela do meu relógio para este artigo. Mesmo se você não precisar de capturas de tela profissionalmente, talvez você queira apenas mostrar uma personalização legal do mostrador do relógio para seus amigos. Seja qual for o caso, tirar uma captura de tela no Apple Watch é tão simples quanto em um iPhone. Basta pressionar a coroa digital e o botão juntos e uma captura de tela será capturada e refletirá instantaneamente no rolo da câmera do seu iPhone conectado. Lembre-se de que a captura de tela está na resolução do relógio, então pode parecer um pouco inchada na tela retina maior do iPhone.
Configurar para pulsos esquerdo / direito (mudar a orientação)
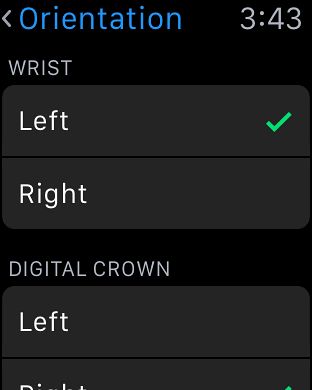
O Apple Watch é inerentemente adequado para ser usado no pulso esquerdo e para pessoas destras, mas isso não significa que a Apple tenha descontado os usuários que são canhotos ou usam seus relógios no pulso direito. O Apple Watch é um daqueles poucos relógios inteligentes que permitem que você altere a orientação de acordo com sua preferência. No aplicativo Configurações do relógio, em Geral, você tem a opção de alterar a orientação, onde pode selecionar sua mão e pulso preferidos, respectivamente. Você naturalmente terá que usar o relógio de maneira diferente, então, mas ter esta opção é muito legal.
Observe que você também pode fazer essa mesma seleção usando o aplicativo Watch no seu iPhone conectado.
Localize / faça ping no seu iPhone para encontrá-lo
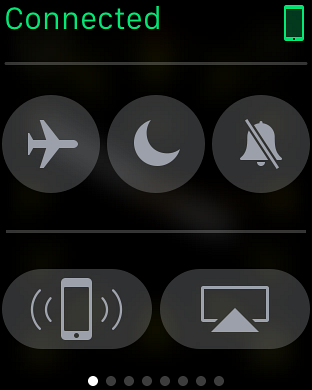
Uma das coisas que você deve ser capaz de fazer é localizar o iPhone usando o Apple Watch, caso o tenha colocado em algum lugar de que não se lembre. Bem, isso é exatamente o que você pode fazer. Deslizar para cima no mostrador do relógio exibe Olhares, o primeiro dos quais dá acesso a algumas configurações rápidas. O botão inferior esquerdo nesta visualização permite que você execute um ping em seu iPhone para localizá-lo. Não importa se o seu telefone está silencioso ou não; quando você inicia um ping desta forma, ele irá vibrar e fazer um barulho alto, tornando mais fácil encontrar.
Compartilhe sua localização com os contatos
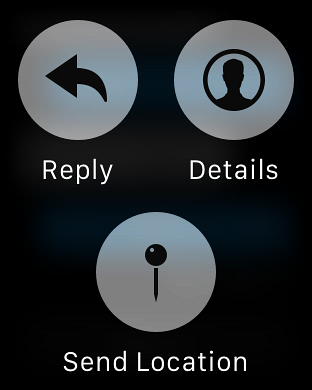
Você sempre pode responder às mensagens de seu Apple Watch via Siri, mas e se você quiser rapidamente que alguém saiba onde você está e pronto? Existe uma maneira de enviar rapidamente sua localização através do Apple Watch. No aplicativo Mensagens, traga a conversa para a qual deseja enviar sua localização. Force Touch e você verá uma série de opções pop-up, incluindo um marcador de Enviar local. Clique nele e sua localização GPS será enviada imediatamente para o destinatário.
Observe que, para que este recurso funcione, você precisará permitir o acesso ao local para o Mensagens.
Ligue o modo de reserva de energia para prolongar a bateria
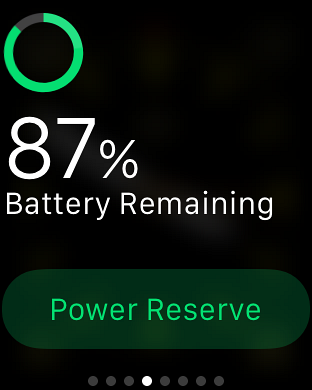
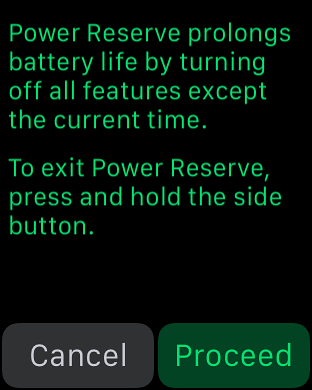
O WatchOS 2.0.1 melhorou consideravelmente a vida útil da bateria do wearable, mas se você não tiver acesso ao carregador, poderá melhorar significativamente a vida útil da bateria ativando o modo de reserva de energia. A desvantagem é que todas as funções serão desativadas, exceto a exibição do tempo.
Para acessar a Reserva de energia, abra o visor de energia e aperte o botão verde de reserva de energia na parte inferior. Uma segunda tela solicitará que você confirme sua seleção e o relógio será imediatamente colocado no modo de economia de energia.
Use complicações de terceiros no Apple Watch
Já discutimos isso longamente em nossa lista de complicações de terceiros do Apple Watch, mas para uma rápida atualização, com watchOS 2, a Apple permitiu o uso de complicações de terceiros em certos mostradores de relógio que exibem pedaços de informações úteis de seus respectivos aplicativos. Para defini-los, force o toque no mostrador do relógio e clique em Personalizar. Na tela que permite alterar os elementos do mostrador do relógio, você pode tocar em uma das áreas destacadas e rolar usando a coroa digital para navegar pela lista de complicações disponíveis. Defina um, pressione a coroa e pronto - a complicação entrará em vigor.
VEJA TAMBÉM: As melhores pulseiras e pulseiras para relógios Apple
Conhece mais recursos, dicas ou truques ocultos do Apple Watch? Deixe um comentário abaixo e nos informe.
 Gadgetshowto
Gadgetshowto



