É bastante comum deletar acidentalmente um arquivo importante e acabar naquele momento com a palma da mão. Independentemente de você ter excluído um arquivo importante enquanto estava na onda de exclusão de todos os arquivos inúteis ou de formatar completamente o disco rígido, isso pode não ser o fim do mundo. Ainda há uma chance de você conseguir recuperar seus dados excluídos se seguir as etapas corretas e usar as ferramentas adequadas.
Você pode usar uma ferramenta de recuperação de dados de terceiros ou até mesmo um serviço de recuperação de dados para recuperar os dados excluídos. Nesta postagem, mostraremos como você pode recuperar arquivos excluídos no Windows 10 usando dois métodos diferentes.
Observação: As instruções mencionadas abaixo funcionam em todas as versões do Windows, portanto, você pode usá-las mesmo se tiver uma versão diferente do Windows.
Por que os dados são recuperáveis?
Você pode pensar que todos os seus dados são excluídos assim que você os exclui; na realidade, os dados são apenas marcados como “excluídos” e fazem o SO pensar que não estão lá. Os dados ainda estão disponíveis no disco rígido, mas são sobrescritos com o tempo conforme você adiciona mais dados. Se não for sobrescrito, uma ferramenta de recuperação pode extrair esses dados e permitir que você os recupere. Você também pode estar se perguntando: isso também acontece com todos os seus dados privados? A resposta é sim, é por isso que você deve usar um software destruidor de arquivos para excluir permanentemente dados privados.
Encontre o arquivo excluído
Antes de começarmos a “recuperar” os dados, é melhor certificar-se de que os dados foram realmente excluídos e de que não há backups disponíveis. O processo de recuperação é mais difícil e arriscado, então seria melhor se pudéssemos obter o arquivo por qualquer outro meio. Abaixo, listamos alguns lugares comuns onde seu arquivo pode estar escondido.
Verifique a lixeira: Pode parecer um pouco óbvio, mas algumas pessoas menos experientes em tecnologia ainda não sabem sobre a Lixeira. Quando você exclui um arquivo, ele vai diretamente para a Lixeira, em vez de ser completamente excluído. A lixeira deve estar na área de trabalho do Windows 10, basta abrir a Lixeira e procurar seu arquivo lá. Se você encontrar, clique com o botão direito sobre ele e selecione “Restaurar” para restaurar o arquivo.
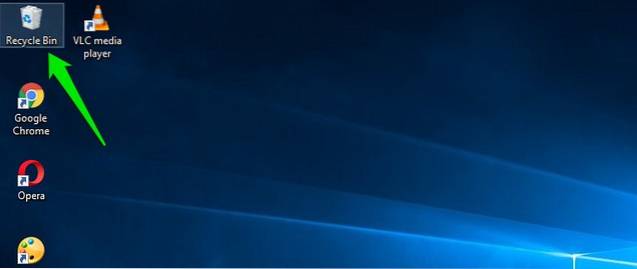
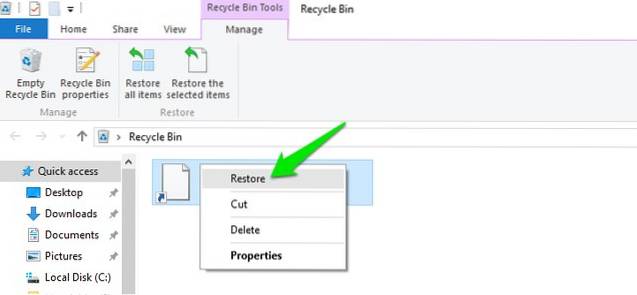
Verifique os backups: Se você usa o recurso de backup integrado do Windows ou uma ferramenta de backup de terceiros, verifique a unidade de backup externa e veja se consegue encontrar seu arquivo importante lá.
Verifique o Cloud Storage: Se o seu arquivo importante foi armazenado em uma pasta de armazenamento em nuvem, como OneDrive ou Google Drive, há uma boa chance de que ele ainda esteja disponível na lixeira. Basta acessar seu serviço de armazenamento em nuvem e ver se seu arquivo importante está disponível na pasta “Lixeira”. A maioria dos serviços de armazenamento em nuvem mantém seus arquivos excluídos seguros por até 60 dias, então aja rápido.
Pesquise: É possível que você tenha extraviado o arquivo ou outro usuário do PC o tenha movido para outro lugar. Nesse caso, digite o nome exato do seu arquivo na “Barra de pesquisa” e o Windows 10 o mostrará para você.
Recuperar o arquivo excluído
Ok, então parece que você excluiu o arquivo com certeza e não há backup dele para recuperar. Bem, então vamos começar a recuperar seus dados preciosos usando uma ferramenta de recuperação de dados. Para isso, Recuva é uma ferramenta perfeita, simples e muito poderosa. Ele tem uma versão gratuita e uma paga, mas a versão paga oferece apenas suporte a disco rígido virtual, atualizações automáticas e suporte premium ao cliente. Não há restrições aos recursos da versão gratuita, por isso é aconselhável usar a versão gratuita e recuperar dados (a menos que você precise recuperar dados de um disco rígido virtual).
Recuva pode ser usado de duas maneiras para recuperar dados, uma maneira mais rápida e uma maneira mais segura.
Coisas para manter em mente antes de recuperar dados
Abaixo estão algumas coisas que você deve ter em mente ao recuperar os dados:
- Você só pode recuperar dados de um disco rígido magnético, os SSDs excluem completamente os dados e um software de recuperação não funcionará neles.
- Tente não adicionar mais dados ao seu disco rígido para garantir que seu arquivo importante não seja sobrescrito.
- O software de recuperação também pode recuperar arquivos sobrescritos, então ainda há uma chance de você conseguir recuperar algumas partes do arquivo.
Método # 1: Método mais seguro para arquivos muito importantes
Se o arquivo que você deseja recuperar é extremamente importante e você não quer se arriscar, desligue seu PC agora e leia esta postagem em outro dispositivo. Quanto mais você usa o PC, mais dados são gravados no disco rígido. Mesmo durante a navegação, você adiciona dados ao disco rígido, como cache local, arquivos temporários e downloads, etc. Os dados são gravados aleatoriamente, portanto, mesmo que uma única parte do arquivo seja sobrescrita, pode corromper o arquivo.
Será arriscado baixar o Recuva diretamente do disco rígido que contém o arquivo importante, pois isso pode sobrescrever os dados do arquivo. É aqui que você pode baixar a versão portátil do Recuva em uma unidade externa e usá-la para recuperar dados. Baixe a versão Recuva Portable em outro PC e mova-o para a unidade externa, como uma unidade flash USB (você terá que extraí-lo primeiro).
Agora conecte a unidade externa ao PC que contém seu arquivo importante e inicie a versão portátil do Recuva a partir da unidade externa. O assistente Recuva será iniciado, ele o guiará por todo o procedimento de recuperação e tornará mais fácil a recuperação de dados, clique em Avançar aqui para iniciar o processo.
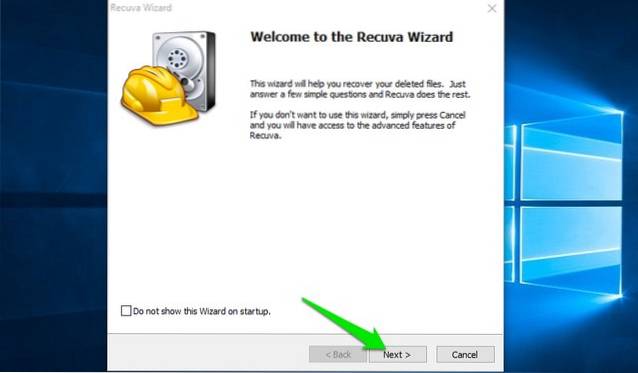
Na primeira página, você deverá selecionar o tipo de arquivo. Para tornar mais fácil e rápido para a ferramenta localizar seu arquivo, é melhor selecionar a categoria de tipo de arquivo à qual seu arquivo pertence. Caso contrário, você também pode selecionar “Todos os arquivos” aqui para pesquisar todos os arquivos (bom para vários tipos de arquivos excluídos também).
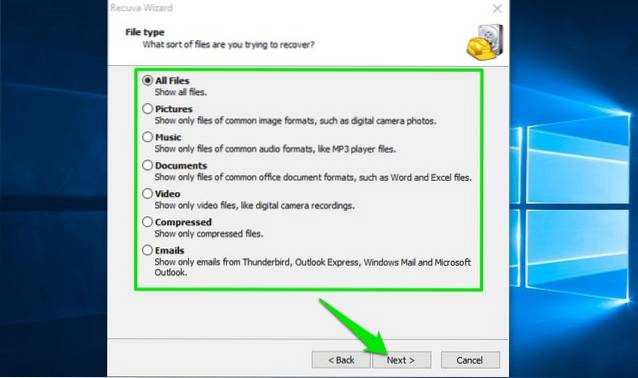
Depois que o tipo de arquivo for selecionado, você será solicitado a escolher o local exato de onde excluiu o arquivo. Você pode escolher a Lixeira, Documentos, Unidades e até unidades externas. Se você não tiver certeza sobre o local exato, selecione “Não tenho certeza” e clique em “Avançar”.
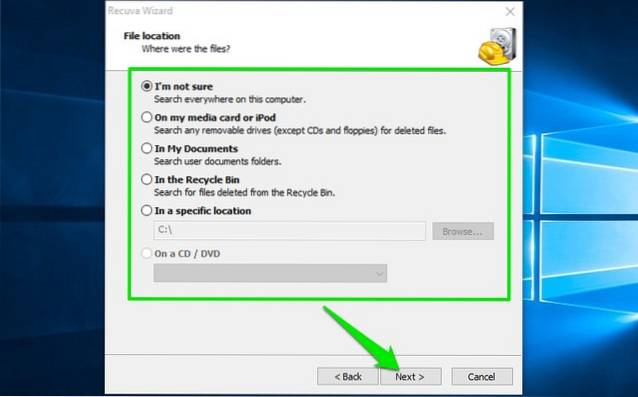
Na próxima página, você verá uma opção para “Habilitar varredura profunda” e iniciar a varredura. Recomenda-se que você use apenas “Deep Scan” caso a verificação rápida não consiga recuperar o arquivo excluído. A varredura profunda leva muito tempo (até horas), por isso é melhor fazer uma varredura rápida primeiro. Sem habilitar a varredura profunda, clique em “Iniciar” e Recuva irá iniciar a varredura.
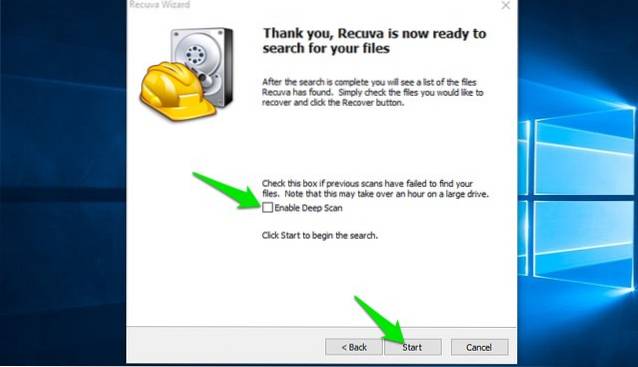
Uma varredura rápida levará apenas alguns segundos para ser concluída e você verá todos os arquivos recuperados na interface do Recuva. Você deve ver um círculo ao lado de cada arquivo recuperado, indicando se eles podem ser recuperados ou não.
Círculo Verde: Isso significa que o arquivo é completamente recuperável e nenhum dado é sobrescrito.
Círculo Laranja: Isso significa que alguns dos dados foram substituídos, mas o arquivo ainda pode ser recuperado e pode funcionar bem também.
Círculo vermelho: Significa que a maioria dos dados foi sobrescrita e é muito improvável que você consiga recuperar o arquivo ou usá-lo.
Você pode marcar a caixa de seleção ao lado dos arquivos que deseja recuperar e clicar no botão “Recuperar” abaixo para tentar recuperá-los. Se quiser mais opções, você também pode clicar no botão “Mudar para o modo avançado”.
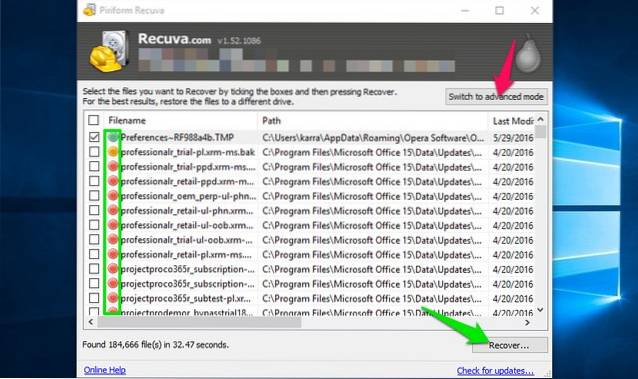
No modo avançado, você pode pesquisar o arquivo com o nome e também verificar novamente em locais diferentes com controle total. Você também pode alterar as configurações básicas clicando em “Opções” no canto superior direito.
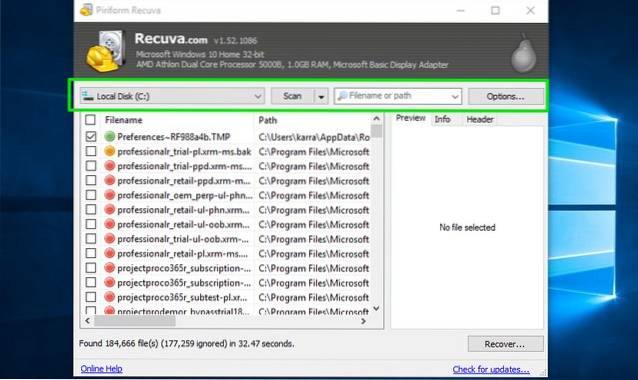
Se a verificação rápida não mostrar o arquivo excluído, repita o processo novamente e selecione “Ativar verificação profunda” desta vez. Levará muito tempo, mas certamente mostrará seu arquivo excluído (mesmo que não seja possível recuperá-lo).
Método 2: Método mais rápido, mas pode sobrescrever seus dados importantes
Se não estiver com vontade de passar pelo longo processo mencionado no primeiro método, você também pode baixar diretamente o Recuva e iniciar o processo de recuperação. No processo, você estará navegando na web, baixando o Recuva e instalando-o. Se os dados de qualquer uma dessas etapas sobrescreverem o arquivo importante, isso pode danificá-lo. No entanto, as chances também são muito baixas e, se você excluiu recentemente o arquivo, provavelmente não será substituído por nenhum dado. Eu até consegui recuperar dados com 2 anos, então há uma boa chance de você não ter problemas (mas o risco está lá). Basta baixar o arquivo de configuração Regular Recuva e instalá-lo. Inicie o arquivo e o resto das etapas são as mesmas mencionadas no primeiro método.
Dica: Se você não conseguir recuperar seu arquivo com os métodos acima, também poderá obter ajuda de um serviço profissional de recuperação de dados, como o DriveSavers. Eles podem ser muito caros, mas na maioria dos casos são capazes de recuperar até mesmo um arquivo completamente sobrescrito.
CONSULTE TAMBÉM: Como recuperar arquivos excluídos no Android
Conclusão
Por enquanto, Recuva pode ter salvado seus dados e permitido que você use seu arquivo novamente. A recuperação de dados é baseada na sorte, se algum dos novos dados sobrescrever seu arquivo, ele pode ser corrompido. Portanto, é melhor sempre ter um backup de todos os seus arquivos importantes para que você nunca precise depender de uma ferramenta de recuperação. Você pode usar a solução de backup embutida do Windows ou experimentar uma infinidade de soluções de backup de terceiros para proteger seus dados importantes.
Você conseguiu recuperar seus dados importantes usando Recuva? Compartilhe sua história conosco nos comentários abaixo.
 Gadgetshowto
Gadgetshowto

![Hilarious Santa's Google Search Tips Rap [Vídeo]](https://gadgetshowto.com/storage/img/images/hilarious-santas-google-search-tips-rap-[video].jpg)

