Se você é um jogador de PC, não há como negar o fato de que você deve usar o Steam. O Steam da Valve é o líder global em distribuição digital de jogos e serviços relacionados a jogos. O Steam ainda tem seu próprio cliente para gerenciamento de jogo fácil e eficiente. Você pode ser um usuário antigo do Steam, mas é um fato que existem muitas ferramentas escondidas sob os vários menus do aplicativo Steam e do portal da web, que você pode não estar ciente. Sim, estou falando sobre vários truques do Steam que o ajudarão a melhorar sua experiência geral com o Steam. Então, sem mais delongas, aqui estão 15 truques legais do Steam que você deve saber:
1. Adicione jogos não Steam à sua biblioteca
Certamente, nem todos os jogos que você compra foram comprados via Steam. Você poderia ter comprado no Origin da EA ou em outros portais que lhe ofereceram descontos, mas o Steam não. De qualquer forma, pode ser um incômodo se conectar e socializar com seus amigos naquele jogo sem o Steam da Valve. Felizmente, o Steam tem um recurso embutido que permite adicionar títulos não-Steam ao seu cliente Steam. Para fazer isso, siga as etapas abaixo:
- Abra o cliente Steam e vá para “Jogos” opção na barra de menu. Selecione “Adicionar um jogo não Steam à minha biblioteca”.
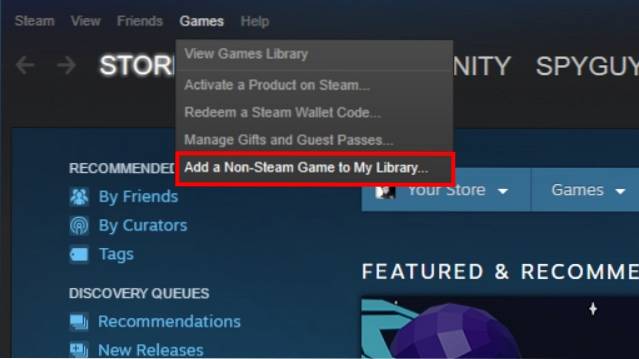
- O processo é bastante simples nisso. Você verá uma lista de programas e aplicativos instalados em seu sistema. Simplesmente marque a caixa de seleção ao lado dos títulos que você deseja adicionar e, em seguida, clique no “Adicionar programas selecionados” botão no canto inferior direito para adicioná-los à lista do Steam.
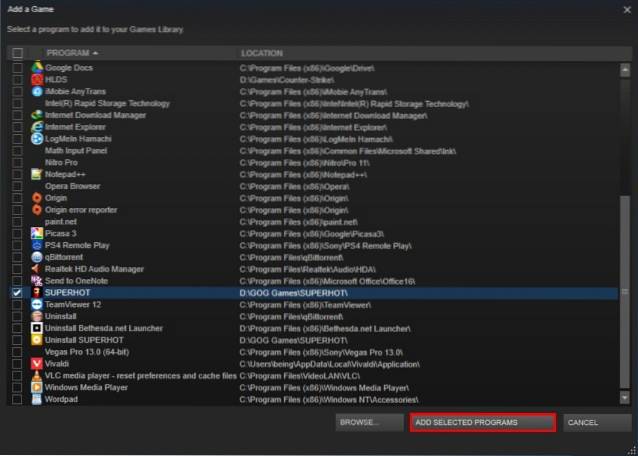
2. Instalação / desinstalação em lote de jogos
Certamente, o aplicativo integrado do Windows para instalar e desinstalar aplicativos pode ser suficiente para a maioria das suas necessidades, mas ainda não tem a capacidade de limpar tudo do sistema, o que inclui entradas de registro e outros dados restantes. Além disso, o serviço do Windows não pode desinstalar aplicativos coletivamente. Mas então, por que você tem que temer se você tem o Steam. Em 2014, o Steam adicionou uma nova funcionalidade ao cliente, que permite que você instale e desinstale jogos em lote de sua biblioteca, economizando muito espaço. Para fazer isso:
- Abra o seu Biblioteca Steam e mude para o "Exibição de lista" clicando no ícone da lista no canto superior direito.
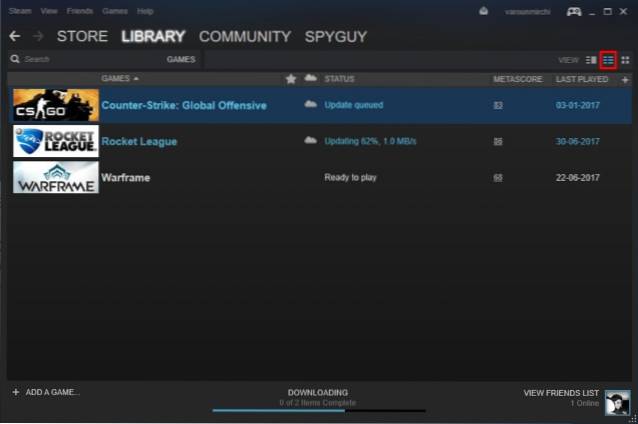
- Uma vez feito isso, você pode selecione vários jogos na sua Biblioteca mantendo pressionado o botão Ctrl e selecionando os jogos com o botão esquerdo do mouse. Depois de selecionar, basta clique com o botão direito e selecione “Instalar” ou “Desinstalar” dependendo da sua escolha.
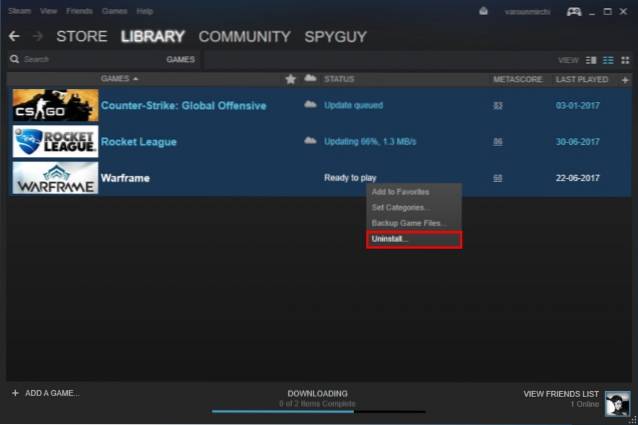
3. Faça backup de seus jogos salvos
Então você provavelmente acha que o Steam Cloud faz backup de todos os seus jogos automaticamente, certo? Bem, é verdade e depois não. O que quero dizer com isso é que o Steam apenas faz o backup dos dados do jogo salvos nos servidores da Valve, e isso também apenas para os títulos que suportam esse recurso. Mas e se você se deparar com uma situação em que seu sistema trava, ou bem, quase tudo acontece e você tem que reinstalar seus jogos novamente. Claro, os jogos comprados ainda permanecem em sua biblioteca, mas você terá que irritar seu provedor de serviços de Internet baixando novamente os gigs de dados do jogo. Bem, felizmente para você, o Steam ajuda você em fazer backup de todos os dados do jogo em um armazenamento externo, para ser facilmente restaurado no futuro. Se você também deseja fazer backup dos dados do jogo, siga as etapas abaixo:
- Vá para o seu Biblioteca e clique com o botão direito no jogo de sua escolha e selecione “Arquivos de backup do jogo”. Uma caixa de diálogo aparecerá com uma lista de todos os seus jogos instalados, permitindo que você selecione quais títulos deseja fazer backup.

- Uma caixa de diálogo aparecerá permitindo que você selecione o destino do backup. Selecione o local de sua escolha clicando em "Navegar", e quando terminar, clique "Próximo" para prosseguir com o backup. O Steam agora fará backup de todos os dados do jogo para o local selecionado.
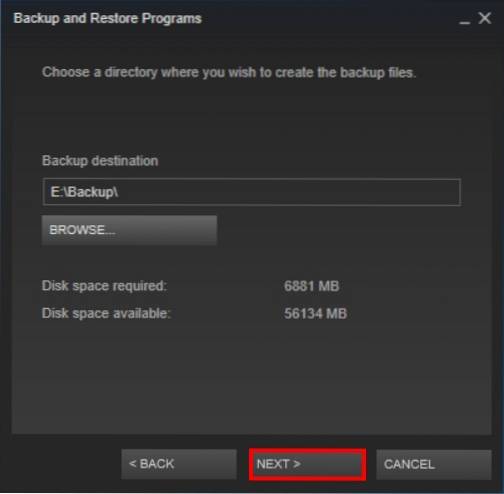
- Restaurar esses backups, basta fazer login em sua conta Steam e, em seguida, abra a pasta de backup e execute o “Steambackup.exe” arquivo e prossiga com as instruções na tela para restaurar tudo são e salvo.
Observação - Embora o recurso de backup do Steam seja ótimo, ele não fará backup de mods, arquivos de configuração personalizados ou jogos que utilizem instaladores de terceiros ou jogos que não sejam do Steam que você adicionou ao Steam usando o método mencionado acima.
4. Compartilhe seus jogos com sua família
Steam é o principal portal de distribuição digital de jogos. Mas não é possível que todos possam pagar todos os jogos que desejam. Pior ainda, dói quando você vê seu irmão mais novo jogando um jogo que você realmente queria jogar, mas gastou seu dinheiro em algum outro jogo. E agora ele não deixará você jogar por meio de sua conta, pois teme que você estrague seus jogos salvos e suas várias conquistas no jogo.
Bem, a Valve entende essa situação e forneceu uma solução simples e bacana, ou seja, Compartilhamento em família. O que esse recurso essencialmente faz é que ele permite que um membro da família compartilhe seu jogo comprado com outro membro da família via Steam. Para fazer isso, siga nosso guia detalhado sobre como compartilhar jogos Steam usando o Steam Family Sharing.
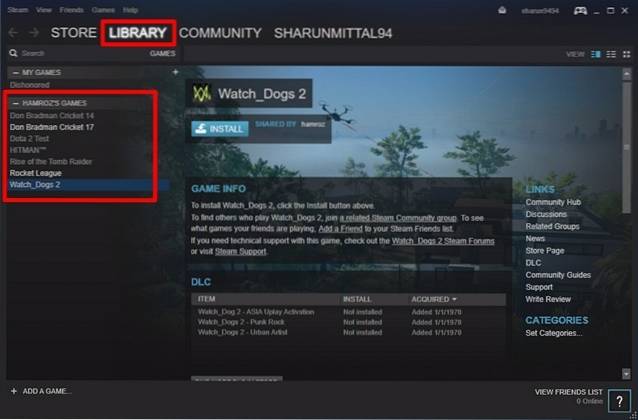
5. Exibir contador de FPS no jogo
Você acabou de comprar uma nova GPU para o seu sistema e ela tem uma ótima aparência e um ótimo desempenho. Mas como você se exibe para seus amigos que não podem testemunhar isso? Acho que todos nós sabemos que os números não mentem. Bem, pelo menos na maioria dos casos. O número a que me refiro, neste caso, é o seu medidor de FPS. Para qualquer jogador, o medidor de FPS é uma ferramenta essencial de conhecimento, que o ajuda a decidir quais configurações se adaptam melhor ao sistema para uma sessão de jogo decente. Idealmente, se o seu FPS estiver na faixa de 30-60, o jogo é considerado jogável. Mas como você vê este famoso medidor de FPS de que estou falando em um jogo?
Embora alguns jogos ofereçam a capacidade de alternar um medidor de FPS dentro de seus jogos, não é um recurso uniforme. Mas não se preocupe, a Valve foi capaz de consertar, fornecendo um recurso para mostra o medidor de FPS em todos os jogos adicionados ao Steam. Para fazer isso, siga as etapas abaixo:
- Vá para o "Vapor" opção na barra de menu e selecione "Definições".
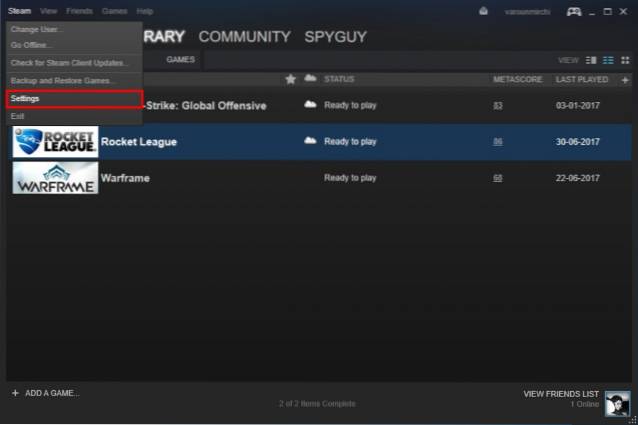
- Uma vez lá, vá até o "No jogo" guia e marque a caixa de seleção ao lado de “Habilite a sobreposição do Steam durante o jogo”. Depois de fazer isso, basta ir para o “Contador de FPS dentro do jogo” opção abaixo dela, e selecione o local para o medidor FPS de acordo com suas preferências.
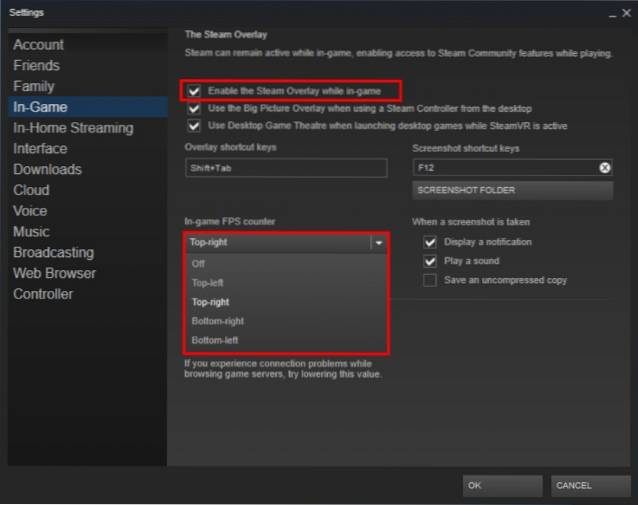
- E é isso. Abra o jogo de sua escolha e você testemunhar o medidor FPS na localização definida por você.
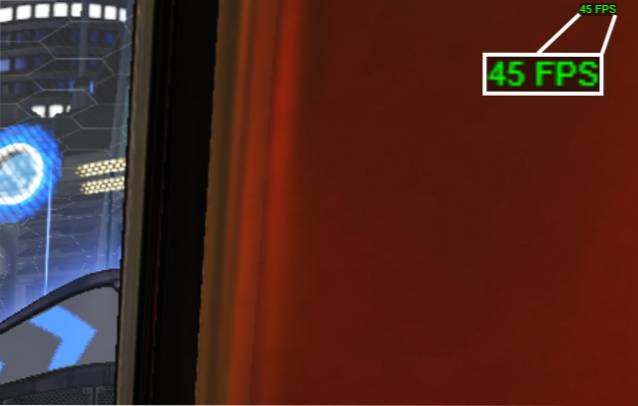
6. Alterar o local de instalação
Então, seus jogos são armazenados naquele seu disco rígido lento, e você sente a necessidade, a necessidade de velocidade? Talvez você queira enviar todos os seus jogos para aquele SSD extremamente rápido, ou talvez você tenha um novo HDD que é supostamente mais rápido do que o existente e deseja mover todos os seus jogos para lá. De qualquer forma, espero que você perceba que simplesmente mover as pastas de instalação não resolverá o problema, ao contrário, bagunçaria todos os dados do jogo. Mas não se preocupe, o Steam da Valve oferece uma maneira simples de fazer mudando seus jogos instalados, e isso também com apenas alguns cliques. Para fazer isso,
- Abra o seu Biblioteca e clique com o botão direito no jogo que você deseja mover e selecione “Propriedades”.
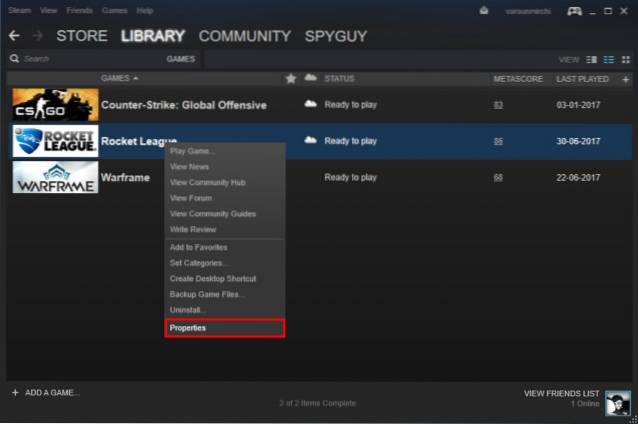
- Debaixo de "Ficheiros locais" guia, na parte inferior, você verá um “Mover pasta de instalação” botão. Basta clicar nele e seguir as instruções na tela.
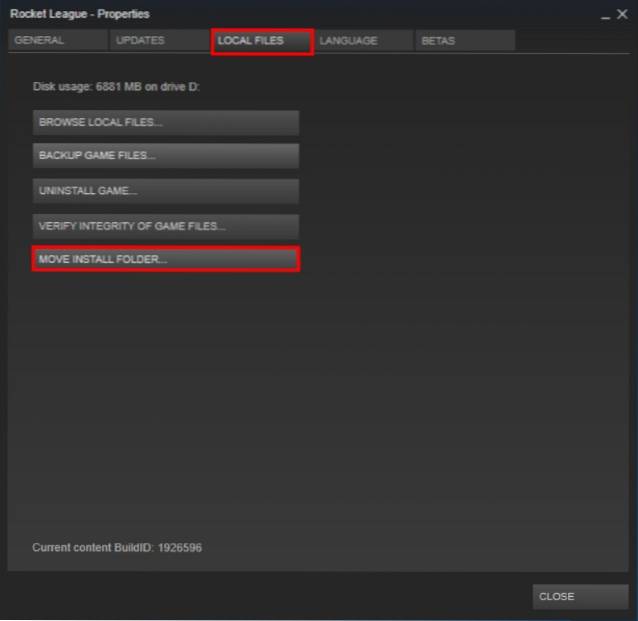
7. Mude a aparência e o comportamento do Steam
Agora, quem não adora personalizar a aparência de qualquer coisa para se adequar ao seu gosto. Embora a interface original do Steam seja ótima em si mesma, não há razão para que você não deva alterá-la de acordo com sua preferência. Bem, a Valve reconhece isso e tem uma opção embutida para alterar as skins do cliente Steam. Você pode mude a aparência do seu cliente Steam seguindo as etapas abaixo:
- Observe que, embora a Valve permita que você troque as capas, ela não fornece nenhuma capa adicional dentro de seu cliente. Você precisa primeiro baixe as skins você gosta daqui, ou, alternativamente, crie suas próprias skins do zero usando a ferramenta fornecida aqui.
- Depois de baixar o Steam Skin, copie e cole esses skins na pasta de instalação do Steam. O local padrão é “C: \ Arquivos de programas (x86) \ Steam \ skins”.
- Depois de colar os arquivos de skin, abra o cliente Steam e clique em "Vapor" opção na barra de menu e selecione "Definições".
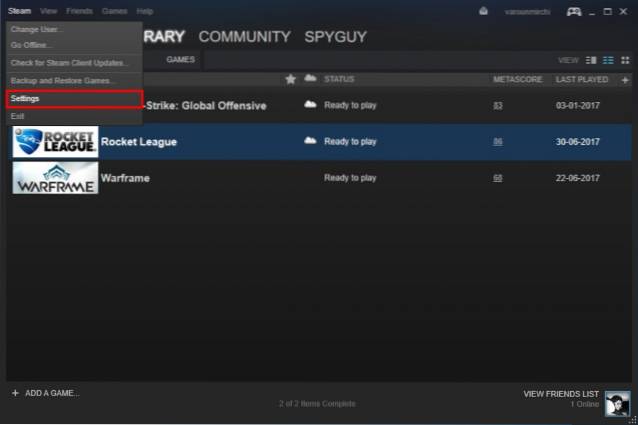
- Uma vez lá, vá para o "Interface" guia e selecione a pele você acabou de baixar. Uma vez feito isso, pressione "OK". Agora você será obrigado a reinicie o cliente Steam.
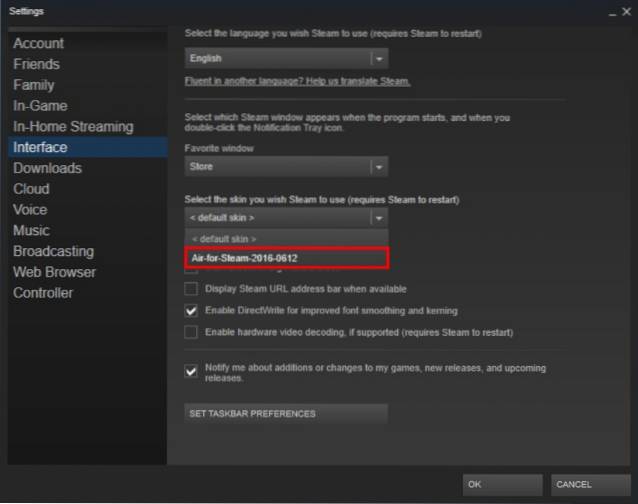
- E é isso. Seu cliente Steam irá reiniciar agora e seu nova skin será carregada. Se você deseja aplicar a mesma pele que usei, é o “Air For Steam” pele e pode ser encontrada aqui.
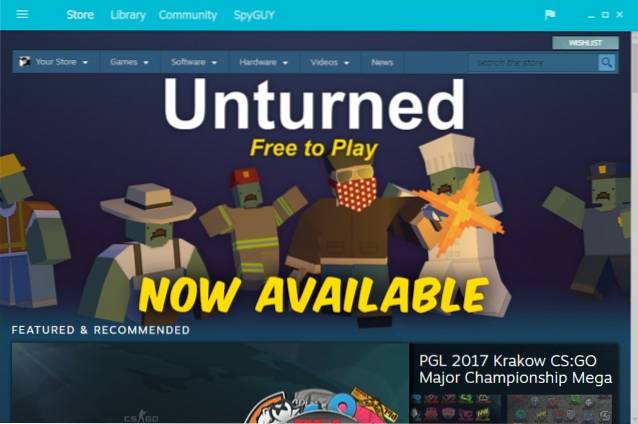
8. Power-up com Enhanced Steam
O serviço Steam da Valve é praticamente o melhor serviço de distribuição de jogos digitais que existe, mas o cliente Steam não é perfeito. Ele vem com seu próprio conjunto de críticas, perdendo alguns recursos que podem realmente 'melhorar' a experiência geral do Steam. A comunidade levou isso em consideração e passou a desenvolver o “Enhanced Steam”, uma extensão de navegador da web naquela modifica a maneira como você acessa o Steam em seu navegador.
O Steam aprimorado fornece a seus usuários muitos recursos novos, como preços de jogos de outros portais da web, listando pacotes de jogos, exibindo ao usuário quanto tempo ele deve levar para terminar a linha da história, remover as constantes e irritantes solicitações de verificação de idade e muito mais. Para usar Enhanced Steam, basta baixar a extensão do navegador para o seu respectivo navegador aqui.
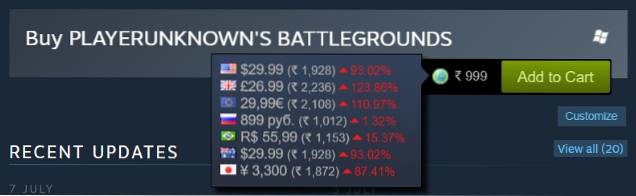
9. Auxiliar de inventário do Steam
Como afirmado acima, o cliente Steam é ótimo, mas não perfeito. Se você é um usuário do cliente Steam, certamente deve ter enfrentado o incômodo que vem junto com o processo de gerenciamento de seu inventário Steam. Mas é aí que entra o Steam Inventory Helper. Atualmente disponível apenas para o Google Chrome, esta extensão do navegador torna o processo repetitivo e desajeitado de venda, compra e negociação no Steam muito mais fácil e simplificado.
A extensão vem com toneladas de novas adições ao Inventário Steam, como comprar e vender itens rapidamente sem confirmações contínuas, exibir as ofertas comerciais, ajustar os preços com base na flutuação do mercado e muito mais. Você pode baixar a extensão aqui e mudar a maneira como você lida com seu inventário do Steam.
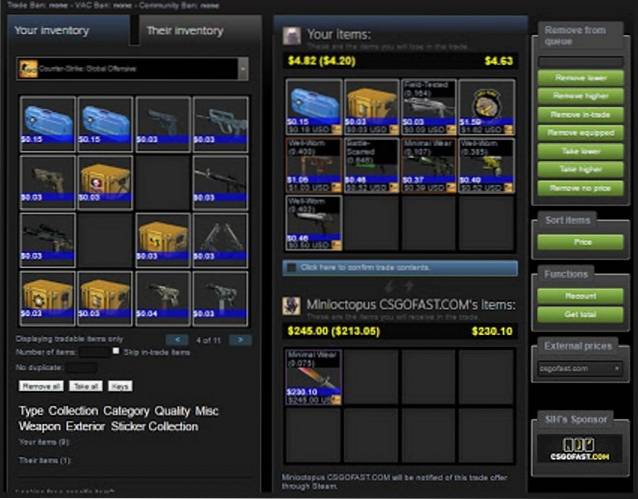
10. Veja as horas gastas no Steam
Certamente, há toneladas de jogos em cada uma de nossas bibliotecas nos quais passamos incontáveis horas. Mas e se eu dissesse que existe uma maneira de mudar isso? Não, não estou falando em remover o jogo, mas em vez disso, estou me referindo ao ato de ser capaz de mudar a parte "incontável" para uma parte mensurável.
O site - Steam Time, só passa a mostrar quantas horas você "desperdiçado" enquanto joga no Steam. Para isso, basta abrir o site aqui e insira o seu Steam ID na caixa de entrada de texto e selecione “Mostre-me: D”.
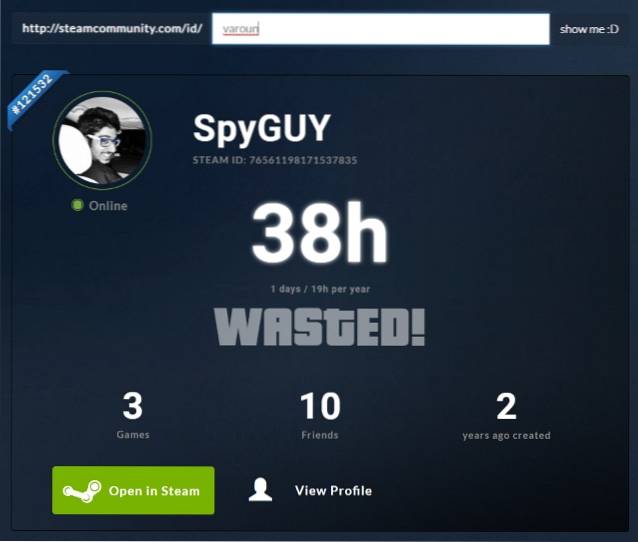
Embora eu tenha acabado de perder 38 horas, é porque a maioria dos meus jogos foram instalados fora do cliente Steam, mas o seu pode ser maior. Adoraria ver as horas que você gastou (ou desperdiçou) no Steam na seção de comentários abaixo.
11. Fair Steam
Quantos de vocês realmente acreditam que os vídeos mostrados na página de descrição do jogo do Steam são uma representação real do jogo? Se o fizer, não poderia estar mais enganado. Quase 90% desses vídeos são da filmagem do motor e não do desempenho real do jogo. Então, o que você faz nessa hora? Você instala Fair Steam, é isso que.
Fair Steam é uma extensão bacana do Google Chrome que adiciona vídeo de jogo real do YouTube à Steam Store. Isso permite que você navegue pela renderização realista dos elementos do jogo em tempo real e tome uma decisão sábia sobre se deseja comprar o jogo ou não. Você pode instalar o Fair Steam a partir daqui.
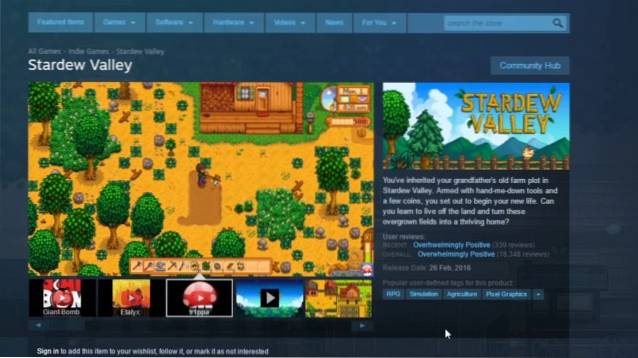
12. O que todos nós podemos jogar?
Então, você tem um monte de amigos sentados em casa em uma tarde preguiçosa de domingo e decide jogar um jogo multijogador juntos. Mas como verificar quais jogos vocês podem jogar juntos? Idealmente, você precisa navegar pelo perfil de cada jogador e ver todos os jogos que eles têm e, em seguida, verificar sua biblioteca e, finalmente, combinar a lista de jogos para obter uma lista de jogos comuns. Mas, felizmente para você, existe um site que pode fazer essa tarefa para você. Para fazer isso, siga as etapas abaixo:
- Basta acessar O que todos nós podemos tocar e insira o seu Steam ID e seu IDs Steam de amigos e clique em Enviar.
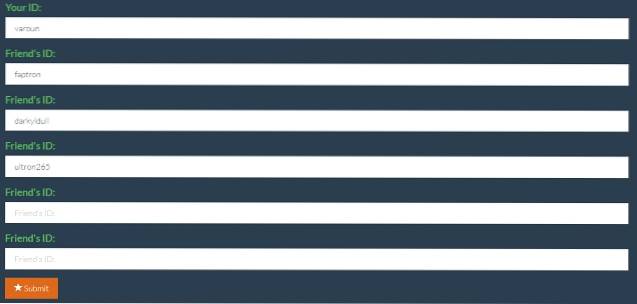
- O site irá agora percorrer a lista de jogos em cada perfil e, finalmente, mostrar os jogos comuns.
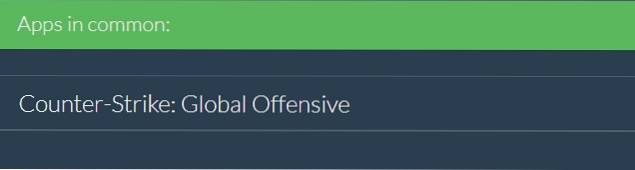
13. Verifique o valor da sua conta
Ver as horas que você desperdiçou é uma coisa, mas ver o dinheiro que você desperdiçou é algo totalmente diferente. Certamente você deve ter comprado vários itens na loja, e até realizado bastante no mundo dos jogos disponíveis no Steam. Mas como mostrar tudo isso para o mundo? Bem, há um pequeno portal bacana disponível que avalia o seu perfil, para ver qual é o valor da sua conta Steam.
Para avaliar o seu, basta acessar o site da Calculadora SteamDB e insira o seu Steam ID junto com a moeda de sua escolha. Em seguida, clique no “Fique desapontado com sua vida” botão. O site agora exibirá o valor da sua conta Steam, e se você tiver algo semelhante às minhas avaliações, certamente, você também ficará desapontado.

14. Quanto tempo para vencer
Você certamente deve ter instalado alguns jogos baseados em história em seu sistema e, apesar de passar várias horas naquele jogo, você deve ter sentido que talvez isso não esteja levando a lugar nenhum. O pensamento de “Quanto tempo até eu terminar este jogo esquecido por Deus?” cruzou quase todos os jogadores pelo menos uma vez durante suas sessões de jogo. Felizmente, existe um site que pode responder a essa pergunta para você.
Basta acessar How Long To Beat e insira seu Steam ID. O portal irá agora analisar todos os seus jogos, e também o seu progresso neles, e então exibir a quantidade total de horas necessárias para completar o jogo.
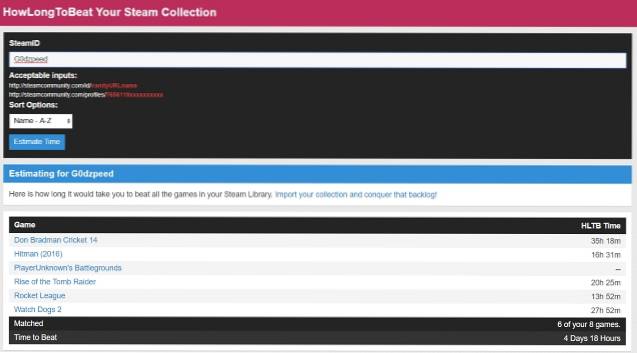
15. Acelere seus downloads do Steam
Os servidores do Steam têm sido elogiados repetidamente por serem um dos melhores para qualquer portal de jogos. Dito isto, é bem possível que você não esteja aproveitando ao máximo deles e esteja sofrendo com velocidades de download lentas ou não correspondentes. Se for esse o caso, você pode verificar nosso tutorial detalhado sobre como aumentar a velocidade de download no Steam.
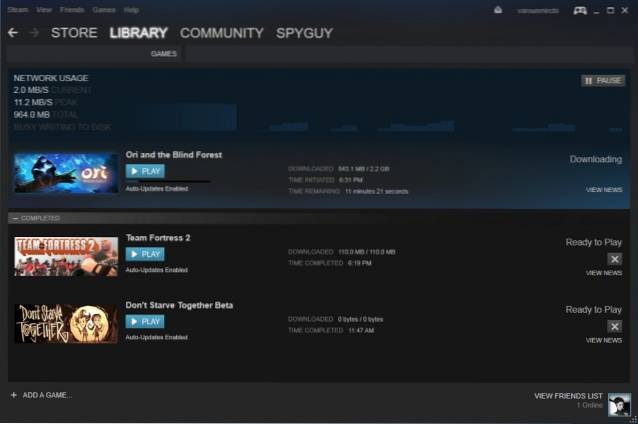
VEJA TAMBÉM: Os 15 jogos mais baratos do Steam que você deve conferir
Aproveite ao máximo o Steam com esses truques do Steam
Seja com a ajuda do cliente oficial ou do portal web, o Steam é definitivamente o principal portal para satisfazer todas as suas necessidades de jogo. Espero que, com a ajuda de nossa lista de alguns dos melhores truques do Steam, você possa tirar o melhor proveito dos serviços da Valve. Então, experimente esses truques do Steam e compartilhe conosco suas experiências na seção de comentários para nos contar como esses truques o ajudaram.
 Gadgetshowto
Gadgetshowto

![Amazing Steve jobs Halloween Pumpkin por Raymond Tsai [Pic]](https://gadgetshowto.com/storage/img/images/amazing-steve-jobs-halloween-pumpkin-by-raymond-tsai-[pic].jpg)

