Não é incomum que você esteja conectado a uma rede por meio de um cabo Ethernet e precise usar a Internet também em outros dispositivos. Obviamente, o primeiro pensamento seria criar de alguma forma um hotspot WiFi usando o próprio PC e compartilhar a rede com os outros dispositivos. No entanto, a maioria dos aplicativos de terceiros (gratuitos) disponíveis para essa tarefa são realmente ruins ou apenas desejam instalar uma tonelada de bloatware em seu computador. Então, o que você faz? Bem, neste artigo, vou guiá-lo pelas etapas que você pode seguir para criar um ponto de acesso WiFi em seu PC com Windows 10, sem usar nenhum aplicativo de terceiros, seja qual for.
Obviamente, você precisará de um PC que tenha uma placa WiFi instalada, então você terá que comprar um dongle WiFi, se pretende usar este método em um desktop. O método que estamos usando é apenas uma das muitas coisas legais que você pode fazer usando o prompt de comando do Windows. Existem muitos outros truques do prompt de comando que você pode conferir. Bem, sem mais delongas, aqui estão as etapas para criar um ponto de acesso WiFi em seu PC com Windows 10:
Configurando e iniciando o ponto de acesso WiFi
1. Primeiro, lance Prompt de comando, e digite o seguinte comando:
netsh wlan definir o modo de rede hospedado = ”permitir” ssid = ”HotspotName” chave = ”HotspotPassword”
Substitua o “HotspotName” com o nome que quiser para o seu hostpot e substitua “HotspotPassword” com a senha desejada.
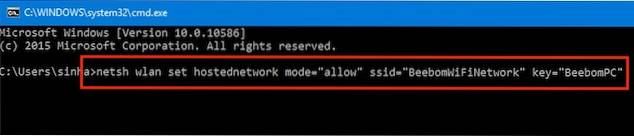
Observação: Lembre-se de que, ao definir a senha, ela será exibida em texto simples na janela do Prompt de Comando, portanto, certifique-se de que ninguém mais esteja observando sua tela, se desejar proteger sua rede.
2. Uma vez feito isso, aperte enter, e você verá que o comando ecoa algumas linhas na janela cmd. Isso significa que o ponto de acesso foi criado.
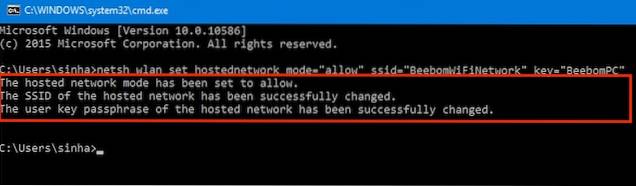
3. Você ainda não terminou. Antes de acessar o ponto de acesso WiFi, você precisará iniciá-lo. Portanto, na janela do Prompt de Comando, digite o seguinte comando e pressione Enter:
netsh wlan iniciar rede hospedada
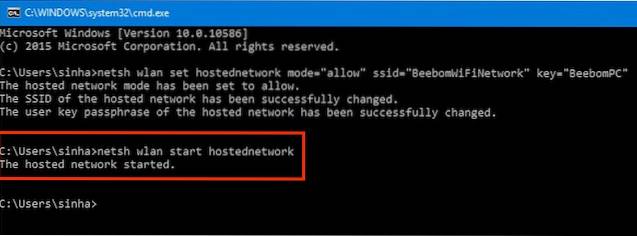
Sua rede WiFi agora será transmitida para todos os dispositivos dentro do alcance, e você pode se conectar à rede WiFi inserindo a senha que configurou.
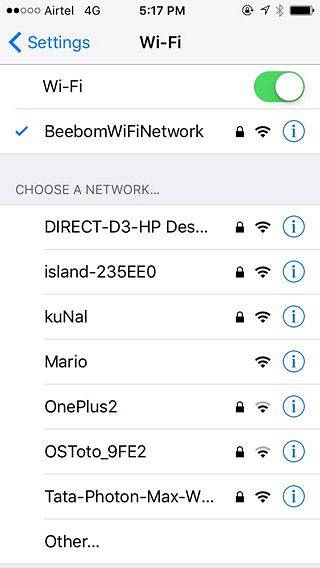
Desligando o Hotspot
Se posteriormente você precisar desligar o ponto de acesso, terá que acessar o Prompt de Comando novamente e usar o seguinte comando:
netsh wlan parar rede hospedada
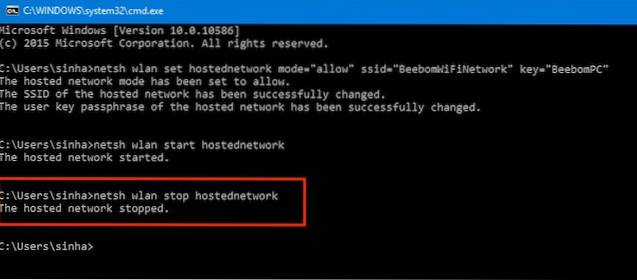
Este comando desligará seu ponto de acesso WiFi e irá efetivamente parar de compartilhar a conexão de internet do seu PC com Windows 10 com outros dispositivos.
VEJA TAMBÉM: Wi-Fi repentinamente lento? Melhores maneiras de corrigir velocidades lentas de WiFi
Compartilhe a Internet do seu PC com Windows 10 para outros dispositivos sem fio
Então, da próxima vez que você estiver usando uma conexão com fio ao seu PC e quiser acessar a internet em outros dispositivos, sem o incômodo de amarrá-los ao seu computador usando cabos USB e outros enfeites, você pode simplesmente usar o método que discutimos em este artigo para criar um ponto de acesso WiFi em seu PC com Windows e compartilhar sua conexão de internet com qualquer dispositivo que desejar. Tudo isso, sem o incômodo de usar vários fios diferentes para todos os seus diferentes dispositivos e fazer o tethering reverso deles. O que você faz em situações em que deseja compartilhar sua conexão de internet com outros dispositivos? Você conecta todos eles usando fios ou usa um aplicativo de terceiros para criar um ponto de acesso WiFi no seu PC? Deixe-nos saber na seção de comentários abaixo.
 Gadgetshowto
Gadgetshowto



