O Windows 10 traz muitos novos recursos interessantes, como Cortana, Edge, menu Iniciar atualizado e muito mais, mas isso não é tudo. Existem alguns recursos ocultos realmente excelentes sobre os quais a Microsoft ainda não falou. Além disso, o Windows é conhecido por sua grande personalização, graças a vários hacks e mods e o Windows 10 não é diferente. Junto com os recursos ocultos, também existem alguns truques interessantes que permitem personalizar o Windows 10 de acordo com suas necessidades. Essas dicas e truques permitem que você aproveite ao máximo a experiência do Windows 10.
Já mencionamos as dicas para iniciantes no Windows 10, agora aqui estão as dicas e truques avançados para o Windows 10:
Melhores recursos e dicas e truques ocultos do Windows 10
Observação:
Alguns dos truques do Windows 10 envolvem manipulações no Editor do Registro e no Editor de Diretiva de Grupo, que podem interromper o seu sistema se você fizer as alterações erradas. Portanto, tenha cuidado e crie um ponto de restauração no seu PC, caso algo dê errado.
1. Sensor de armazenamento para controlar o uso de memória
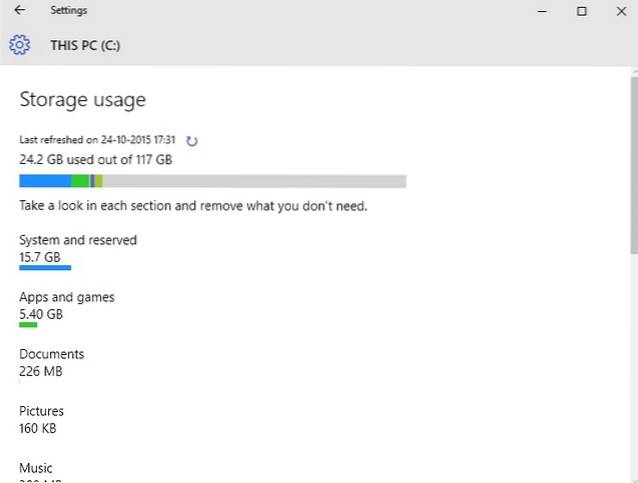
O Windows 10 apresenta novas configurações de armazenamento, que é uma das muitas coisas que a Microsoft tirou de sua plataforma Windows Phone. O recurso está escondido em Configurações-> Sistema-> Armazenamento. “Armazenamento” mostra todas as unidades do seu PC e você pode clicar em uma unidade para obter informações detalhadas sobre o que está ocupando a maior parte da memória do sistema. Ele também permite que você veja qual aplicativo está ocupando mais memória. A detecção de armazenamento também permite limpar arquivos temporários, desinstalar aplicativos com um único clique.
2. WiFi Sense para compartilhar sua rede WiFi com seus contatos
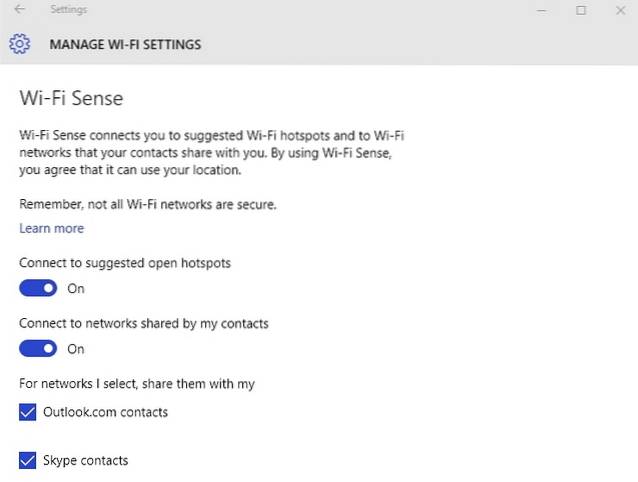
O WiFi Sense é outro recurso útil do Windows Phone que chegou ao Windows 10. Ele está escondido no Configurações-> Rede e Internet-> WiFi-> Gerenciar configurações de WiFi. O WiFi Sense permite que você compartilhe sua rede WiFi com seus amigos e familiares, mesmo sem fornecer a senha. Ele compartilha automaticamente sua rede WiFi com os contatos que você escolher. O WiFi Sense só compartilhará sua rede WiFi com contatos que tenham um dispositivo Windows.
3. Atualização do recurso Snap com Snap Assist

O Windows 7 introduziu o recurso multitarefa “Snap”, que permite executar aplicativos lado a lado para uma melhor experiência multitarefa. Bem, o Windows 8 o aprimorou e agora, o Windows 10 aprimorou a ideia. O Windows 10 traz a capacidade de encaixar quatro aplicativos diferentes ao mesmo tempo e agora, quando você encaixar um aplicativo, o Snap Assist vem com o visualizador de tarefas, sugerindo mais aplicativos que você pode executar ao lado.
4. Suporte DirectX 12 para jogos de melhor qualidade
A Microsoft não fez um grande alarido sobre o Windows 10 vir com suporte para DirectX 12, mas é realmente um grande negócio. O DirectX 12 traz desempenho de jogo aprimorado, novos efeitos gráficos, suporte a várias GPUs, pool de memória e muito mais. Os jogos da próxima geração chegarão em breve e será quando não haverá mais volta a nenhuma versão anterior do Windows, já que apenas o Windows 10 vem com suporte para DirectX 12.
5. Novos gestos do Trackpad semelhantes aos do Mac
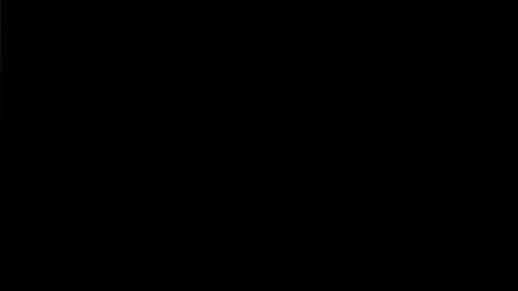
A Microsoft retirou uma página do livro da Apple e introduziu muitos gestos semelhantes aos do Mac no Windows 10, que realmente aprimoram a experiência do Windows. Aqui está a lista completa de gestos:
- Rolagem: Você pode rolar pelas páginas e janelas colocando dois dedos no touchpad e deslizando-os de acordo.
- Belisque para ampliar: Beliscar para aumentar o zoom sempre esteve disponível e é compatível com o Windows 10.
- Clique com o botão direito: Você pode clicar com o botão direito no Windows 10 simplesmente tocando com dois dedos.
- Mostrar janelas abertas: Para ver as janelas que estão abertas, basta colocar três dedos no trackpad e deslizar para fora (como mostra o GIF acima).
- Mostrar area de trabalho: Para ver a área de trabalho, coloque três dedos no touchpad e deslize para dentro.
- Alternar entre janelas: Você pode alternar entre as diferentes janelas abertas apenas colocando três dedos e deslizando para a direita ou esquerda.
Observação:
Para usar todos os gestos do Windows 10, você precisará de um touchpad de precisão. Para verificar se você tem um touchpad de precisão ou não, vá em “Configurações” no menu Iniciar, clique em “Dispositivos” e depois vá em “Mouse e touchpad”. Se você tiver um touchpad de precisão, verá o texto “Você tem um touchpad de precisão” e, se seu PC não tiver, você não o verá.
6. Suporte para formatos de vídeo populares
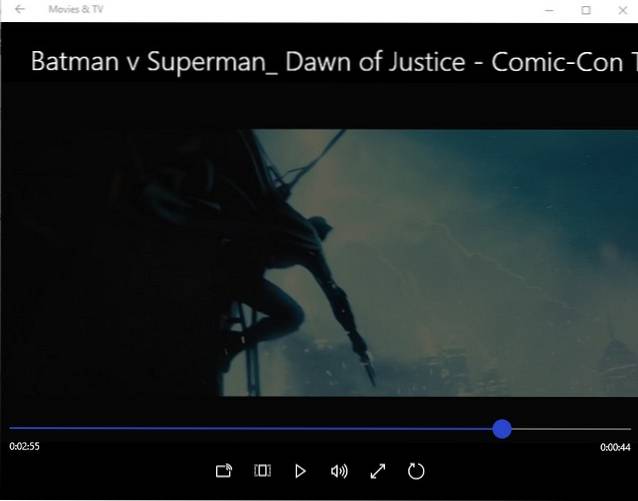
Nas versões anteriores do Windows, dependíamos de vários reprodutores de vídeo de terceiros porque o Windows Media Player não tem o melhor suporte para formatos de vídeo e áudio. Bem, isso muda com o Windows 10, já que o Windows Media Player junto com o novo aplicativo Movies & TV (anteriormente Xbox Video) vem com suporte para novos formatos de vídeo. O Windows 10 agora oferece suporte ao popular Formato de vídeo MKV, Formato de áudio FLAC junto com o próximo Padrão de compressão de vídeo HEVC / H.264.
7. Gerenciador de aplicativos em segundo plano para verificar os aplicativos em execução em segundo plano

O Background App Manager é outro recurso do Windows 10 obtido do Windows Phone e permite que você escolha quais aplicativos deseja executar em segundo plano. Você pode encontrar o Background App Manager em Configurações-> Privacidade-> Aplicativos de fundo. Nas configurações de aplicativos em segundo plano, você pode desligar quaisquer aplicativos que não deseja executar em segundo plano. Isso vai economizar dados e bateria.
8. Fixar a lixeira no menu Iniciar
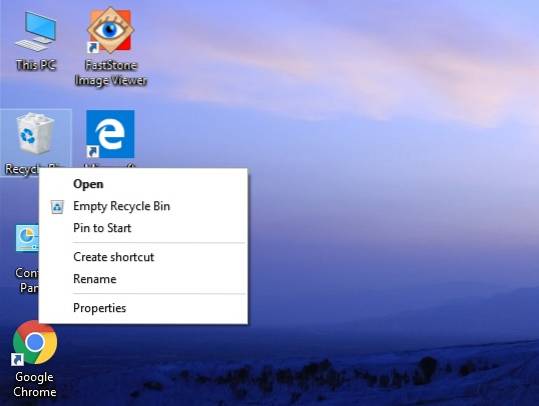
O Windows 10 vem com muitos recursos de personalização para o menu Iniciar e também permite que você fixe quase tudo no menu Iniciar. Agora, há a capacidade de fixar a Lixeira no menu Iniciar. Deve ser útil para pessoas que usam o Windows 10 no modo tablet. Você pode simplesmente clicar com o botão direito no ícone da Lixeira e clicar em “Fixar no início”, o que criará um bloco da Lixeira no menu Iniciar.
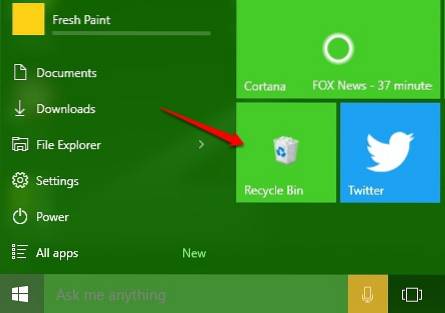
9. Desative a tela de bloqueio do Windows 10
O Windows 10, assim como o Windows 8, possui uma tela de bloqueio, o que é bom para um tablet ou smartphone, pois não queremos pressionar nada por engano quando guardamos nossos dispositivos móveis no bolso ou na bolsa. No entanto, o recurso é inútil quando se trata de PCs e laptops, pois apenas adiciona um clique ou deslize para acessar o login. A tela de bloqueio se torna um pouco irritante no longo prazo, mas a boa notícia é que você pode desativá-la facilmente. Veja como você pode fazer isso:
- Vamos para "Corre”Pressionando“Win + R“.
- Modelo "gpedit.msc”Na caixa de diálogo Executar e pressione Enter. O Janela do Editor de Política de Grupo Local vai abrir.
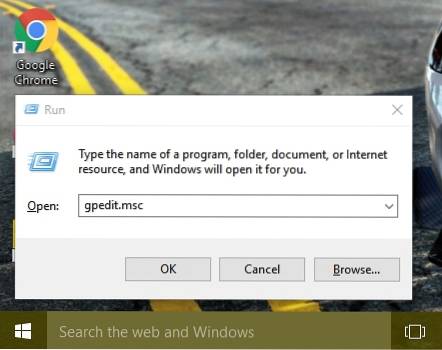
- Expandir o "Configuração do Computador”Pasta e, em seguida, expanda“Modelos Administrativos“.
- Depois disso, digite “Painel de controle" e depois "Personalização“.
- Uma vez no “Personalização”Pasta, você encontrará uma opção“Não exibir a tela de bloqueio”Junto com outras opções.
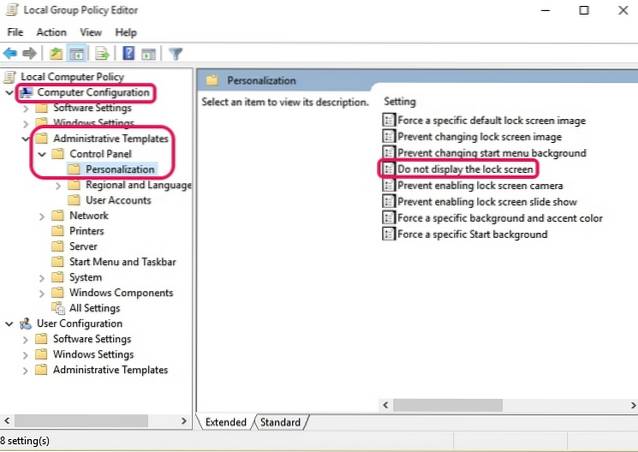
- Clique duas vezes na opção e configure-a como “Habilitado“, Que desabilitará a tela de bloqueio do Windows 10.
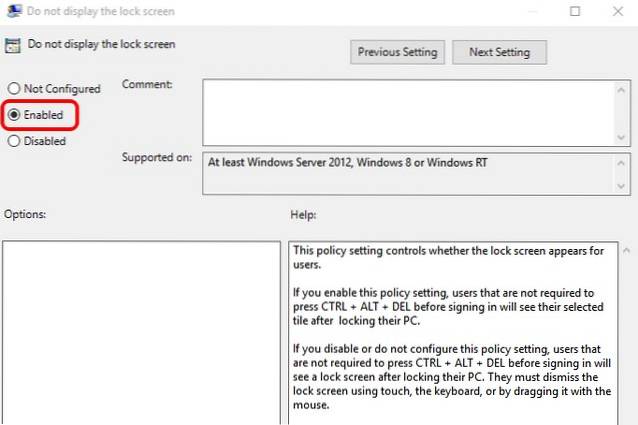
- Reinicie o seu PC e a tela de bloqueio do Windows 10 desaparecerá.
10. Altere a IU de volume do Windows 10 para uma versão mais antiga
O Windows 10 introduziu muitos novos elementos de interface, incluindo um novo controle deslizante de volume. Gostamos bastante da nova interface do controle deslizante de volume, mas se você preferiu a antiga por algum motivo, veja como você pode recuperá-la:
- Abrir "Corre”Pressionando Win + R.
- Modelo "regedit”Na caixa de diálogo Executar e pressione“OK”Para abrir o Editor do Registro.
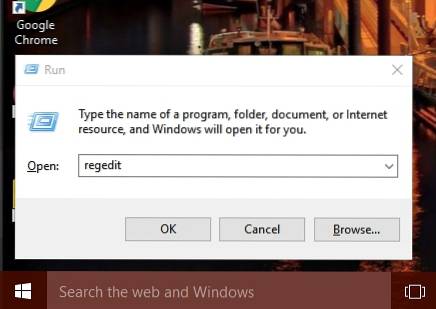
- Na barra esquerda, vá para HKEY_LOCAL_MACHINE-> Software-> Microsoft-> Windows NT-> Versão Atual.
- Clique com o botão direito em “Versão Atual”E selecione“Novo-> Chave”Para criar uma nova chave com o nome de“MTCUVC“.
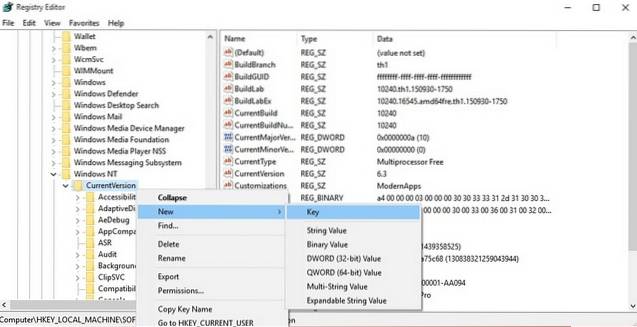
- Clique no recém-criado “MTCUVC”Chave e clique com o botão direito no espaço aberto no painel direito.
- Em seguida, selecione “Novo-> Valor DWORD“.
- Renomear DWORD para “EnableMtcUvc“.
- Clique com o botão direito no DWORD e clique em modificar.
- Defina os dados como 0 e clique em “OK”.
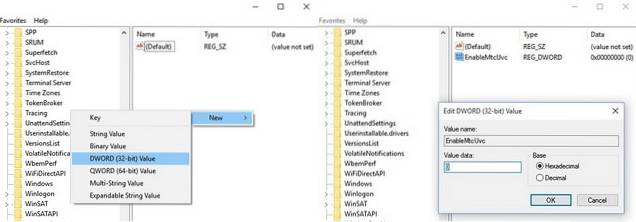
- Feche o Editor do Registro e reinicie o seu PC e você encontrará o controle de volume antigo em vez do novo.
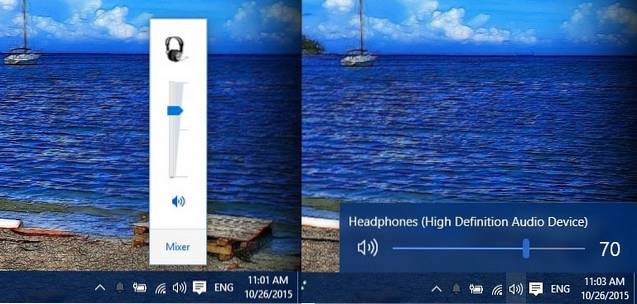
- Se você quiser para reverter para a nova IU de controle de volume, basta ir ao Editor do Registro novamente e exclua a chave “MTCUVC” você acabou de criar.
11. Obtenha o antigo relógio e calendário do Windows
O Windows 10 introduziu uma nova interface de relógio e calendário, mas se você gostou da aparência clássica, pode recuperá-la. Veja como você pode fazer isso:
- Vá para o Editor do Registro digitando “regedit”Em“ Executar ”.
- Então vá para HKEY_LOCAL_MACHINE-> Software-> Microsoft-> Windows-> CurrentVersion-> ImmersiveShell chave.
- Crie um DWORD apelidado de “UseWin32TrayClockExperience”Clicando com o botão direito no painel direito e selecionando“Novo-> Chave“.
- Então. clique com o botão direito na chave recém-criada e modifique seu valor para 1.
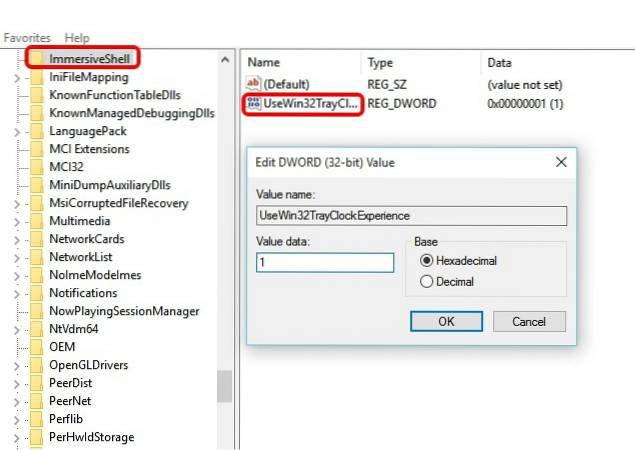
- É isso. Você verá o relógio e o calendário clássicos depois de reiniciar seu PC com Windows 10.
- Voltar à interface de relógio e calendário do Windows 10, apenas exclua o DWORD “UseWin32TrayClockExperience”.
Observação:
Este ajuste pode ou não funcionar para você, já que nem toda versão do Windows 10 vem com o shell “Chave Imersiva”.
12. Obtenha a IU de informações da bateria antiga
O Windows 10 também possui uma nova interface de informações da bateria para o ícone da bateria no painel de notificação na barra de tarefas. Se você é fã da antiga IU de informações da bateria, siga as etapas abaixo para recuperá-la:
- Vá para o Editor do Registro digitando “regedit" dentro "Corre“.
- Então vá para HKEY_LOCAL_MACHINE-> Software-> Microsoft-> Windows-> CurrentVersion-> ImmersiveShell chave.
- Crie um DWORD “UseWin32BatteryFlyout“.
- Então. clique com o botão direito nele e modifique seu valor para 1.
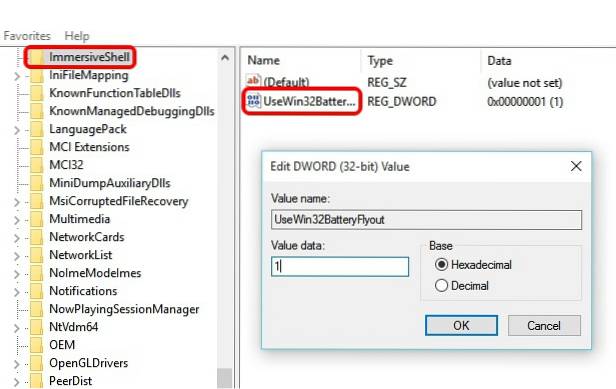
- É isso. Você verá o relógio e o calendário clássicos depois de reiniciar seu PC com Windows 10.
- Voce pode voltar à IU de informações da bateria do Windows 10, simplesmente excluindo o DWORD “UseWin32BatteryFlyout”.
Observação:
Este ajuste pode ou não funcionar para você, já que nem toda versão do Windows 10 vem com o shell “Chave Imersiva”.
13. Defina o Explorador de Arquivos para abrir “Meu PC”
O botão File Explorer no Windows 10 abre o “Quick Access”, que agora traz pastas frequentes e arquivos recentes. Nem todo mundo gosta desse recurso e se você for um deles, você tem uma escolha. Você pode definir o botão do explorador de arquivos para abrir “Meu PC” em vez de Acesso rápido. As etapas são muito simples:
- Vamos para Explorador de arquivos.
- Clique no "Visualizar" Aba.
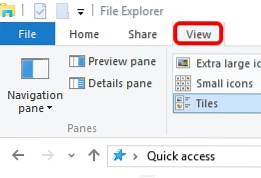
- Acerte o "Opções”E, em seguida, clique em“Alterar opções de pasta e pesquisa“.
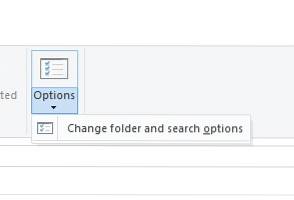
- Uma nova "Opções de Pasta”A caixa de diálogo abrirá.
- Dentro "Em geral”, A primeira opção será“Abra o File Explorer para”Com um menu suspenso ao lado.
- Clique no menu suspenso e escolha “Meu PC“.
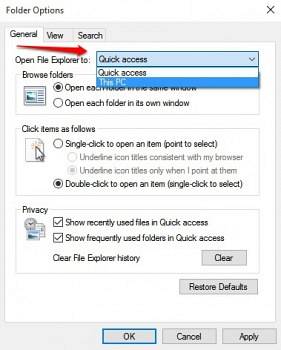
14. Pesquise documentos por suas extensões na Cortana
Cortana é um ótimo complemento para a plataforma Windows e vem com muitos truques na manga. Um dos recursos interessantes da Cortana é que você pode pesquisar arquivos usando suas extensões. Por exemplo, se você simplesmente digitar .jpg na Cortana, ela listará todas as imagens JPEG do PC.
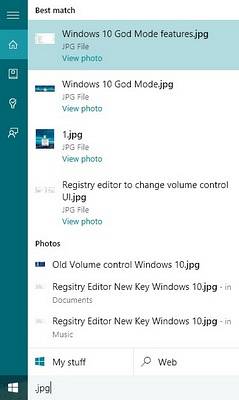
15. Ative o modo “Deus” no Windows 10 para revelar as configurações ocultas
Em primeiro lugar, o modo “Deus” no Windows é apenas uma opção simples que permite que você veja as configurações ocultas do Painel de Controle. Não traz nenhum poder divino. Então, agora que estabelecemos isso, veja como você pode habilitá-lo:
- Crie uma nova pasta em qualquer lugar você quer.
- Renomear a pasta exatamente para isto: GodMode. ED7BA470-8E54-465E-825C-99712043E01C
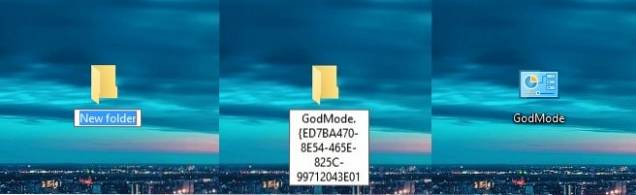
- É isso, a pasta vai virar “GodMode”Com 239 configurações avançadas do painel de controle desbloqueadas para pessoas que amam brincar com eles.
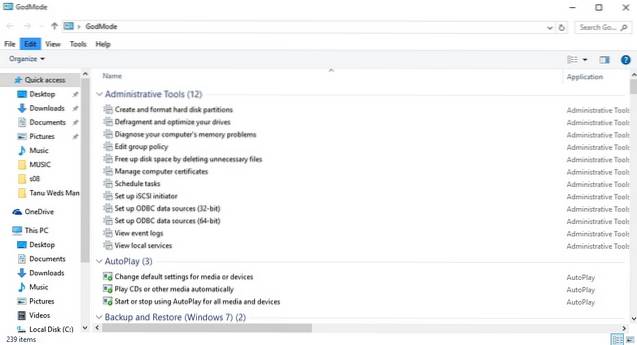
16. Receba notificações de chamadas perdidas e envie mensagens de texto através da Cortana no PC
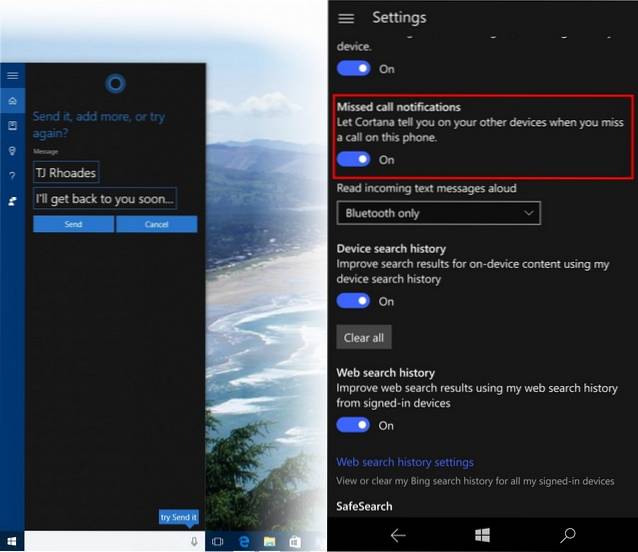
O Windows 10 Mobile deve ser lançado em dezembro, mas as pessoas que instalaram a visualização interna já estão se divertindo. A última visualização do Windows 10 Mobile traz notificações de chamadas perdidas para o seu PC com Windows 10 e permite que você envie textos da Cortana para o seu PC. Você só poderá fazer isso se tiver uma única conta da Microsoft em ambos os dispositivos. Embora a Microsoft tenha trazido esse recurso para o Windows 10 Mobile, esperamos que o traga também para smartphones Android e iOS.
18. Gravador de tela integrado

O Windows 10 apresenta um gravador de tela integrado no novo aplicativo Xbox. Você pode verificar as etapas para usar o gravador de tela integrado do Windows 10. No entanto, é um gravador de tela básico com recursos limitados. Se você está procurando um gravador de tela avançado, também pode verificar nossa lista dos melhores aplicativos de gravação de tela de terceiros para Windows.
CONSULTE TAMBÉM: 20 dicas e truques interessantes do Microsoft Edge
Esperamos que essas dicas e truques do Windows 10 tenham sido úteis para você. Informe-nos se tiver algum truque bacana para o Windows 10. Gostaríamos muito de ouvir de você!
 Gadgetshowto
Gadgetshowto



