Compartilhar arquivos entre um Mac para outro Mac sempre foi fácil, graças ao AirDrop. No entanto, compartilhar arquivos entre um Mac e um PC nunca foi realmente uma tarefa fácil e intuitiva. Ainda não é muito fácil. Claro, existem maneiras de fazer isso que envolvem discos rígidos externos, cabos Ethernet ou transferências lentas de arquivos Bluetooth. Esse não é um método muito limpo de compartilhar arquivos entre dois computadores, independentemente do sistema operacional em que são executados.
Neste artigo, vou falar sobre os métodos mais fáceis de compartilhar arquivos entre Mac e PC. Esses métodos são integrados aos sistemas operacionais e não requerem a instalação de nenhum aplicativo de terceiros no computador. Quando se trata de compartilhar arquivos, quase sempre é mais seguro ficar com as opções integradas, já que aplicativos de terceiros podem não proteger suas senhas adequadamente ou, pior ainda, roubar seus dados. Com isso dito, vamos começar, vamos?
Compartilhe arquivos do PC para o Mac
É incrivelmente fácil compartilhar arquivos do PC para o Mac. Obviamente, você precisará ter ambos os dispositivos na mesma rede, o que, como tal, faz sentido, já que a transferência remota de arquivos pela Internet pode ser muito lenta e possivelmente não totalmente segura, mas estou divagando. Para compartilhar arquivos do seu PC com o Mac, basta seguir as etapas abaixo:
1. No seu PC, selecione os arquivos e pastas que você deseja compartilhar. Clique com o botão direito na pasta, vá para “Compartilhar com“, E clique em“Pessoas especificas”
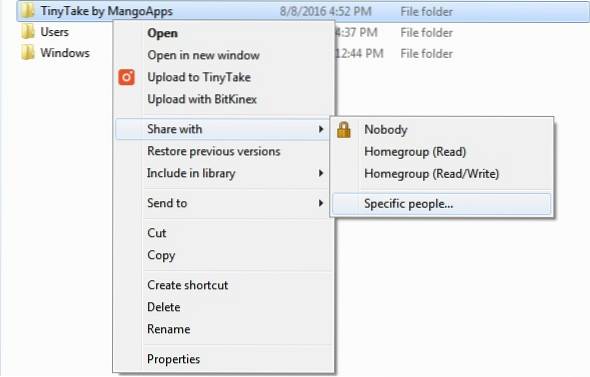
2. Clique no menu suspenso, e selecione "Todos".
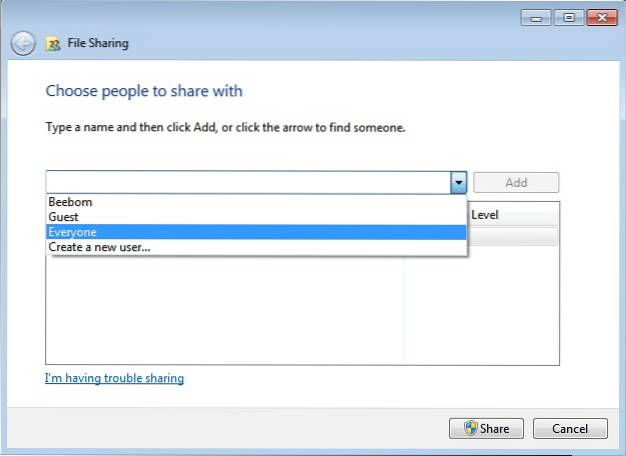
3. Em seguida, você precisa descobrir o endereço IP do seu PC com Windows. Isso é muito fácil. Basta abrir o “Prompt de comando“, E digite “Ipconfig”. O valor próximo a “Endereço IPv4”É o endereço IP interno do seu PC. Anote isso.
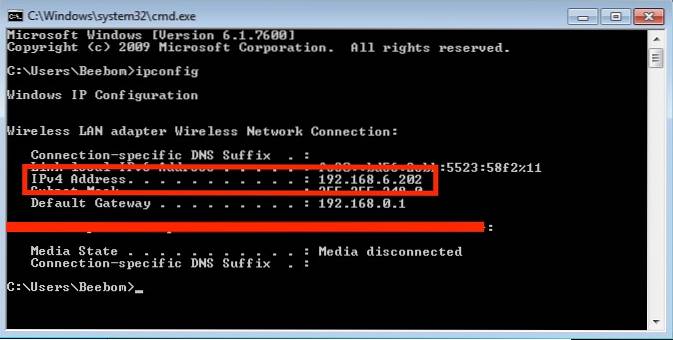
4. No seu Mac, abra Localizador, e pressione “Command + K“. Alternativamente, você pode ir para “Vá -> Conectar ao Servidor“. Aqui, digite “smb: //”Seguido pelo Endereço IP do seu PC, e pressione Enter.
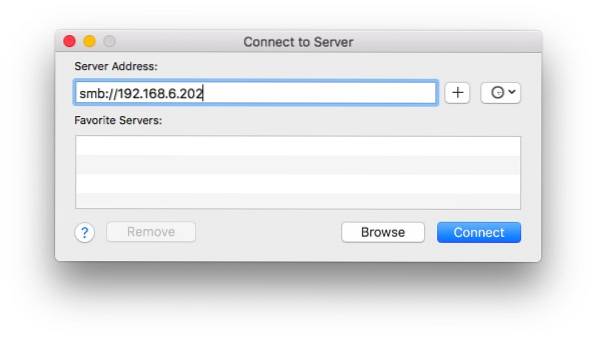
5. Você então terá que faça login com o nome de usuário e senha do seu PC. O seu Mac irá então perguntar qual das pastas compartilhadas você gostaria de montar no seu Mac. Simplesmente selecione a pasta que você deseja acessar e clique em “OK“.
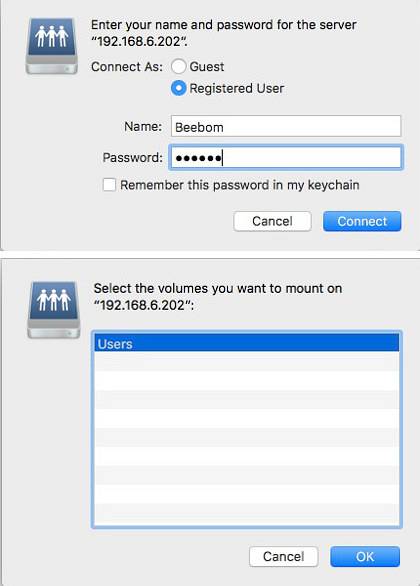
Feito isso, agora você pode acessar todas as pastas compartilhadas de seu PC Windows em seu Mac, sem fio.
Compartilhe arquivos do Mac para o PC
Compartilhar arquivos de um Mac para um PC envolve um pouco mais de trabalho. Ainda não é difícil, e as etapas que você precisará seguir para compartilhar arquivos do Mac para o PC estão descritas abaixo. Você precisa ter seu Mac e PC conectados à mesma rede para este processo também.
1. No seu Mac, vá para Preferências do sistema -> Compartilhamento -> Compartilhamento de arquivos. Clique em “Opções”, e selecione “Compartilhe arquivos e pastas usando SMB“. Também, selecione a conta que você deseja compartilhar os arquivos e pastas de.
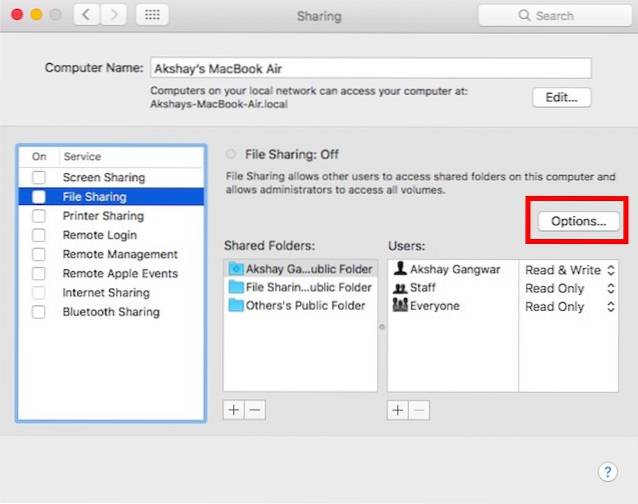
2. Além disso, pressione Opção e clique no ícone WiFi na barra de menu, que exibirá o Endereço IP do seu Mac. Anote isso.
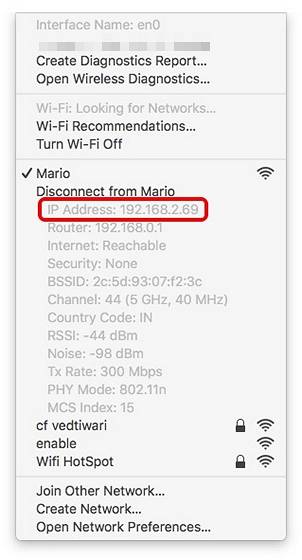
3. No seu PC, pressione Windows + R, para acessar o Corre. Modelo “\\” seguido pelo endereço IP do seu Mac, e acertar Entrar.
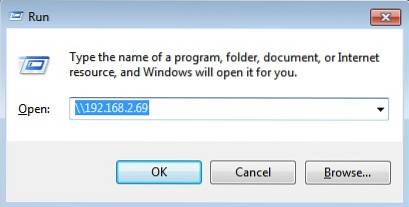
Você será solicitado a Conecte-se usando as credenciais da conta que você compartilhou. Insira essas credenciais e clique em “Ok.”. Uma vez feito isso, você poderá acessar os arquivos Mac dos usuários compartilhados em sua máquina Windows. Legal certo? Você pode facilmente transferir dados copiando e colando do seu Mac para o seu PC depois de fazer isso.
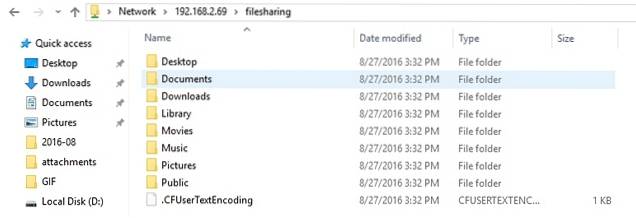
As formas nativas mencionadas acima para compartilhar arquivos entre Mac e PC funcionam perfeitamente, mas se você não quiser passar pelo incômodo do processo, você pode instalar um aplicativo de transferência de arquivos como o Infinit para tornar o processo mais fácil e simplificado.
VEJA TAMBÉM: 7 melhores maneiras de compartilhar arquivos entre iPhone, iPad e Mac
Compartilhe arquivos sem fio entre Mac e PC
Agora você pode compartilhar arquivos facilmente entre Mac e PC, e isso definitivamente é útil se você usa ambos os sistemas operacionais regularmente. Além disso, como ele usa WiFi, as transferências de arquivos serão bastante rápidas. E as conexões sem fio são melhores do que ter que gerenciar muitos cabos ou conectar e desconectar constantemente dispositivos de armazenamento externos para transferir arquivos.
Este método de compartilhamento de arquivos entre o Mac e o PC significa que ambos os dispositivos verão um sistema de arquivos ativo do outro dispositivo, o que significa que as alterações feitas em um dispositivo também serão visíveis no outro dispositivo. Gostaríamos de saber como você compartilha arquivos entre Mac e PC e se você já usou as opções integradas para compartilhamento de arquivos. Se sim, como funcionou para você? Além disso, se houver outros métodos integrados que permitem aos usuários compartilhar arquivos entre o Mac e o PC, sinta-se à vontade para nos informar sobre eles na seção de comentários abaixo.
 Gadgetshowto
Gadgetshowto



