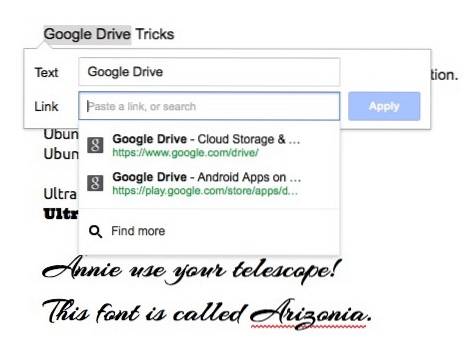O Google Drive é um dos serviços de armazenamento em nuvem mais usados, em parte devido ao fato de ser integrado automaticamente a todas as contas do Google. O serviço oferece alguns recursos realmente interessantes, tanto para armazenamento de arquivos quanto para a criação de documentos compartilháveis hospedados em nuvem, planilhas, slides e muito mais. Embora o Google Drive seja usado por muitas pessoas, nem todos podem não conhecer todos os excelentes recursos oferecidos pelo serviço de nuvem e a infinidade de complementos disponíveis para ele.
Neste artigo, irei discutir os truques mais legais do Google Drive, como usá-los e como eles podem ajudar a aumentar sua produtividade no serviço. Continue lendo para explorar todos os truques legais do Google Drive:
1. Área de transferência da web
Um dos recursos interessantes que o Google Drive oferece em seus aplicativos da web do Documentos e Planilhas é a área de transferência da web. A área de transferência da web é capaz de armazenar as coisas que você copia para ela. Então, como é diferente da área de transferência em nossos dispositivos? Bem, existem duas diferenças principais entre a área de transferência em um dispositivo (como um Mac) e a área de transferência da web oferecida no Google Drive:
- A área de transferência da web é capaz de conter número múltiplo de itens copiados, enquanto a área de transferência padrão em um dispositivo geralmente sempre contém apenas o último item copiado. Isso significa que você pode usar a área de transferência da web para copiar um grande número de itens e simplesmente colá-los onde quiser (no Google Drive).
- A área de transferência da web também é capaz de copiar e colar dados entre planilhas diferentes. Portanto, você pode copiar algum texto de uma folha e, em seguida, colar esse texto em uma folha diferente. Isso é absolutamente incrível.
No entanto, copiar texto usando teclas de atalho do teclado, como “Ctrl + C” não funciona. Para copiar o texto para a área de transferência da web, você terá que selecionar o texto, vá para Editar -> Área de transferência da web -> Copiar seleção para a área de transferência da web.
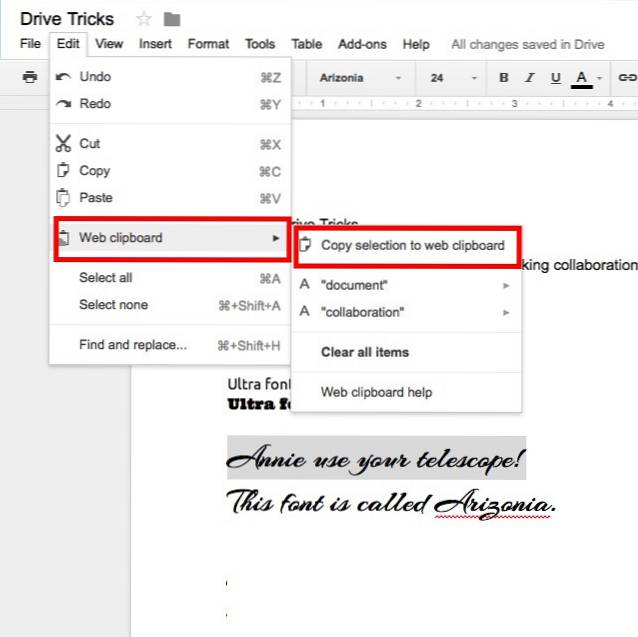
2. Digitação por voz
Ao criar um arquivo do Google Docs, você pode usar o sistema de fala para texto embutido do Google para digitar usando sua voz. Funciona surpreendentemente bem também. Melhor ainda, a ferramenta de reconhecimento de voz também pode compreender comandos como "nova linha" e "período", e responde a eles criando uma nova linha ou inserindo um ponto final no texto.
Infelizmente, esse recurso não funciona no Safari (porque o Safari não suporta WebRTC), mas funciona na maioria dos navegadores principais, incluindo Google Chrome, Firefox, Edge, etc. Para usar a Digitação por Voz, você simplesmente precisa ir para Ferramentas -> Digitação por Voz em um arquivo do Google Docs.
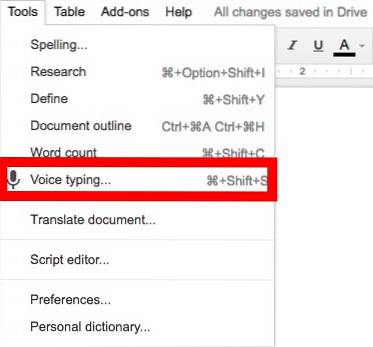
3. Adicionar links para documentos sem sair do aplicativo da web
Ter que pesquisar constantemente por coisas na web, copiar seus links e adicioná-los a um documento pode se tornar rapidamente chato e tedioso. O Google Drive também corrige isso. Você pode simplesmente selecione o texto você deseja criar um hiperlink e pressione “Cmd + K" ou "Ctrl + K“. Isso abrirá uma pequena caixa de diálogo logo abaixo do texto selecionado, onde você pode pesquisar por palavras-chave e escolher o link apropriado, que será automaticamente colocado como um hiperlink no documento.
4. Publique arquivos na web
O Google Drive também oferece um recurso para publicar arquivos do Documentos, Planilhas ou Apresentações na web. Isso evita a necessidade de compartilhar links para o documento com as pessoas. Os itens publicados na web usando o Google Drive podem ser compartilhados por meio de um link ou podem ser incorporados em uma página da web. A melhor parte de usar o recurso “publicar na web” do Google Drive é que você pode configurá-lo para ser atualizado sempre que fizer alterações no arquivo. Isso significa que o publicado o conteúdo será atualizado automaticamente sempre que você fizer uma edição no arquivo original.
Para publicar um arquivo na web, você pode simplesmente abrir o arquivo no Google Docs e ir para Arquivo -> Publicar na Web.
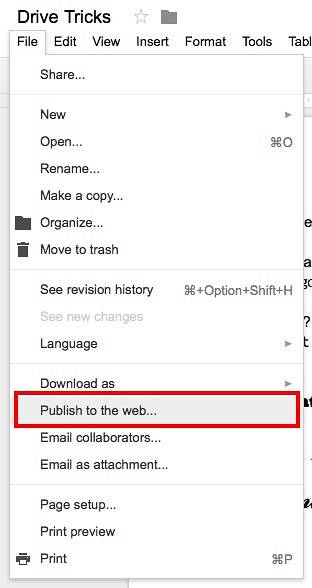
5. Visualize os atalhos de teclado do Google Drive
Se você for como eu, prefere usar o teclado para navegar o máximo possível em seus dispositivos. Usar atalhos de teclado não só é mais fácil, mas também economiza muito tempo valioso. Se você não está convencido, considere o que é mais fácil: copiar o texto usando “Ctrl + C” ou clicando com o botão direito e selecionando “Copiar”? Isso se aplica a quase tudo que fazemos em nossos dispositivos, e o Google Drive não é exceção.
Se você deseja expandir seu conhecimento sobre os atalhos de teclado que funcionam dentro do aplicativo da web do Google Drive, basta pressionar “Ctrl + /” e você verá um cartão com todos os diferentes atalhos de teclado disponíveis no Google Drive.
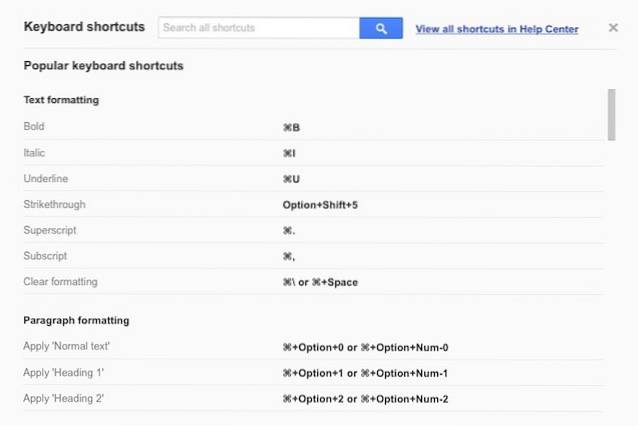
6. OCR em imagens e PDFs
O Google Drive também possui um recurso OCR bastante interessante, escondido dentro do aplicativo da web (e do aplicativo para Android, infelizmente não no aplicativo para iOS). Este recurso pode reconhecer o texto dentro de suas imagens e PDFs e criar um arquivo do Google Docs editável e pesquisável. Não é incrível? A limitação deste método é que o texto deve ser escrito ordenadamente e, de preferência, deve contrastar adequadamente com o resto da imagem, ou o OCR pode não ser capaz de reconhecer o texto corretamente.
Além disso, o OCR no Google Drive não mantém a formatação intacta ao converter o documento em um arquivo do Google Docs, isso significa que qualquer texto formatado será reconhecido como texto normal, sem qualquer formatação.
Para usar OCR em seu imagens ou PDFs, simplesmente carregue-os no Google Drive. Em seguida, clique com o botão direito sobre eles e selecione “Abrir no Google Docs“, E o Google Drive converterá a imagem / PDF em um arquivo editável“ somente texto ”.
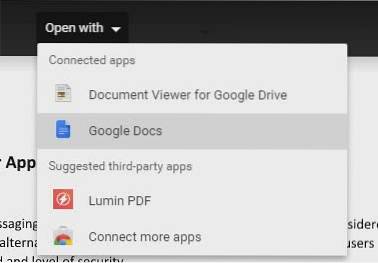
Testei os recursos de OCR do Google Drive criando uma amostra de JPEG que consiste em texto, uma tabela, texto formatado e algum texto em fontes de caligrafia.
Esse não é, de forma alguma, o melhor reconhecimento que você pode obter em um OCR, mas funcionará para suas necessidades básicas. Se você precisa de um software de OCR que pode reconhecer e extrair perfeitamente o texto, dados e formatação de seus documentos, você pode verificar nosso artigo sobre o melhor software de OCR.
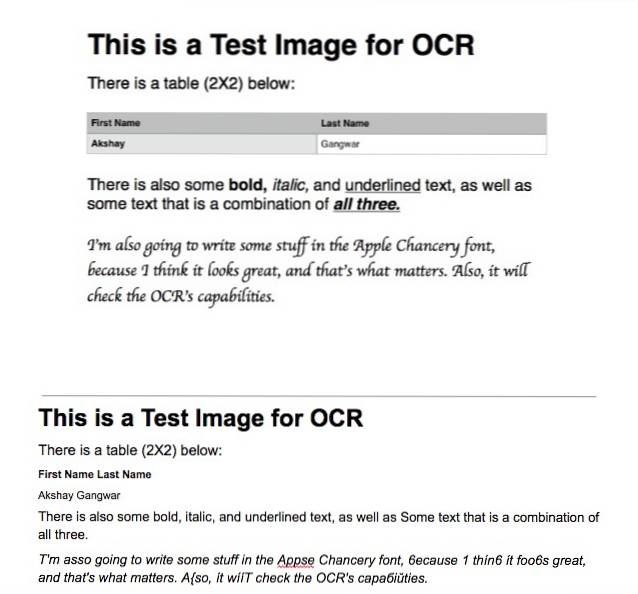
7. Veja seus arquivos classificados por tamanho
O Google Drive classifica os arquivos e pastas carregados pela regra “Última modificação primeiro”. Isso pode ser útil, pois garante que os arquivos carregados mais recentemente estejam presentes na parte superior, para fácil acesso. No entanto, se você estiver com pouco espaço disponível em sua conta do Google Drive, convém classificar os arquivos pelo tamanho, a fim de descobrir onde você pode economizar mais espaço.
Embora não haja uma maneira direta de fazer isso, você ainda pode fazer com que o Google Drive organize os arquivos por tamanho, seguindo as etapas abaixo:
- Na página inicial do Google Drive, passe o mouse no "Atualizar armazenamento”Opção na parte inferior do painel esquerdo.
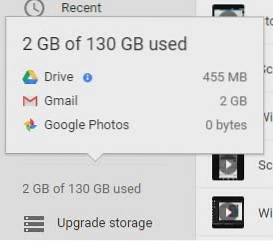
- Isso trará um janela com o detalhamento do seu uso, Clique em "Dirigir“, E o Google Drive classificará todos os seus arquivos por tamanho.
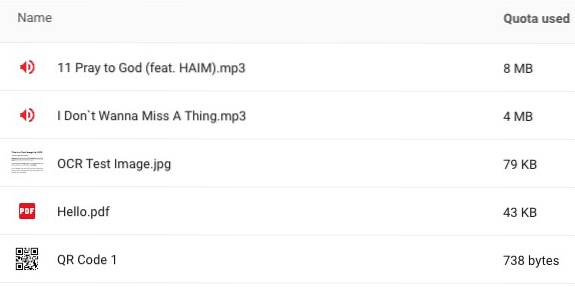
8. Verifique se há plágio e erros gramaticais em seu artigo
O Google Drive tem muitos complementos disponíveis que podem aumentar muito a produtividade e a eficácia do uso de serviços do Google, como Google Docs, Planilhas, etc. Um desses complementos é chamado ProWritingAid e é uma ferramenta que pode verificar se há erros gramaticais, erros ortográficos e plágio, entre muitos outros recursos.
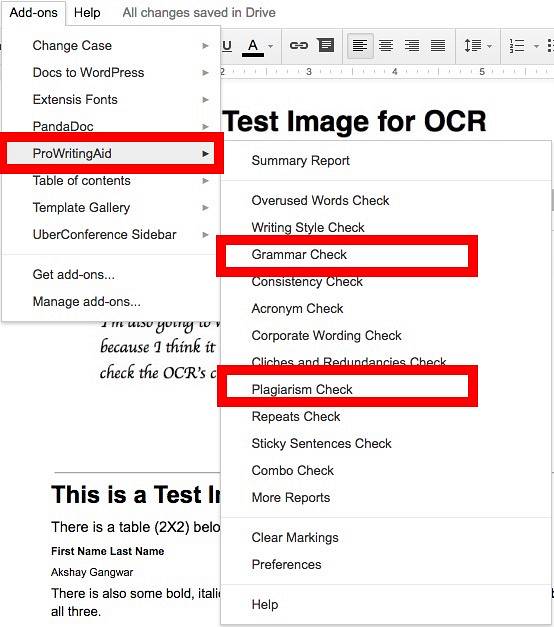
A ferramenta em si é paga (a partir de US $ 40 por um ano), mas oferece um teste de 14 dias, então você pode experimentá-la antes de gastar algum dinheiro nela.
9. Salvar e-mails e anexos automaticamente no Google Drive
Outro complemento para o Planilhas Google, chamado Salvar e-mails e anexos, faz exatamente o que seu nome indica. Você pode definir regras com base em fatores como o ID do e-mail do remetente, o assunto, o tamanho da mensagem, os anexos, etc., e o complemento será executado a cada hora automaticamente e sincronizar e-mails de sua conta de e-mail do Gmail em uma planilha. Ele também salva uma cópia do e-mail como PDF no Google Drive, junto com todos os anexos do e-mail.
O add-on também pode ser executado manualmente, se necessário, acessando Complementos-> Salvar e-mails e anexos -> Gerenciar regras -> Executar manualmente

10. Adicionar várias linhas e colunas às planilhas do Google
O Planilhas Google é uma ferramenta bastante completa e fornece quase todos os recursos de planilha de que alguém pode precisar. Combine isso com a infinidade de complementos disponíveis para o Planilhas Google e você verá como ele pode se tornar incrivelmente poderoso. No entanto, a única desvantagem do Planilhas Google é que ele não permite que os usuários adicionem várias linhas e colunas à planilha. Ele só permite adicionar linhas e colunas uma por uma, mas isso pode se tornar tedioso se você precisar adicionar várias linhas e / ou colunas para a planilha. Para preencher essa lacuna evidente em funcionalidade, você pode usar um add-on chamado “Adicionar Linhas e Colunas”. Este complemento permite que você adicione várias linhas e colunas no Planilhas Google com facilidade.
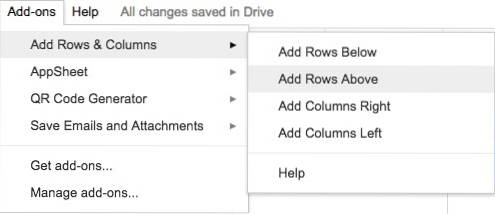
VEJA TAMBÉM: Google Drive vs. Dropbox: qual você deve escolher?
Torne-se um Ninja do Google Drive!
Agora que você conhece esses truques e os complementos que aumentam a funcionalidade para vários serviços do Drive, como Documentos, Planilhas, etc., você pode incorporá-los ao seu fluxo de trabalho diário para se tornar mais produtivo e eficiente ao usar o serviço de nuvem do Google. O Google Drive tem muitas funcionalidades adicionais que podem ser desbloqueadas usando complementos e aplicativos do Chrome que funcionam com ele. Existem vários outros complementos e aplicativos que você deve conferir na Chrome Webstore e em Documentos, Planilhas e Apresentações Google.
Se você souber de um complemento do Google Drive, truque ou aplicativo do Chrome que acha que pode ter esquecido neste artigo, sinta-se à vontade para nos avisar. Também gostaríamos de saber como você usa o Google Drive para ser mais produtivo, tanto pessoalmente quanto no trabalho. Compartilhe suas experiências com o Google Drive e ideias sobre como usá-lo na seção de comentários abaixo.
 Gadgetshowto
Gadgetshowto