O Windows 10 é inquestionavelmente incrível com seus recursos experimentais, porém inovadores. Ao longo com recursos novos e empolgantes do Windows 10 também vêm um monte de bugs que incomodou muitas pessoas, incluindo nós. Resolver esses bugs sozinho pode ser um problema, pois a maioria dos usuários não está familiarizada com os guias de solução de problemas do Windows 10. Portanto, hoje, nesta postagem, vamos falar sobre os 10 problemas mais comuns no Windows 10, juntamente com suas soluções. Vamos pessoal, vamos resolver os problemas.
Problemas comuns do Windows 10 e suas soluções em 2020
1. O Windows 10 não consegue instalar as atualizações do Windows
Problema: Não consigo mais instalar atualizações no Windows 10 depois que o Windows Update travou um dia devido a algum problema (como Internet ou falha de energia ou falha do sistema).
Solução: O problema ocorre porque os arquivos do Windows Update foram corrompidos devido ao problema. Portanto, remover os arquivos corrompidos resolve o problema, o que pode ser feito facilmente seguindo estas etapas:
- Aperte Win + R para abrir a janela de execução
- Modelo "C: \ Windows \ SoftwareDistribution \ Download”E pressione OK
- O File Explorer abre - apague todos os arquivos / pastas neste diretório (caso você não consiga excluir os arquivos, inicialize o Windows no 'modo de segurança' e tente excluir os arquivos)
- Reinicie o seu PC e tente executar o Windows Update novamente - ele funcionará

Por outro lado, se você está incomodado com as constantes atualizações do Windows 10, temos outro guia para você que o ensinará como desabilitar as atualizações do Windows 10.
2. A Windows Store não consegue instalar ou atualizar aplicativos
Problema: Não consigo instalar ou atualizar aplicativos Metro através da Windows Store depois de atualizar meu sistema para o Windows 10. O novo sistema operacional é mais ou menos inútil para mim desta forma.
Solução: O problema surge devido ao excesso de arquivos de cache que bagunçam seu sistema, causando vários problemas, incluindo este. Esse problema pode ser resolvido limpando esses arquivos em cache, o que pode ser feito por meio das seguintes etapas:
- Aperte Win + R para abrir a janela de execução
- Modelo "WSReset.exe”E clique em OK
- Um branco, janela preta aparecerá que fechará automaticamente depois de algum tempo
- A Windows Store também será aberta depois disso e, mesmo que não seja, abra você mesmo a Windows Store e tente instalar ou atualizar aplicativos agora - ela funcionará

3. Não consigo encontrar 'Abrir com' no Windows 10
Problema: Não consigo encontrar a opção 'Abrir com' no menu de contexto depois de clicar com o botão direito em qualquer arquivo no Windows 10. Não tenho certeza se ele desapareceu recentemente ou não estava lá logo após a atualização para o Windows 10, mas eu ' gostaria de obter 'Abrir com' de volta.
Entãolução: Este problema é um caso raro, mas muito provavelmente ocorre devido a alguns arquivos de sistema ou definições de configuração ausentes ou corrompidos após a atualização para o Windows 10. O problema pode ser corrigido seguindo estas etapas:
- Abrir Bloco de anotações
- Digite o seguinte:
Editor de registro do Windows versão 5.00
[HKEY_CLASSES_ROOT \ * \ shellex \ ContextMenuHandlers \ Openwith] @ = ”09799AFB-AD67-11d1-ABCD-00C04FC30936”
- Salve o arquivo em Arquivo -> Salvar como (e não Salvar) e digite “Openwith.reg” como nome de arquivo e escolha 'Todos os arquivos' e clique em OK
- Feche o bloco de notas e Duplo click neste arquivo para abrir
- Aperte sim na caixa de diálogo de confirmação e tente usar 'Abrir com' agora - funcionará

4. Não consigo fazer login automaticamente usando a conta da Microsoft
Problema: Não consigo usar o recurso de 'login automático' com a (nova) conta da Microsoft. Eu realmente gostaria de não ter que digitar a senha todas as vezes para fazer login no Windows 10.
Solução: O login automático usando a conta da Microsoft vem desabilitado no Windows 10 e, para habilitar esse recurso, siga estas etapas:
- Aperte Win + R para abrir a janela de execução
- Digitar "netplwiz”E pressione OK
- Na janela aberta, clique na conta para a qual deseja ativar o 'login automático'
- Desmarque (ou desmarque) a opção 'Os usuários devem inserir um nome de usuário e senha para usar este computador'e clique em OK
- Digite a senha dessa conta duas vezes na nova caixa de diálogo e clique em OK para habilitar o login automático e tente fazer login automaticamente agora - vai funcionar

5. O Windows 10 usa dados móveis em excesso
Problema: Percebi que o tethering de dados móveis para o Windows 10 via WiFi Hotspot esgota os dados móveis mais rapidamente do que nunca. Descobri que as atualizações automáticas do Windows 10 eram uma das principais fontes, e até mesmo vários aplicativos Metro usam muitos dados. Como posso desativá-los?
Solução: O problema acontece no Windows 10 por causa de suas atualizações automáticas e outros aplicativos consumindo dados, mesmo se você estiver conectado a um ponto de acesso. Para corrigir esse problema, você pode definir o ponto de acesso tethered como uma "conexão medida" seguindo as etapas fornecidas:
- Conecte-se à conexão tethered (ponto de acesso WiFi)
- Abra o novo Definições e depois 'Rede e Internet'
- Escolher Wi-fi à esquerda e clique em 'Opções avançadas'
- Alternar o 'Definir como conexão medida'para o estado

6. Privacidade de riscos de detecção de WiFi
Problema: Não acho o WiFi Sense tão útil quanto anunciado e acho que se trata de privacidade. Quero desabilitar 'WiFi Sense' no meu PC com Windows 10 e impedir que qualquer pessoa (até mesmo meus amigos e parentes) se conecte automaticamente a redes WiFi.
Solução: O WiFi Sense criptografa e compartilha as senhas das suas redes WiFi com suas listas de contatos específicas para que eles possam se conectar automaticamente às suas redes sem fio. Embora seja útil, ele arrisca a privacidade e para desativar o sensor de WiFi, siga as etapas abaixo:
- Conecte-se à conexão tethered (ponto de acesso WiFi)
- Abra o novo Definições e depois 'Rede e Internet'
- Escolher Wi-fi à esquerda e clique em 'Gerenciar configurações de Wi-Fi'
- Desmarque a opção 'Conecte-se a pontos de acesso abertos sugeridos' e 'Conectar-se a redes compartilhadas por meus contatos'para desativar o WiFi Sense - está desligado
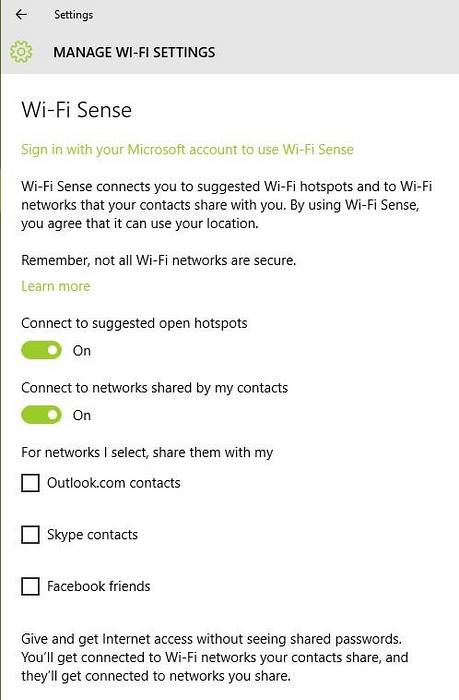
7. Não consigo abrir o menu Iniciar no Windows 10
Problema: Depois de atualizar para o Windows 10, não consigo abrir o menu Iniciar ou a tela Iniciar. Todo o resto está funcionando perfeitamente, mas o menu Iniciar ou a tela simplesmente não funcionam, mesmo se você pressionar o botão do Windows no teclado ou o botão Iniciar na barra de tarefas do Windows.
Solução: Isso provavelmente acontece devido à instalação inadequada de arquivos de sistema. Para resolver esse problema, siga as etapas abaixo:
- Abra a caixa de diálogo Executar pressionando Win + R
- Modelo "sfc / scannow”E pressione Enter
- UMA prompt de comando em branco vai abrir e fechar (pode ser em um piscar de olhos)
- Reinicie o PC para verificar se ajudou
Caso não funcione, siga o seguinte processo:
- Procurar "cmd”, E clique com o botão direito e escolha 'Executar como administrador'
- Digitar "Dism / Online / Cleanup-Image / RestoreHealth”E pressione OK
- Reinicie o PC após a conclusão da varredura - ele funcionará

Caso os métodos acima não funcionem, siga estas etapas:
1. Cole o caminho abaixo no Explorador de Arquivos e abra-o. Depois disso, clique com o botão direito em Prompt de Comando e escolha “Executar como administrador”.
C: \ Usuários \ Beebom \ AppData \ Roaming \ Microsoft \ Windows \ Menu Iniciar \ Programas \ Ferramentas do Sistema
2. Agora, digite start powershell e pressione Enter.
3. Quando estiver na janela do PowerShell, execute o comando abaixo e aguarde um pouco.
Get-AppxPackage | % Add-AppxPackage -DisableDevelopmentMode -Register "$ ($ _. InstallLocation) \ AppxManifest.xml" -verbose
4. Após a instalação ser concluída, reinicie o PC e você terá o Menu Iniciar funcionando novamente.

8. O Windows 10 não liga
Problema: Quando tento inicializar (ou ligar) meu PC com Windows 10, recebo um erro de tela azul informando 'Seu PC precisa ser reparado'. Isso acontece principalmente depois de conectar qualquer stick USB (como unidade flash ou dongle de Internet) ou dispositivo Android.
Solução: Este problema ocorre principalmente por causa de um stick USB conectado ao seu PC, pois isso pode alterar os números de partição do disco rígido, portanto, o Windows não consegue encontrar os arquivos necessários e o erro. Siga estas etapas para corrigir esse problema:
- Remova a unidade / stick USB do PC e reinicie-o
- Se necessário, conecte a unidade USB depois que o Windows for carregado (depois que a tela de bloqueio ou a área de trabalho for exibida) - ela funcionará
Se o seu PC ainda não estiver ligando, você terá que redefinir o Windows 10. Escrevemos um guia detalhado sobre como redefinir o Windows 10, então siga as etapas clicando no link.
9. Impedir instalações automáticas de driver
Problema: Depois de atualizar meu PC para o Windows 10, o sistema operacional parece instalar vários drivers automaticamente sem notificar sobre os pacotes de driver. Quero desabilitar este recurso e evitar que o Windows baixe drivers automaticamente.
Solução: Para resolver esse problema, você precisa desativar esse recurso seguindo as etapas abaixo:
- Aperte Win + E para abrir o Explorador de Arquivos
- Clique com o botão direito em 'Este PC'e vá para Propriedades
- Clique em Configurações avançadas do sistema e selecione a guia Hardware
- Clique em Configurações de instalação do dispositivo
- Selecione 'Não, deixe-me escolher o que fazer'
- Verifique a opção 'Nunca instale o software de driver do Windows Update'e pressione'Salvar alterações'e então OK

Como alternativa, você pode desabilitar a instalação automática do driver na Política de Grupo. Aqui está como você pode fazer isso.
1. Abra o menu Iniciar e pesquise “Política de Grupo”. Agora, clique no menu “Editar política de grupo” na parte superior.
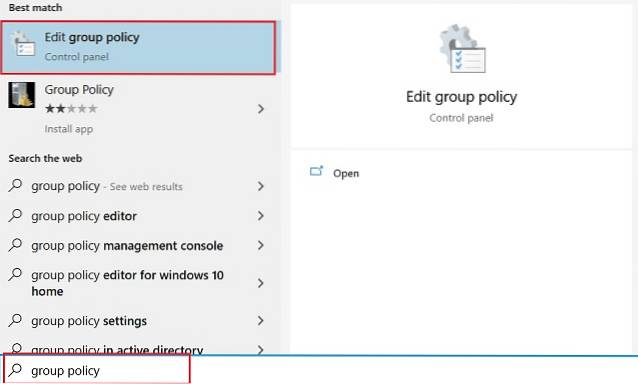
2. Aqui, navegue para Modelos administrativos → Sistema → Instalação de dispositivos → Restrições de instalação de dispositivos. Aqui, procure “Impedir a instalação de dispositivos não descritos por outras configurações de política” e abra-o. Normalmente, está na parte inferior.
3. Agora, habilite-o e clique no botão “Ok”. Você terminou.
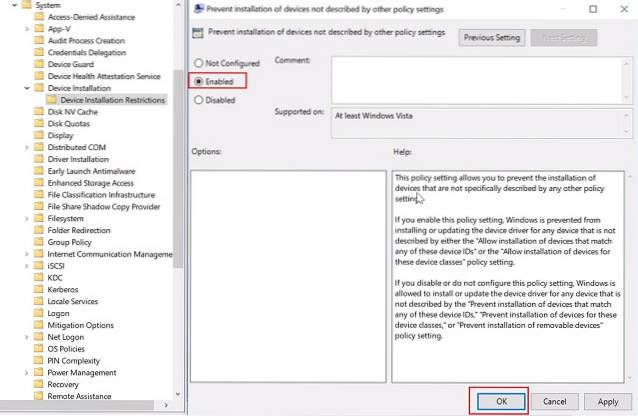
10. O Windows Search não consegue encontrar nenhum aplicativo
Problema: Depois que eu atualizei para o Windows 10, algum tempo depois que alguma atualização foi instalada recentemente no meu PC, a função de pesquisa da Cortana falha em encontrar qualquer aplicativo no sistema - até mesmo o Bloco de Notas ou Calculadora.
Solução: Esse problema surge basicamente na atualização do Windows 10, mas a atualização atual (Limite 2) irá supostamente removê-lo. Até que a atualização seja lançada para todos, você pode seguir o processo abaixo para resolver o problema:
- Clique Ctrl + Alt + Del e escolha 'Gerenciador de tarefas'
- Mate o processo 'Explorer.exe'
- Aperte Win + R para abrir a janela de execução
- Modelo "regedit”E pressione Enter
- No editor de registro, exclua a seguinte chave de registro:
HKEY_LOCAL_MACHINE \ SOFTWARE \ Microsoft \ Windows \ CurrentVersion \ Explorer \ FolderTypes \ ef87b4cb-f2ce-4785-8658-4ca6c63e38c6 \ TopViews \ 00000000-0000-0000-0000-000000000000
- No Gerenciador de Tarefas, vá para Arquivo -> Executar nova tarefa
- Digitar "explorer.exe”E pressione OK
Se o problema ainda ocorrer na Cortana, faça o seguinte:
- Aperte Win + X e escolha 'Prompt de Comando (Admin)'
- Modelo "iniciar o PowerShell”E pressione Enter
- Execute o seguinte comando lá:
Get-AppXPackage -Name Microsoft.Windows.Cortana | Foreach Add-AppxPackage -DisableDevelopmentMode -Register “$ ($ _. InstallLocation) \ AppXManifest.xml”
- O problema será corrigido dentro de algum tempo - tente pesquisar agora
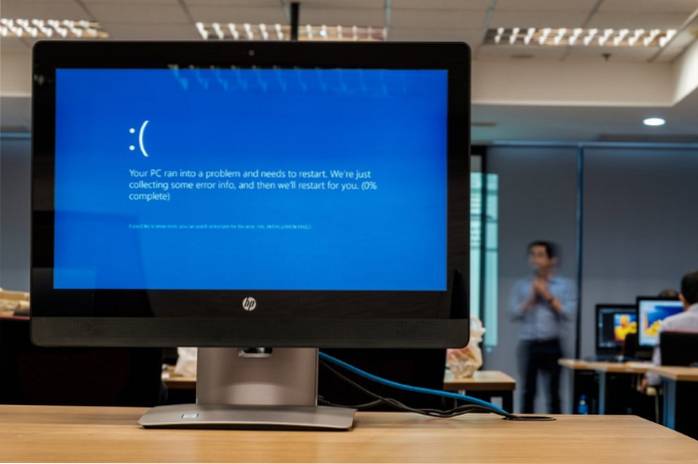
Enquanto você está aqui, você também deve considerar a desativação da Cortana no Windows 10. Não é tão útil, consome muita bateria e causa muitos problemas, como o que discutimos acima. Faço isso assim que comprar um novo PC e você também pode se beneficiar com o mesmo.
Bônus: FixWin para Windows 10
FixWin é uma ferramenta portátil gratuita para Windows 10 que resolve vários problemas incluindo os problemas de atualização do sistema em poucos minutos, sem esforços manuais. É um canivete suíço para consertar problemas do Windows 10 sem fazer nenhum processo longo e enfadonho. FixWin ajuda a resolver uma série de problemas do Windows 10, como habilitar o gerenciador de tarefas (se não funcionar), redefinir o menu iniciar ou pesquisa da Cortana e muito mais, então não se esqueça de baixá-lo.
CONSULTE TAMBÉM: Como instalar o Windows Essentials e suas alternativas no Windows 10
Resolva problemas comuns do Windows 10
Isso é tudo sobre os problemas do Windows 10 e suas soluções. Você pode usar os métodos acima para resolver os problemas que encontrar. Se você tiver dúvidas ou tiver qualquer outro problema, não se esqueça de fazer suas perguntas na seção de comentários abaixo. Teremos o maior prazer em ajudar vocês.
 Gadgetshowto
Gadgetshowto

![Palavras cruzadas interativas on-line sobre curiosidades sobre tecnologia e negócios [2]](https://gadgetshowto.com/storage/img/images/interactive-online-crossword-on-tech-biz-trivia-[2].jpg)
