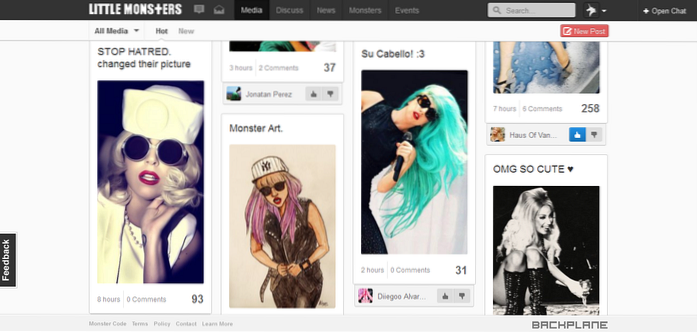Gravar sua área de trabalho é uma das coisas mais legais que você pode fazer no seu computador. Há tantas coisas que você pode fazer com um screencast: criar um guia de vídeo ou tutorial para ajudar um novo usuário Linux, fazer uma apresentação de um projeto, fazer uma revisão de software ou apenas se divertir e transmitir enquanto joga um jogo de PC. Os screencasts são ótimos quando você quer mostrar a alguém como fazer algo de maneira dinâmica; ao contrário das capturas de tela, os vídeos da sua área de trabalho contêm, na verdade, a atividade que você está tentando descrever (selecionar opções ou navegar pelos menus). Eles não precisam ser transmitidos diretamente online - você pode criá-los como vídeos e enviá-los mais tarde, se desejar. Como existem muitos aplicativos de screencasting para outros sistemas operacionais, pensamos que seria justo mostrar a você o que o Linux tem a oferecer.
Aqui está uma seleção dos 10 melhores aplicativos de gravação de tela para Linux.
1. Applets de gnomo e canela
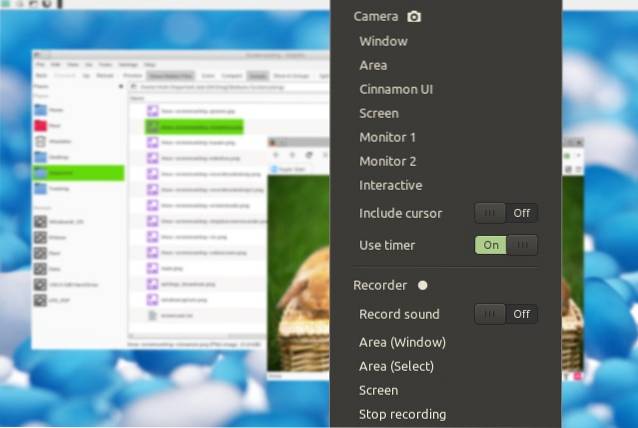
Antes de começar a se desesperar por ter que instalar e aprender como usar um novo aplicativo de screencasting, considere as soluções integradas oferecidas por seu ambiente de desktop Linux. Se você só precisa de funções simples de gravação de tela e é um usuário do Gnome 3 ou Cinnamon, pode contar com dois miniaplicativos de desktop para esse trabalho. O Cinnamon's Desktop Capture e o Gnome's Screencast podem capturar uma gravação de vídeo do seu desktop. No Gnome, o recurso pode ser ativado pressionando Ctrl + Alt + Shift + R - você verá um símbolo indicando o processo de gravação. O miniaplicativo Cinnamon permite que você configure algumas opções básicas, e também pode gravar som.
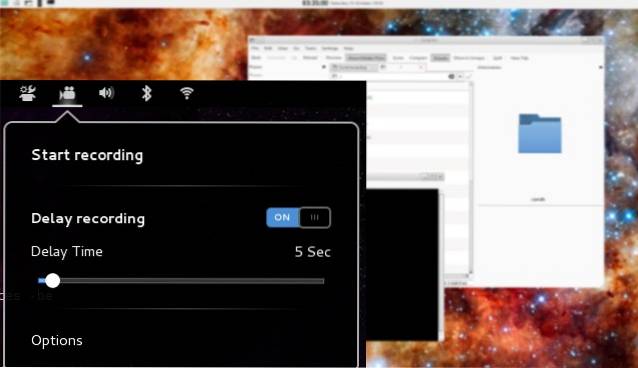
Melhor para: iniciantes, usuários que desejam uma solução simples e aqueles que não desejam instalar software adicional
2. Gravador de tela simples
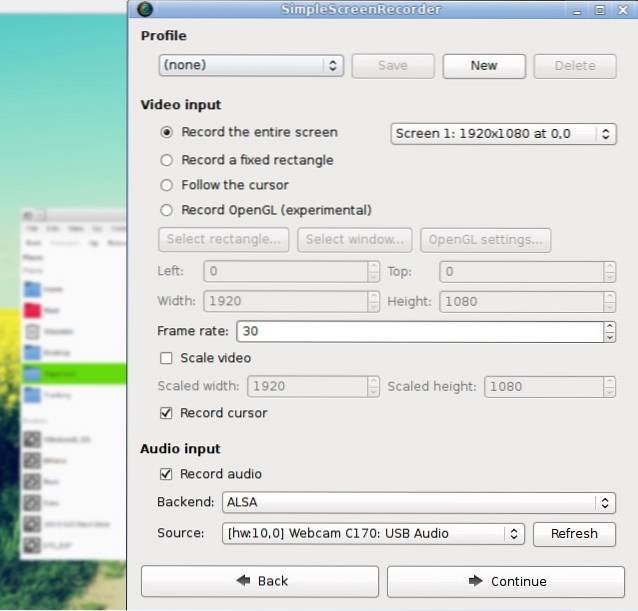
Como o nome indica, essa ferramenta é simples de usar, mas isso não significa que tenha funcionalidade limitada. O Simple Screen Recorder pode capturar vídeo e áudio, e você pode escolher se deseja gravar a tela inteira ou apenas a área selecionada. É possível pausar a gravação e mostrar uma prévia ao vivo durante a captura, para que você possa ver como ficará o vídeo final. O Simple Screen Recorder está disponível nos repositórios de algumas distribuições Linux (Arch Linux, openSUSE, Mageia, Slackware), enquanto os usuários do Ubuntu e Mint podem adicionar o PPA oficial ou baixar os pacotes manualmente. O site oficial tem algumas dicas úteis se você quiser gravar vídeos para o YouTube ou screencast videogames.
Melhor para: usuários que preferem uma interface de aplicativo simples com todas as opções essenciais
3. ScreenStudio
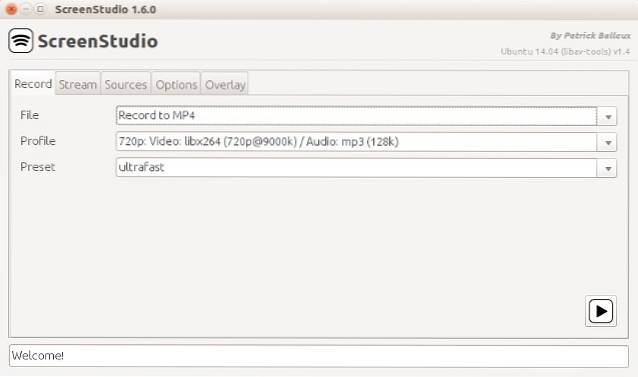
ScreenStudio é mais um aplicativo de screencasting simples, mas poderoso. Ele permite que você grave sua área de trabalho como um arquivo de vídeo (com suporte para áudio), mas também pode transmitir vídeo diretamente para serviços como Twitch.tv e YouTube. Tudo que você precisa fazer é fornecer as informações da sua conta e definir os parâmetros desejados. O ScreenStudio pode ler a saída de sua webcam, mostrá-la na tela e incluí-la na gravação. Suporta vários formatos de arquivo de vídeo (MP4, FLV) e é fácil de configurar. Com o ScreenStudio, você pode configurar um fluxo online de sua área de trabalho sem muito trabalho.
Melhor para: usuários que desejam screencasting rápido e simples no Linux
4. VLC
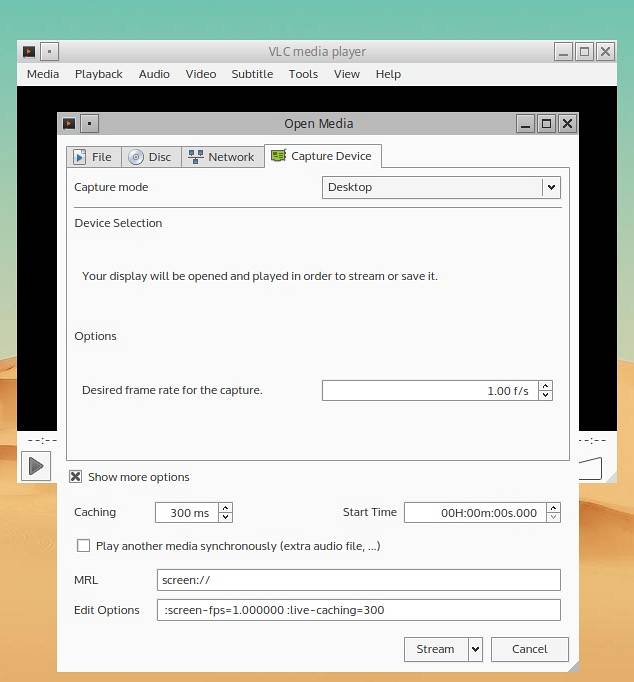
Você provavelmente já ouviu falar do VLC - é um dos reprodutores de multimídia Linux mais populares, e com razão. É embalado com recursos interessantes e úteis, por isso não deve surpreendê-lo que um deles é exatamente o que precisamos aqui: gravação de desktop. Você encontrará esse recurso na caixa de diálogo Mídia> Converter / Salvar na guia “Dispositivo de captura”. Tudo que você precisa fazer é certificar-se de que o “Modo de captura” está definido como “Área de trabalho” e que todas as outras opções de configuração estão corretas. Você pode escolher entre salvar a gravação como um arquivo e fazer streaming ao vivo online. Clique no botão “Stream” e siga o guia até que seja solicitado o destino da gravação. Lá você pode selecionar salvá-lo como um arquivo ou escolher o método de streaming desejado (provavelmente HTTP). Uma grande coisa sobre o VLC é que ele suporta vários formatos de vídeo, e você pode facilmente ajustar a qualidade do arquivo de saída.
Melhor para: usuários que já estão satisfeitos com o VLC e aqueles que desejam uma maneira simples de transmitir seu desktop online
5. Krut
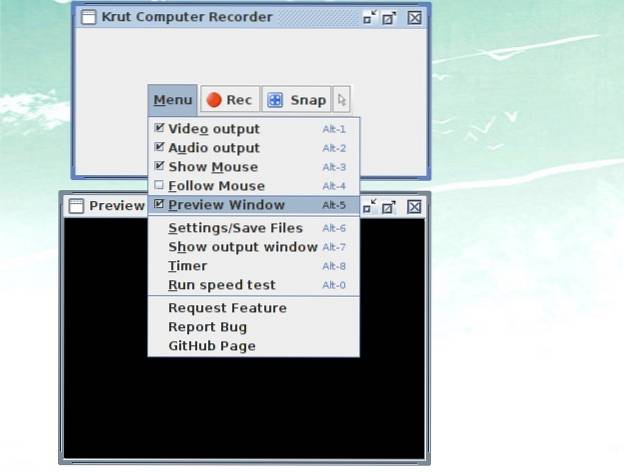
Krut tem uma interface pequena que, reconhecidamente, não parece muito bonita. Isso porque é um aplicativo Java, o que o torna portátil e fácil de usar em outras plataformas. Krut pode gravar vídeo e áudio, e você pode selecionar quais partes da tela devem ser incluídas na gravação. Possui um cronômetro, visualização ao vivo e a capacidade de seguir o cursor do mouse na tela e registrar os movimentos. Isso torna o Krut excelente para criar tutoriais em vídeo, embora sua praticidade possa ser limitada pelo fato de salvar vídeos no formato de arquivo QuickTime (MOV) da Apple.
Melhor para: usuários que desejam um aplicativo pequeno e portátil que pode ser usado em outros sistemas operacionais
6. Vokoscreen
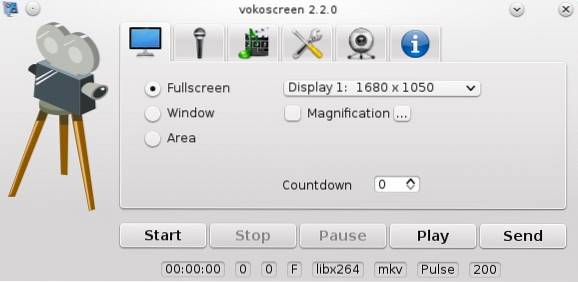
Vokoscreen é um aplicativo de screencasting amigável que pode gravar vídeo e áudio em vários formatos de arquivo. Você pode usá-lo para gravar toda a área de trabalho, uma janela de aplicativo específica (por exemplo, seu navegador da web) ou uma região selecionada na tela. O Vokoscreen também pode acessar sua webcam e ampliar as partes selecionadas da tela. É um aplicativo útil para a criação de guias de vídeo, especialmente se você deseja incluir narração ou focar em apenas uma janela em vez de na tela inteira.
Melhor para: usuários que procuram uma maneira simples de registrar atividades em apenas uma janela de aplicativo
7. Kazam
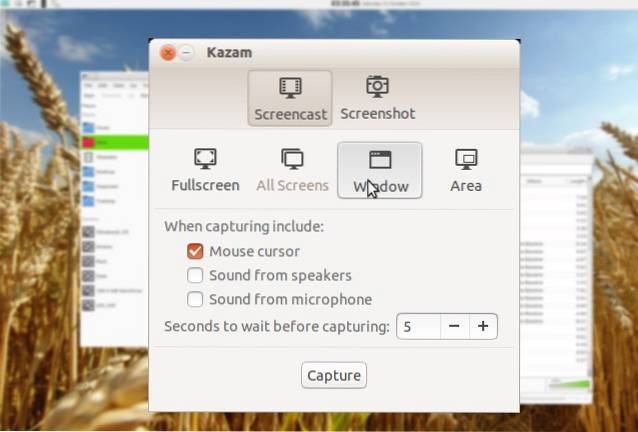
O Kazam é outro aplicativo desta lista que pretende ser simples, tanto na aparência quanto na funcionalidade. Você não encontrará muitas opções aqui, embora possa capturar o som (dos alto-falantes e do microfone). Ele apresenta um cronômetro, uma opção para selecionar uma área específica da área de trabalho e a capacidade de fazer capturas de tela estáticas e simples. Você também pode usar o Kazam para gravar apenas uma janela em sua área de trabalho.
Melhor para: iniciantes, usuários que não precisam de opções avançadas de screencasting
8. Bizanz
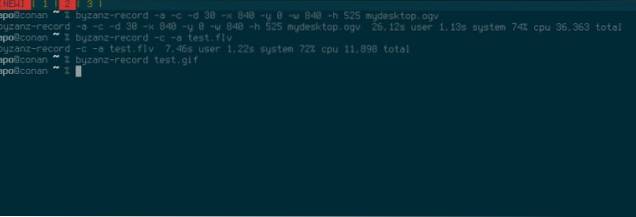
Não deixe que a natureza da linha de comando o desencoraje de usar o Byzanz. Esta ferramenta incrível pode gravar vídeo e áudio nos formatos OGG e FLV, mas a melhor parte é que você pode usá-la para gravar GIFs animados. Por serem menores do que os arquivos de vídeo padrão, as gravações GIF são práticas quando sua largura de banda é limitada ou quando você deseja compartilhar um rápido como fazer por e-mail. Eles também são úteis se você estiver escrevendo uma análise de software para seu blog ou site e quiser mostrar aos leitores como fazer algo sem redirecioná-los para fontes externas ou vídeos do YouTube. Com Byzanz, você pode pré-configurar a duração da gravação ou animação GIF e selecionar o tamanho da região a ser gravada. Digitando byzanz-record -help no terminal irá mostrar-lhe as opções suportadas por Byzanz, para que possa aprender mais sobre como usá-lo.
Melhor para: usuários que preferem aplicativos CLI e aqueles que desejam criar GIFs animados de sua área de trabalho
9. recordMyDesktop
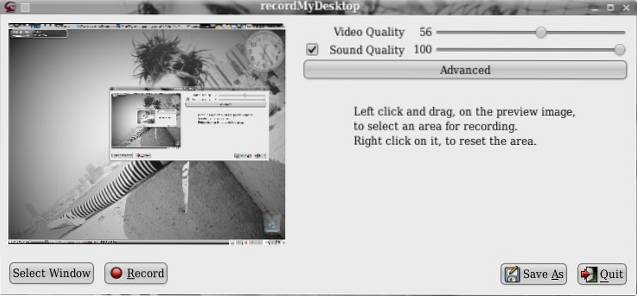
Semelhante a outros aplicativos na lista, recordMyDesktop pode criar vídeos com som e gravar uma área selecionada da área de trabalho ou a tela inteira. Ele apresenta uma visualização útil e permite controlar a qualidade do vídeo e do áudio. Você pode pausar seu screencast e retomar a qualquer momento. Também é possível definir a taxa de FPS (frames por segundo) e a compressão de suas gravações. Se não quiser mostrar as decorações das janelas (barra de título e botões) em sua gravação, você pode desligar isso na caixa de diálogo Configurações avançadas. O RecordMyDesktop pode seguir o cursor durante a gravação, permitindo que você destaque partes importantes de sua apresentação de vídeo ou tutorial.
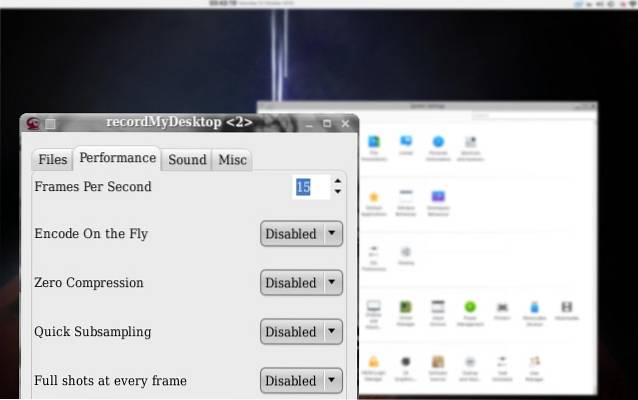
Melhor para: usuários que desejam controlar a qualidade dos screencasts a partir de uma interface simples
10. OBS (Open Broadcaster Studio)
Você poderia dizer que deixamos o melhor para o final. Comparado com o resto dos aplicativos, o OBS é um verdadeiro gigante; uma solução de screencasting completa que pode transmitir seu conteúdo diretamente para DailyMotion, YouTube e, claro, Twitch. Ele pode capturar janelas de aplicativos selecionados ou a tela inteira, e você pode adicionar texto e imagens ao seu fluxo para torná-lo mais interessante. Há uma visualização ao vivo de sua transmissão e as opções para controlar rapidamente o volume. As caixas de diálogo Configurações contêm muitas opções para otimizar a qualidade de sua saída de áudio e vídeo, e OBS oferece suporte a plug-ins como “Captura de jogo” que ajuda a transmitir videogames em modo de tela inteira.
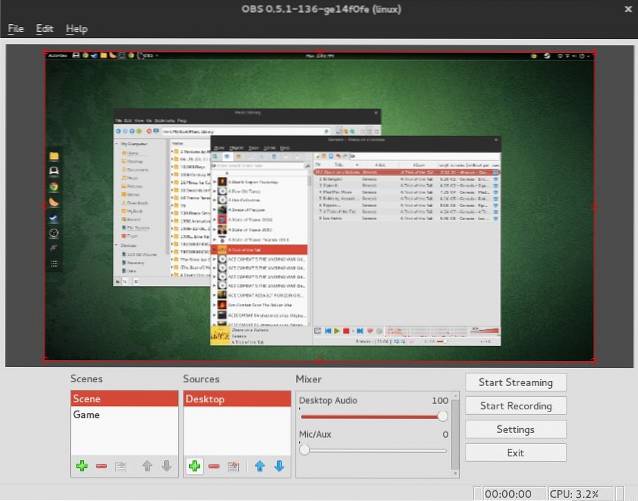
Claro, você pode apenas usar o OBS para criar vídeos regulares - basta salvar o screencast como um arquivo. Você pode importar arquivos de imagem e transformar uma apresentação de slides em um vídeo e escrever um texto na tela enquanto grava como uma explicação adicional (ou mesmo como uma marca d'água para proteger seu conteúdo). Pode ser um pouco desafiador trabalhar com OBS até que você descubra a terminologia (e a diferença entre Cenas e Fontes), mas você sempre pode contar com sua documentação online.
Melhor para: usuários avançados e qualquer pessoa que queira começar a fazer streaming no Twitch
Isso conclui nossas recomendações de aplicativos de screencasting para Linux. Esperamos que você encontre um aplicativo adequado ao seu caso de uso, para que possa iniciar o streaming em breve!
VEJA TAMBÉM: 10 melhores navegadores da Web para Linux
Caso tenhamos esquecido de alguns outros aplicativos incríveis, avise-nos. O que você usa para gravar sua área de trabalho? Você já usou algum dos aplicativos desta lista? Conte-nos nos comentários abaixo.
 Gadgetshowto
Gadgetshowto