Gravar a atividade da tela pode ser bastante útil quando se trata de criar tutoriais e vídeos educacionais. E, claro, salvar um registro de sua sessão de jogo quando você derrota o chefe principal para alguns direitos de se gabar nunca é demais. Para evitar o trabalho de pesquisar Subreddits e longas discussões em comunidades online, compilamos uma lista dos melhores softwares de gravação de tela para Windows.
A lista a seguir foi composta levando em consideração as diversas necessidades dos usuários, desde software básico de gravação de tela até opções repletas de recursos para jogadores e profissionais. Então, sem mais delongas, vamos analisar nossa lista dos 10 melhores softwares de gravação de tela para Windows em 2020.
Principais gravadores de tela para PC com Windows (atualizado em agosto de 2020)
Aqui estão os 10 melhores gravadores de tela para PC que selecionamos cuidadosamente para todos os grupos de usuários. Mencionamos as versões gratuita e premium para que você possa escolher uma com base em seus requisitos e orçamento. Você pode clicar no link abaixo e pular rapidamente para o gravador de tela correspondente. Mas antes disso, vamos aprender o que torna um bom gravador de tela com nosso explicador abaixo.
Observação: se você precisar de um software de gravação de tela apenas para gravar seu navegador Chrome, siga o artigo do link para encontrar as melhores extensões de gravação de tela do Google Chrome.
- OBS Studio
- Camtasia
- Movavi Screen Capture Studio
- TinyTake
- Bandicam
- Gravador de tela integrado do Windows 10
- Gravador de tela Icecream
- DVD VideoSoft
- Apresentador Ativo
- ezvid
-
O que é um bom gravador de tela?
Não importa se você é um usuário avançado ou geral, um bom gravador de tela deve ter uma tecla de atalho para acesso rápido. Ele também deve permitir alternar rapidamente para ativar a gravação de voz, ferramentas de anotação, opção de aumentar / diminuir o zoom e muito mais. Além disso, os gravadores de tela devem oferecer a capacidade de alterar a taxa de quadros, a resolução, a taxa de bits, o formato do arquivo de saída, etc..
E se um gravador de tela vier com um pequeno conjunto de ferramentas de edição de vídeo, como recortar e aparar, isso é um bônus adicional. Sem mencionar que a capacidade de converter gravações de vídeo em GIF ou outros formatos de arquivo é excelente. Portanto, esses são os recursos que você deve verificar antes de escolher uma gravação de tela para o seu PC com Windows.
Observação: Tentei este software de gravação de tela no meu laptop HP executando o Windows 10 Pro e todos eles funcionaram como você esperava. A maioria dos aplicativos de gravador de tela é gratuita, enquanto alguns têm versões e testes gratuitos.
Melhor software de gravação de tela para Windows
1. OBS Studio (gratuito)
Gravação de tela de alta qualidade? Verificar. Streaming multiplataforma? Verificar. Ferramentas de edição e controle de nível profissional? Verificar. OBS Studio é um dos softwares de gravação de tela mais sofisticados do domínio. Ele traz um vasto conjunto de ferramentas de edição de vídeo para a mesa, o que o torna um favorito entre a comunidade de jogos e profissionais que conhecem o software..
Ao contrário de uma série de outras opções no domínio, OBS não impõe restrições à duração dos vídeos pode-se gravar ou transmitir, apesar de ser totalmente gratuito e de código aberto. Você pode escolher entre várias resoluções (HD, FullHD, etc.) e formatos de vídeo (flv, mp4, mkv, etc.) e transmiti-los em plataformas de streaming populares como Twitch, YouTube, Facebook Live e DailyMotion, para citar apenas alguns.
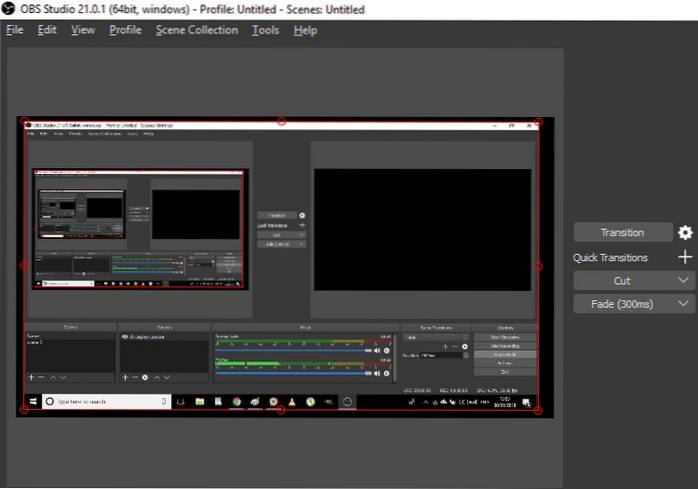
E sim, OBS Studio pode transmitir jogos em tela inteira modo e gravar vídeos em taxas de quadros de até 60FPS. Resumindo, você não vai ficar querendo mais opções se pular no movimento do OBS Studio, desde que você consiga acertar sua IU.
A grande diversidade de ferramentas disponíveis no OBS Studio torna-o uma opção intimidante para os novatos, sem mencionar o fato de que leva muito tempo para personalizar e ajustar as configurações de acordo com sua preferência e conforto. Tendo dito tudo isso, OBS Studio ainda continua sendo o melhor gravador de tela para PC.
Prós
- Repleto de recursos
- Melhor para usuários avançados
- Suporte a 60FPS
- Suporte a vários formatos de arquivo
- Transmita sua gravação online
Contras
- Pode ser opressor para usuários em geral
Baixe OBS Studio (grátis)
2. Camtasia (teste gratuito)
Um dos softwares de gravação de tela mais populares que existe, o Camtasia faz jus ao seu nome com um enorme conjunto de ferramentas de edição organizadas em uma interface que o torna relativamente fácil de encontrar e usar. Anotações, transições, animações, o que você quiser, Camtasia tem.
Um dos aspectos mais atraentes do Camtasia é a colocação de ferramentas de embelezamento em sua interface do usuário, que são fáceis de localizar e ainda mais fáceis de usar, pois seguem um simples mecanismo de arrastar e soltar para aplicá-los.
O software tem praticamente todas as ferramentas do livro (dimensão personalizada, efeitos de legenda, efeitos de cursor, questionários de linha do tempo, etc.) para ajudá-lo a fazer aquele vídeo perfeito que pode ser compartilhado em plataformas como Vimeo e YouTube.
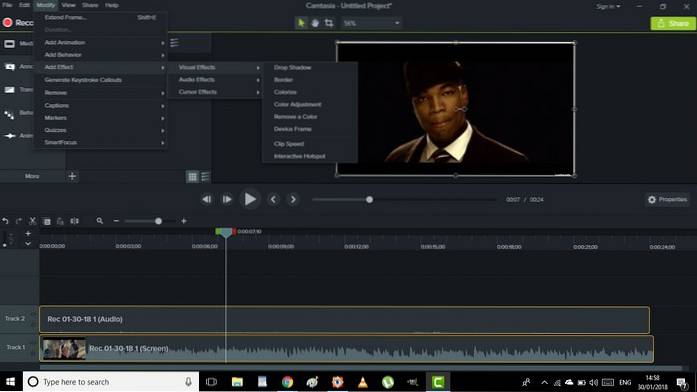
Além disso, você pode escolher salvar os vídeos editados localmente ou no Google Drive direto do Camtasia. Apesar de ser gratuito, existe sem limite de tempo para a duração de vídeos que podem ser gravados, o que é um grande bônus.
A rica variedade de guloseimas oferecidas pelo Camtasia o coloca em uma classe própria, mas eles vêm em uma preço alto. Mesmo que você obtenha um período de teste gratuito de um mês, você terá que desembolsar $ 99,50 apenas para atualizar e US $ 199 para comprar uma licença de usuário único das versões do Camtasia para Mac e Windows em um único pacote.
Portanto, a menos que você esteja profundamente investido no ecossistema e possa utilizar totalmente seu vasto kit de ferramentas, optar pela versão premium do aplicativo não será uma boa ideia, pois há outras opções disponíveis que são gratuitas. E também, Camtasia leva muito tempo (e aparentemente, recursos também) para carregar, então se você instalar o software em um sistema não tão poderoso, seja paciente.
Prós
- Gravação e edição integradas
- Backup online
- Área de captura redimensionável
- Ferramentas de embelezamento
- Gravação de múltiplas janelas
- Personalização infinita
Contras
- Bastante caro
- Não é para usuários básicos
Baixe o Camtasia (teste grátis, versão completa por $ 99,50)
3. Movavi Screen Capture Studio (teste gratuito)
O Movavi Screen Capture Studio é um software de gravação de tela relativamente menos conhecido para Windows. Mas não se deixe enganar pela obscuridade do domínio, pois a oferta do Movavi vem com todas as principais ferramentas de gravação de tela e edição de vídeo. Movavi Screen Capture Studio está equipado com algumas das melhores ferramentas de edição de vídeo que raramente são encontradas em qualquer outro software do segmento.
As primeiras coisas primeiro, há sem limite de tempo sobre a duração dos vídeos que você pode gravar com o Movavi Screen Capture Studio. Além das principais ferramentas de edição, o software também traz algumas novas ferramentas de embelezamento para a mesa, como mosaico, redução de ruído, lentes de ajuste de foco, ferramentas artísticas de desfoque, filtros cênicos e adesivos para citar apenas alguns.
A adição de texto em vários estilos, estabilização, panorâmica / zoom e edição quadro a quadro são algumas outras opções que tornam este software verdadeiramente único e vale a pena experimentar..
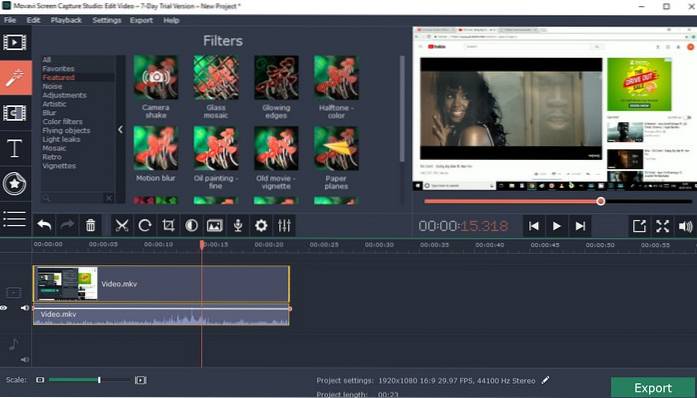
Embora a IU do Movavi Screen Capture Studio seja bem limpa e carregada de recursos, o período de teste gratuito de apenas 7 dias é uma chatice, além disso, o vídeos exportados têm uma grande marca d'água deu um tapa neles.
Além disso, qualquer que seja o áudio gravado pelos usuários, apenas metade de cada arquivo de áudio é salvo no modo de teste. Então, goste ou não, se você quiser usar o Movavi Screen Capture Studio por um longo prazo, comprar uma versão premium é a única opção.
Prós
- Gravar e editar
- Annontation
- Aumentar / diminuir zoom
- Filtros e animação
- Redução de ruído
Contras
- Marca d'água em versão gratuita
Baixe Movavi Screen Capture Studio (teste gratuito, com versão premium a partir de US $ 25)
4. TinyTake (versão gratuita disponível)
O TinyTake é a gravação da tela como o MS-Paint é o desenho. A maneira como o MS-Paint permite realizar tarefas básicas de edição de imagem, como recortar e adicionar um toque de cor, o TinyTask permite gravar vídeos curtos e capturar imagens com o mesmo nível de facilidade.
Se você quer um ferramenta simples para registrar sua atividade na tela que não o confundirá com uma interface de usuário complicada, muitos comandos e ferramentas ocultas, o TinyTake é a opção ideal para você. O software é muito depressa quando se trata de registrar a atividade da tela e fazer capturas de tela.
Além disso, todas as ferramentas necessárias estão perfeitamente dispostas na tela inicial do software, de onde você pode escolher capturar uma imagem estática ou gravar a atividade da tela completa (ou apenas uma seção dela ajustando manualmente a área de foco). Além disso, você também tem a opção de salvá-los localmente ou no 2 GB de armazenamento em nuvem gratuito que vem junto com a versão gratuita.
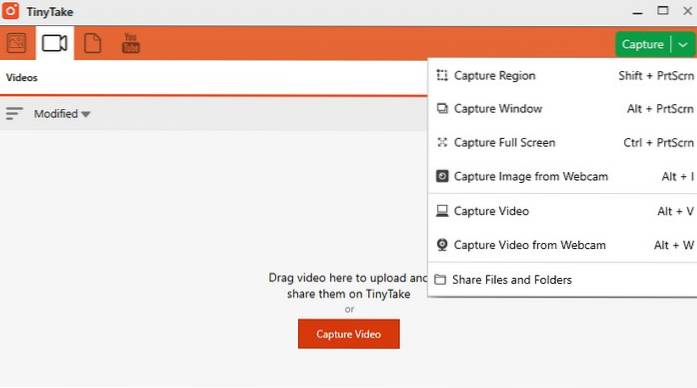
Embora as opções básicas de edição, como anotações e adição de texto, estejam disponíveis para capturas de tela, você não pode fazer o mesmo com vídeos. Tudo que você pode fazer é gravar vídeos de até 5 minutos na versão gratuita, o que essencialmente significa que gravar uma sessão de jogo está muito além de seu alcance.
Para usar as ferramentas de edição de vídeo do software e permitir o upload direto para o YouTube, você deve desembolsar $ 9,95 para um passe de 1 semana ou você pode ir para um plano de assinatura que começa em $ 29,95 / ano, que também trazem facilidades como aumento do limite de gravação de vídeo, mais armazenamento em nuvem, etc..
Prós
- Melhor para usuários básicos
- Escolha sua janela de captura
- Suporte de anotação
- Armazenamento na núvem
- Integração com webcam
Contras
- Caro
- Versão gratuita limitada a gravação de 5 minutos
Baixe o TinyTake (versão gratuita, a versão Premium começa em $ 29,95 / ano ou $ 9,95 para o passe de 1 semana)
5. Bandicam
Bandicam é um dos gravadores de tela mais populares para PC com Windows que possui uma série de recursos, mas é muito fácil de usar. O software tem grande capacidade de gravar tela em altas taxas de bits e frames. Na verdade, ele também funciona como um ótimo software de gravação de tela para jogos. Você pode gravar vídeos em taxas de quadros personalizáveis e resolução 4K Ultra HD também.
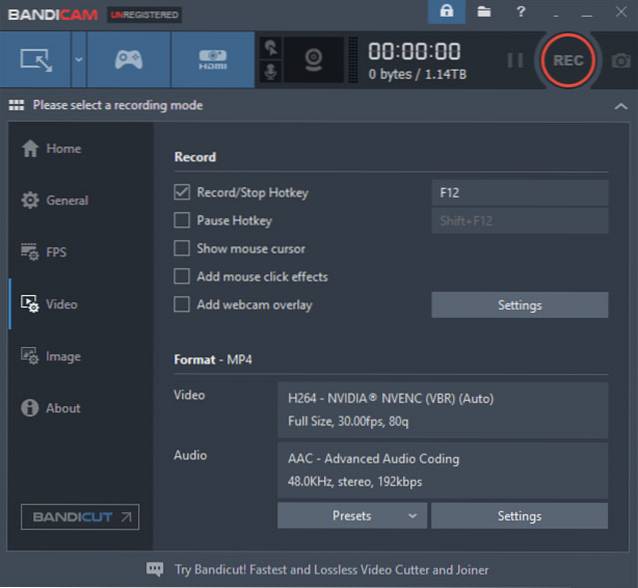
Mesmo com essa configuração de captura de alta qualidade, oferece gravações de vídeo de pequeno tamanho devido ao seu recurso de compressão embutido isso garante que não haja sacrifício na qualidade e você obtenha o menor tamanho de arquivo. As gravações podem ser ajustadas para a janela atual, toda a área de trabalho, área de captura e muito mais. Para resumir, Bandicam está entre os melhores gravadores de tela para PC e você deve experimentá-lo.
Prós:
- Dois modos de captura
- Capacidade de redimensionar a área de captura
- Suporte para vários codecs e formatos
- Recurso de compressão integrado
- O tamanho do arquivo é pequeno
Contras:
- Um pouco caro
- Os vídeos podem ter alguns problemas de atraso
Baixar Bandicam (Grátis, $ 39,95 por 1 licença)
6. Gravador de tela integrado do Windows 10
Se você está procurando o melhor gravador de tela para PC, então é melhor usar o nativo que vem pré-instalado no Windows 10. Para gravar jogos no Windows 10, a Microsoft trouxe o recurso de gravação de tela como parte do Barra de jogos Xbox.
A melhor parte é que esse recurso foi estendido a todos os aplicativos e não está mais limitado apenas aos jogos. Basicamente, significa que agora você pode gravar qualquer aplicativo ou janela no Windows 10 sem nenhum software externo. O gravador de tela embutido no Windows 10 tem suporte para gravação de áudio, alta taxa de bits, resolução e muito mais.
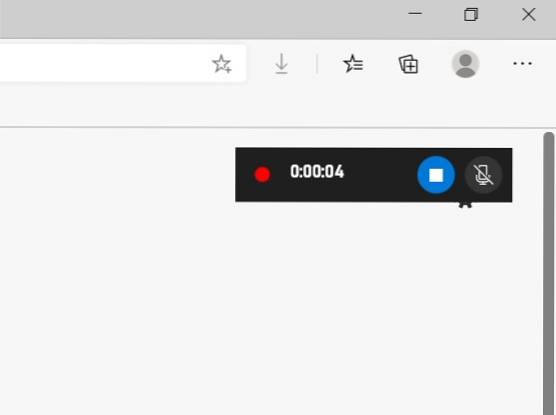
Então, se você quiser gravar a tela no Windows 10, basta clicar Windows + Alt + R e a gravação da tela começará ali mesmo. Você encontrará o vídeo gravado em Perfil do usuário -> Vídeos -> Capturas.
E se você quiser personalizar todos os tipos de configurações de captura de vídeo, vá para o Windows Configurações -> Jogos -> Capturas. É isso. Tendo dito isso, tenha em mente que o gravador de tela embutido não grava a área de trabalho ou o explorador de arquivos. Mas, fora isso, é uma maneira sólida de gravar a tela no Windows 10.
Prós
- Gravador embutido
- Fácil de usar
- Suporta microfone
- Alta taxa de bits, resolução
Contras
- Não grava desktop e explorador de arquivos
Vem pré-instalado no Windows 10
7. Gravador de tela Icecream (versão gratuita disponível)
O Icecream Screen Recorder é um dos softwares de gravação de tela mais capazes, graças à sua interface de usuário limpa e uma rica variedade de ferramentas que permitem aos usuários controlar facilmente variáveis como proporção (4: 3 ou 16: 9), resolução de vídeo (240p a 1080p) e taxa de bits de áudio, entre outros.
O aplicativo permite capturar imagens em uma ampla gama de resoluções e vídeos em vários formatos, como MP4, WebM, AVI, etc você pode converta os vídeos em GIFs e também carregue-os no YouTube diretamente do software.
Além disso, você também tem a opção de salvar os arquivos gravados localmente ou carregue-os para o Google Drive e Dropbox. No que diz respeito às capturas de tela, é possível adicionar vários efeitos, como setas, texto e números, entre outros, para aprimorar seu apelo estético.
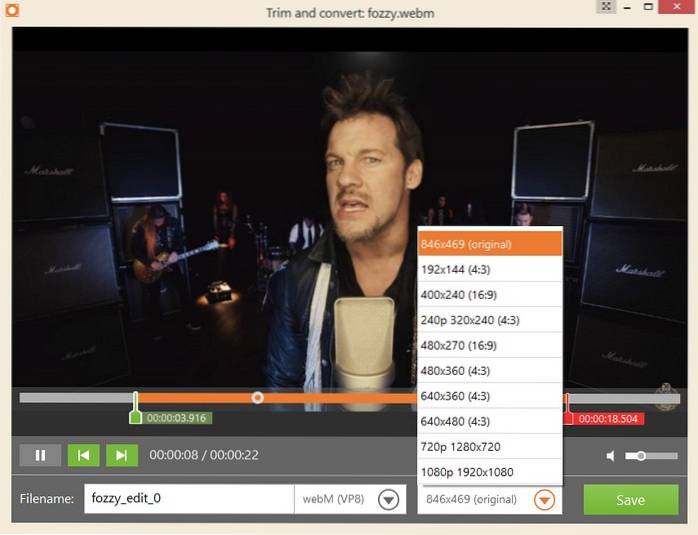
Como é de costume com vários outros softwares de gravação de tela para Windows, a versão gratuita do Icecream Screen Recorder oferece uma tempo de gravação limitado, ou seja, 10 minutos.
Além disso, ferramentas como marca d'água personalizada para vídeos, seleção de formato de vídeo, etc. estão disponíveis apenas na versão Pro do software, que custa $ 29,95. E ei, se a qualidade do áudio é muito importante para você, temo que você ficará querendo mais se tentar o Icecream Screen Recorder.
Prós
- Gravação rápida
- Suporte a vários formatos de arquivo
- Integração na nuvem
- Capacidade de escolher proporção, resolução
Contras
- Versão gratuita limitada a gravação de 10 minutos
Baixe o Icecream Studio (versão gratuita, versão Pro por US $ 29,95)
8. DVD VideoSoft's Free Screen Video Recorder (versão gratuita disponível)
Se você deseja um software de gravação de atividade de tela simples e fácil de usar, rápido e que cumpre sua promessa, o Gravador de Vídeo de Tela Livre do DVD VideoSoft é o software perfeito para você. Apresentando-se como uma pequena janela com apenas 6 comandos básicos para capturar screenshots e gravar vídeos, a solução DVD VideoSoft é fundamental em sua abordagem, mas suficiente para uso rápido.
O Free Screen Video Recorder da DVD VideoSoft é 100% livre de anúncios, livre de spyware e livre de malware de acordo com os desenvolvedores. Você pode capturar capturas de tela em vários tipos de arquivo (viz. PNG, JPEG, etc.) e vídeos sem limite de tempo em uma ampla gama de resoluções, desde 240p a 1080p.
No meu tempo com o software, descobri que era bem rápido uma vez que salvou os arquivos gravados quase instantaneamente na pasta designada assim que se pressionou o botão parar.
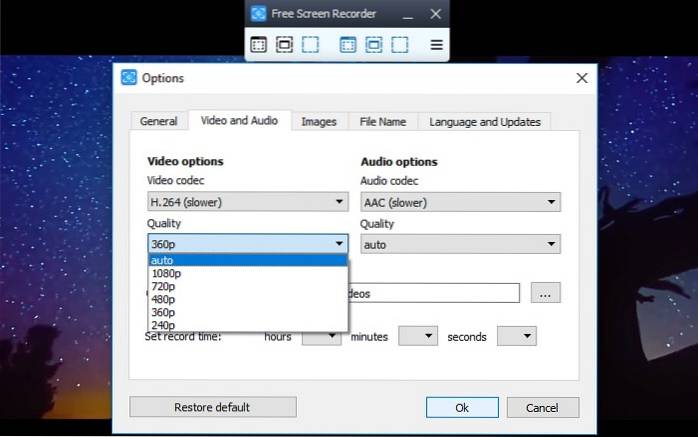
O vídeo que você grava usando o software, apesar de sua excelente qualidade visual e clareza de áudio, será uma bagunça estética. A razão? Um imenso 'DVD VideoSoft's Free Screen Video Recorder' marca d'água salpicada bem no centro do vídeo. Então, ele pode ser removido? Sim, mas apenas se você estiver disposto a optar pela assinatura premium que começa em $ 19.
Prós
- Sem limite de tempo
- Rápido e fácil de usar
- Suporte de microfone
- Resolução de até 1080p
- Sem anúncios
Contras
- Marca d'água no vídeo
Baixe DVD VideoSoft's Free Screen Video Recorder (versão gratuita, versão Premium por US $ 19 por um ano ou US $ 29 para uso ilimitado)
9. Apresentador ativo (versão gratuita disponível)
O Active Presenter é um software de gravação de tela feito sob medida para pessoas que desejam crie conteúdo como tutoriais de software, demonstrações em vídeo, e vídeos de treinamento para nomear alguns. Além disso, o Active Presenter é bastante fácil de usar com uma interface de usuário facilmente navegável e uma série de ferramentas para editar as capturas de tela e vídeos.
Quando se trata de fazer simulações de software, o Active Presenter transforma a tarefa assustadora em uma brisa, já que separa automaticamente o vídeo em vários slides, como o MS-PowerPoint.Se você deseja gravar vídeos de reação, filmar vídeos com comentários ao vivo, etc., o Active Presenter pode provar ser uma das melhores opções.
Sua grande facilidade de gravar esses vídeos e a ampla seleção de ferramentas de edição como Captura inteligente, sobreposição de áudio / vídeo, exportação multiformato e destaque do objeto entre outros. E o melhor é que existe sem limite de tempo na duração dos vídeos que você pode gravar.

O Active Presenter parece ter sido projetado com um público de nicho em mente e, como tal, é não é uma opção particularmente boa para jogadores para gravar sua ação virtual e combos de drogas.
Além disso, os controles e as ferramentas de edição podem ser bastante confusos para quem deseja usar a ferramenta apenas para tarefas básicas de gravação de tela. Além disso, a maioria das ferramentas de edição, especialmente de vídeos, são exclusivas das versões premium do software.
Prós
- Melhor para gravar tutoriais
- Gravação de múltiplas janelas
- Integrar aplicativos do Office
- Sem limite de tempo
- Suporte a vários formatos de arquivo
Contras
- Ferramentas de edição apenas para usuários premium
Baixe o Active Presenter (versão gratuita, versão Premium a partir de $ 149)
10. ezvid (grátis)
ezvid é um software de gravação de tela um tanto básico, mas esse é o verdadeiro USP do ezvid, pois combina ferramentas fundamentais de gravação de tela com uma interface de usuário simples que fará com que os novatos se sintam em casa.
Em primeiro lugar, não existe uma versão premium do software, então você não será obrigado a desembolsar algum dinheiro suado por uma versão mais rica em recursos. Quando se trata de funcionalidades, você pode envie seus vídeos de reação para o YouTube direto do ezvid, adicione anotações, adesivos e símbolos nos vídeos e também controlar a velocidade de reprodução.
Além disso, a biblioteca considerável de partituras de fundo e opções de sintetizador de voz do ezvid são um bônus adicional, mas você só pode gravar vídeos de até 45 minutos de duração.
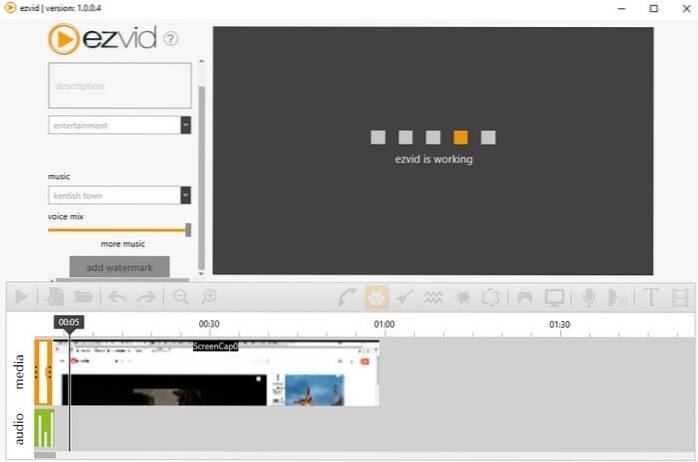
Uma das maiores desvantagens do ezvid é a falta de ferramentas avançadas de edição de vídeo, bem como seu processamento de vídeo lento e velocidade de aplicação de efeito em arquivos de áudio / vídeo, apesar dos desenvolvedores afirmarem que é uma das opções mais rápidas em seu domínio.
Além disso, o software requer 10 GB de espaço livre no disco rígido em um sistema para funcionar, sem mencionar os bugs e falhas que você encontrará ao usar o software.
Prós
- Livre para usar
- Grave e edite vídeos
- Suporte de locução
- Suporta anotação
- Integração com o YouTube
- Uma opção decente para usuários em geral
Contras
- Limite de gravação de 45 min
Baixe ezvid (grátis)
perguntas frequentes
Q. Qual é o melhor gravador de tela para PC?
Não existe uma resposta única para todos, mas eu recomendaria OBS Studio para usuários avançados e Bandicam para usuários em geral.
P. Como posso gravar a tela do meu PC?
Você pode usar qualquer software de gravação de tela da lista acima ou simplesmente pressionar Windows + Alt + R para iniciar a gravação de tela no PC com Windows 10. Você pode descobrir as etapas em nosso artigo detalhado sobre como gravar a tela no Windows 10.
P. Como faço para gravar minha tela com áudio no meu laptop?
Se você estiver usando o Windows 10, pressione Windows + Alt + R e ative o botão de seleção do microfone no canto superior direito. Agora, ele começará a gravar a tela também com o seu áudio. No caso de você estar usando um programa de terceiros, procure por Captura de áudio na página Configurações.
Os melhores aplicativos de gravador de tela para Windows
Em suma, os 10 softwares acima mencionados são de fato o melhor software de gravação de tela para Windows que você pode instalar no seu PC. Então, o que você acha da nossa seleção do melhor software de gravação de tela para Windows? Perdemos alguma alternativa "verdadeiramente produtiva"? Informe-nos na seção de comentários abaixo e diga também se a lista o ajudou a baixar o software perfeito para suas necessidades de gravação de atividade de tela.
 Gadgetshowto
Gadgetshowto

![Uma jornada do Microsoft Windows NT para o Windows 8 [PICS]](https://gadgetshowto.com/storage/img/images/a-journey-of-microsoft-windows-nt-to-windows-8-[pics]_3.jpg)

