A Apple lançou recentemente o iOS 10, que trouxe várias mudanças ao sistema operacional móvel da gigante da tecnologia. Além de todas as atualizações da IU, ajustes de desempenho e melhorias na bateria, o iOS 10 também trouxe uma infinidade de mudanças para o iMessage. Se você não acompanhou tudo que mudou, eu vou te informar. Neste artigo, vou falar sobre todos os novos recursos interessantes do iMessage no iOS 10:
1. Recibos de leitura individual
Em primeiro lugar, o iOS 10 agora permite aos usuários definir (ou cancelar) recibos de leitura individualmente no iMessage. Isso significa que agora você tem a flexibilidade de ativar as confirmações de leitura para algumas pessoas (leia: seu SO) e mantê-las desligadas para outras (leia: aquele amigo chato).
Você pode ativar ou desativar as confirmações de leitura seguindo as etapas abaixo:
- Abra a conversa para o qual você deseja habilitar ou desabilitar as confirmações de leitura. Toque no ícone de detalhes no canto superior direito. É um “i” dentro de um círculo. Aqui você pode habilitar ou desabilitar recibos de leitura para aquela conversa particular.
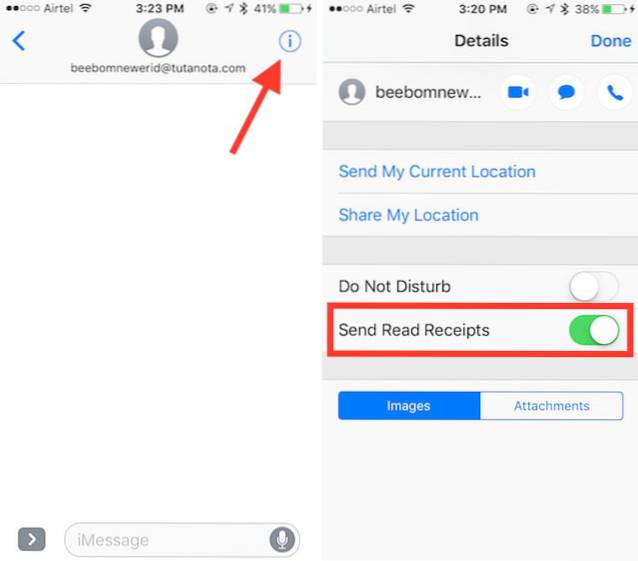
2. Construído em GIF Finder
O iMessage também possui um GIF Finder integrado, no iOS 10. Assim, você pode pesquisar e enviar GIFs facilmente. Afinal, eles são muito divertidos.
Para usar o GIF Finder, basta seguir as etapas abaixo:
- Abra a conversa para a qual deseja enviar o GIF. Em seguida,, toque na seta à esquerda da caixa de texto. Aqui, toque no Ícone da App Store.

- Toque no quatro pontos no canto esquerdo e toque em #images.
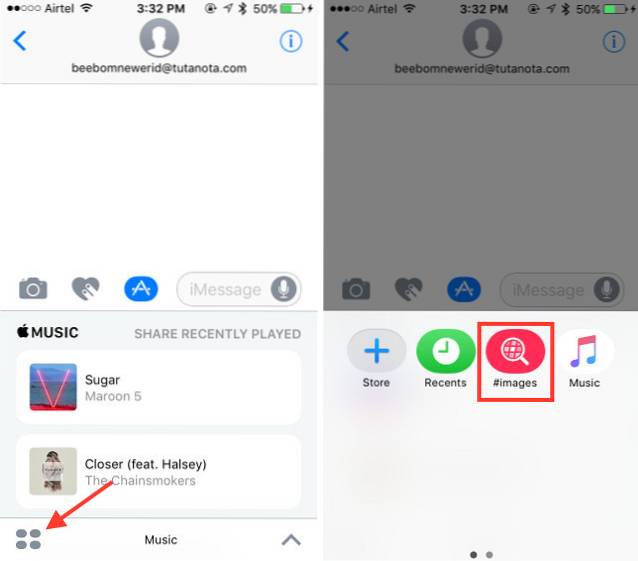
3. Compartilhe músicas no iMessage
Se você é um amante da música e tem amigos que compartilham sua paixão pela música, esse recurso será muito útil para você. Usando o iMessage, agora você pode compartilhar músicas do seu telefone com outros usuários. Isso não significa que você está enviando a eles uma cópia de sua música. Você está simplesmente enviando a eles um link do iTunes para a música, onde eles podem comprá-la (ou ouvi-la, caso tenham assinado o Apple Music).
Para compartilhar músicas no iMessage, você pode seguir as etapas descritas abaixo:
- Abra a conversa na qual deseja compartilhar música. Toque na seta do lado esquerdo da caixa de texto. Aqui, toque no Loja de aplicativos ícone.

- Toque nos quatro pontos no canto inferior esquerdo e depois em Música. Aqui você pode selecione as músicas que você deseja compartilhar na conversa.
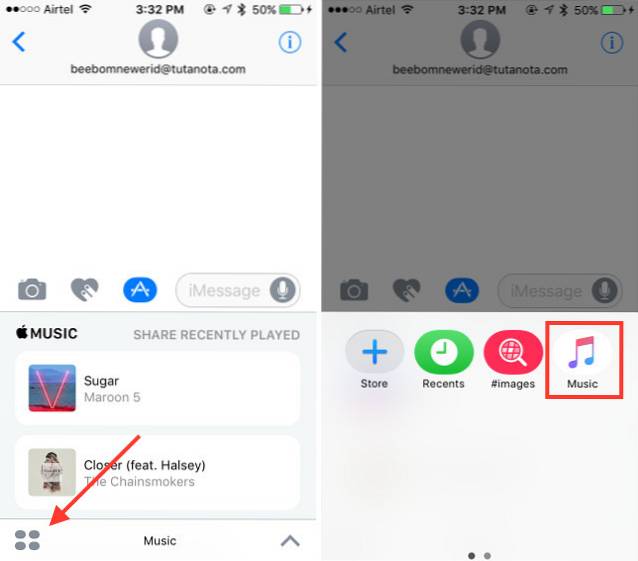
4. Adesivos
Quem não ama adesivos, certo? Bem, o iOS 10 traz uma infinidade de pacotes de adesivos que você pode baixar e usar em suas iMessages. A melhor parte sobre o uso de adesivos é que você pode enviá-los como um iMessage normal ou pode escolher "colá-los" em uma mensagem enviada (ou recebida) anteriormente! Agora, isso é muito legal!
Para usar adesivos em suas conversas do iMessage, você terá que baixá-los primeiro da App Store do iMessage. Você pode fazer isso seguindo as etapas abaixo:
- Abra qualquer conversa no iMessage e toque na seta à esquerda da caixa de texto. Aqui, toque no Loja de aplicativos ícone.

- Toque nos quatro pontos no canto inferior esquerdo e depois em “Loja“. Isso abrirá a iMessage App Store. Você pode procure por pacotes de adesivos aqui, e baixe os que você gosta.
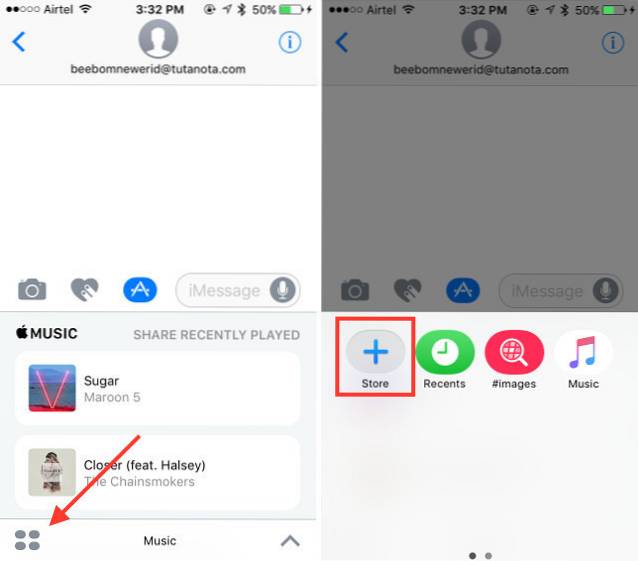
Depois de fazer o download dos pacotes de adesivos que deseja usar em suas conversas, você pode usá-los da seguinte maneira:
- Abra a conversa em que deseja usar os adesivos. Toque na seta à esquerda da caixa de texto e toque no Loja de aplicativos ícone.

- Aqui, toque nos quatro pontos. Deslize para a esquerda para ver a próxima tela e toque no pacote de adesivos que você baixou.
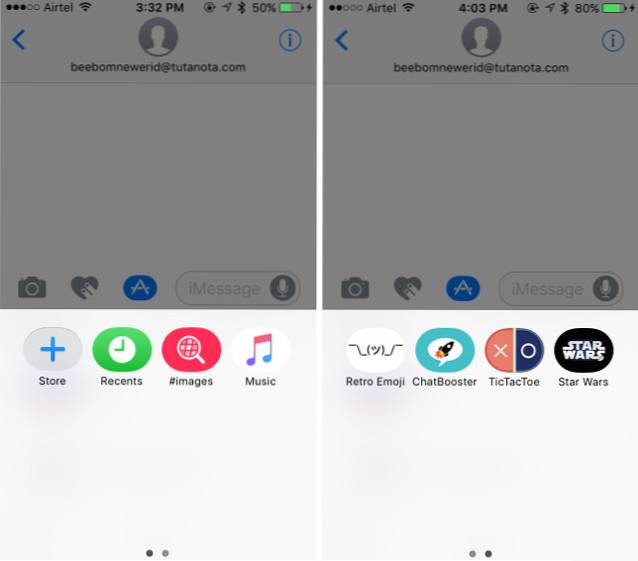
- Agora você poderá escolher qualquer adesivo que deseja usar. Basta tocar naquele que você deseja e enviar. Você pode até mesmo anexar adesivos a mensagens já existentes. Simplesmente, toque e segure o adesivo, e ele descasca. Agora você pode colocá-lo em qualquer mensagem que desejar.
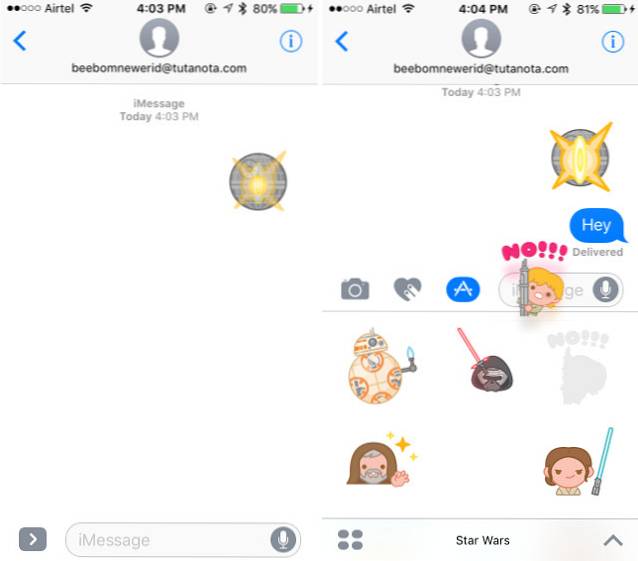
Ao anexar adesivos a mensagens mais antigas, você pode aperte para redimensioná-los ou gire-os, também.
5. Jogos no iMessage
O iMessage no iOS 10 também permite que você jogue com outros membros em uma conversa. Já existem muitos jogos divertidos disponíveis na iMessage App Store. Você pode simplesmente ir até a loja e procurar por jogos. Você pode simplesmente baixar os jogos da App Store e jogá-los em qualquer conversa.
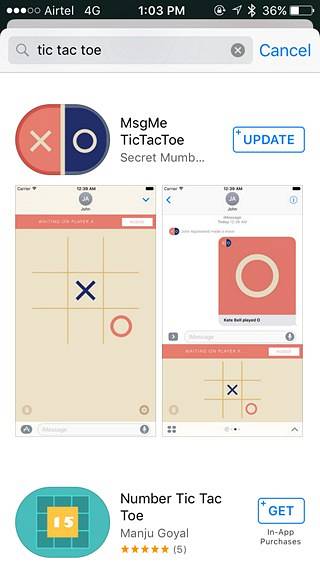
Para começar a jogar no iMessage, basta seguir as etapas abaixo:
- Abra a conversa na qual deseja jogar. Toque na seta à esquerda da caixa de texto. Aqui, toque no Loja de aplicativos ícone.

- Aqui, toque nos quatro pontos. Deslize para a esquerda para ver a próxima tela e toque no jogo que você baixou, para começar a reproduzi-lo.
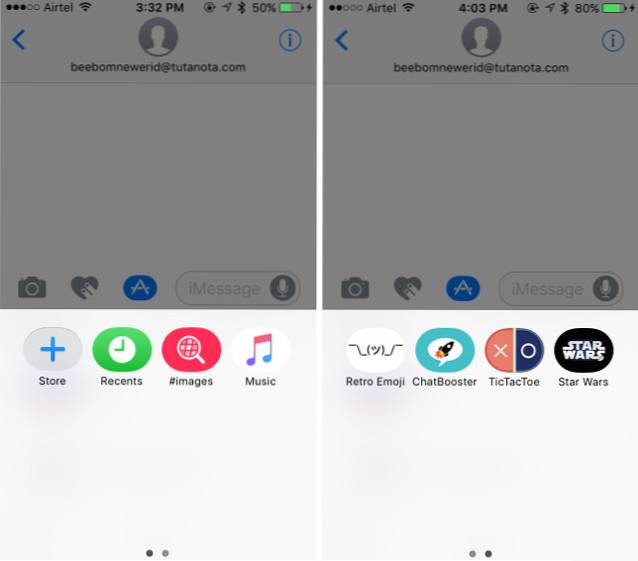
6. Tapback
No iOS 10, o iMessage também suporta o que a Apple chama de “Tapback”. Este é um recurso destinado a reagindo rapidamente a uma mensagem. Você pode simplesmente manter pressionada uma mensagem ou tocar duas vezes nela, e você verá um menu pop-up, de onde você pode selecionar uma série de reações. Atualmente, o menu Tapback suporta seis reações: amar, gostar, não gostar, rir, enfatizar, e pergunta. Eles definitivamente permitirão que você responda rapidamente às mensagens sem ter que digitar nada.
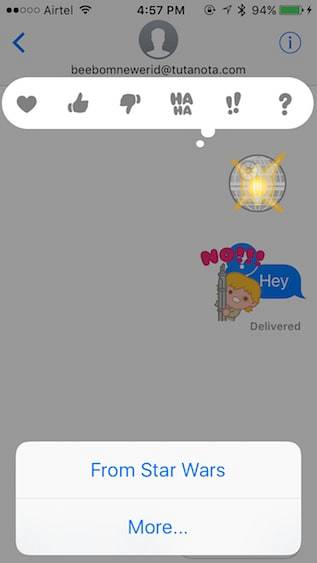
7. Mensagens de toque digital
Mensagens de toque digital foram originalmente usadas no Apple Watch. Eles são uma forma de enviar alguém torneiras, manuscritas (ou desenhado) mensagens, e batimentos cardíacos, etc. Para enviar uma mensagem do toque digital para alguém no iMessage, você pode seguir as etapas abaixo:
- Abra a conversa para a qual deseja enviar uma mensagem do toque digital. Toque na seta à esquerda da caixa de texto. Aqui, toque no Ícone de mensagem de toque digital (está imprensado entre a câmera e os ícones da App Store).
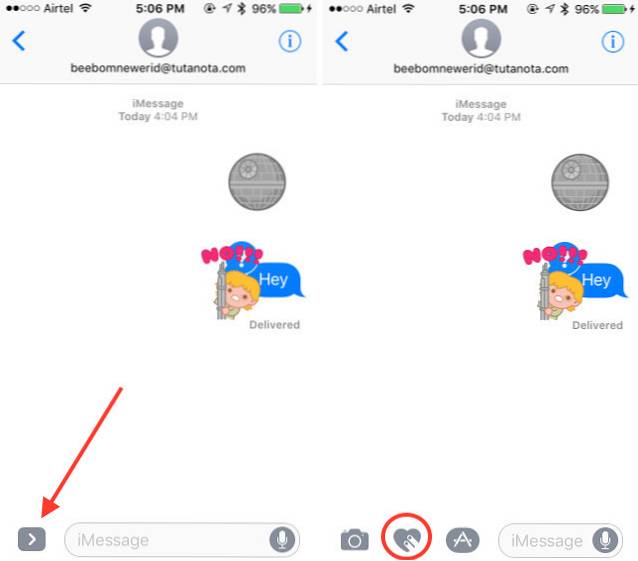
- Isso abrirá uma tela preta para você criar sua mensagem de toque digital. Você pode desenhar nisso usando o dedo.
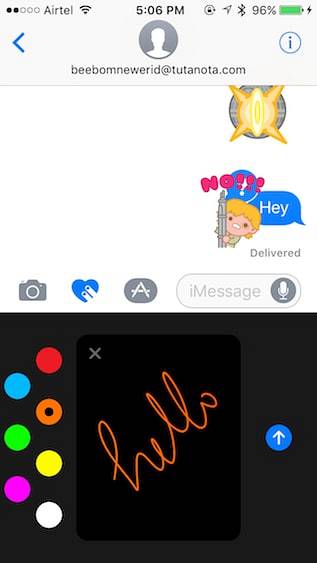
- Você também pode toque nele com dois dedos, mandar um beijo. Toque e segure dois dedos para enviar um batimento cardíaco. Tocar, segure com dois dedos e arraste para baixo para enviar um coração partido, etc. Em suma, as mensagens de toque digital oferecem cobertura para sua vida amorosa.
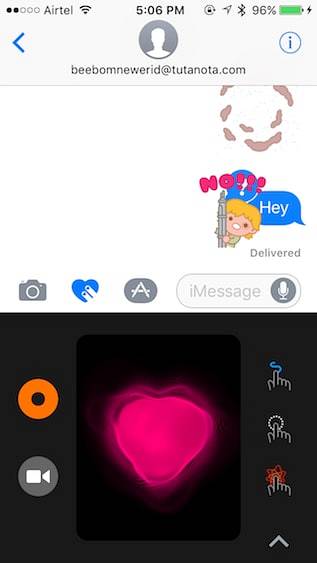
Em Mensagens de toque digital, quando você desenha algo com o dedo. Você pode tocar no círculo colorido à esquerda para escolher uma das opções predefinidas de cores. Se quiser usar outras cores, você pode fazer isso tocando e segurando o círculo de cores. Isso abrirá um círculo onde você pode selecionar a cor desejada e usá-la para desenhar a mensagem do toque digital.
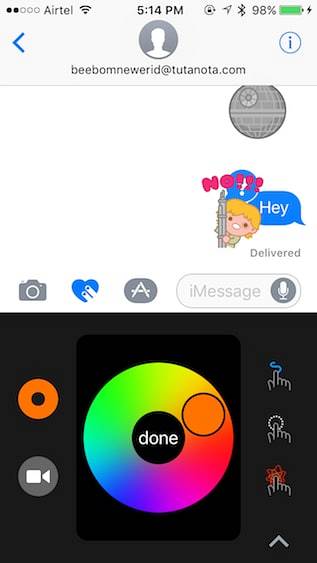
8. Mensagens manuscritas
O iOS 10 também permite que você envie mensagens escritas à mão para outras pessoas usando o iMessage. Então, você pode adicionar aquele toque pessoal às suas mensagens, que as mensagens de texto sempre faltaram. Para enviar mensagens manuscritas usando o iMessage no iOS 10, você pode seguir as etapas abaixo:
- Abra a conversa para a qual deseja enviar a mensagem escrita à mão. Gire seu iPhone para modo paisagem (certifique-se de que a orientação não esteja bloqueada). Você verá um espaço em branco onde poderá escrever sua mensagem. Se você vir um teclado, pode tocar no tecla de linha ondulada nele, e vá para a tela de escrita à mão.
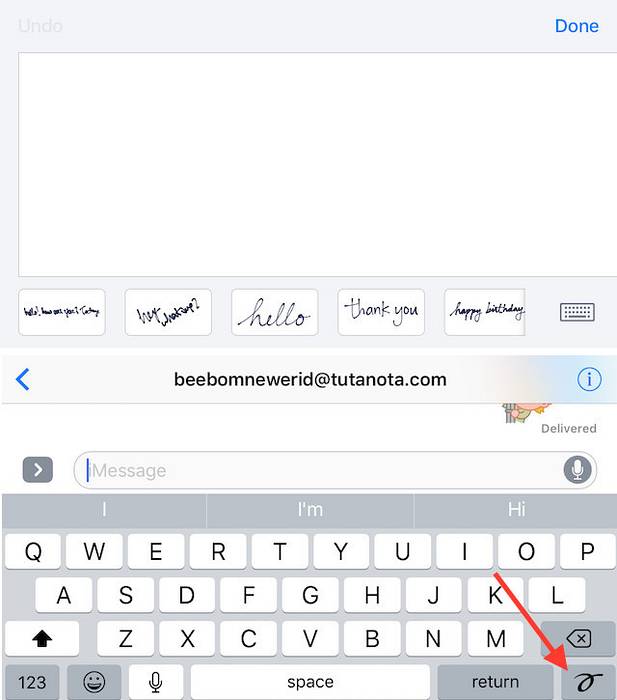
- Você pode simplesmente escrever o que quiser nesta tela em branco. Se você quiser enviar uma mensagem manuscrita mais longa, você pode deslize para a esquerda na tela com dois dedos, movê-lo para a esquerda e obter mais área para escrever o resto da mensagem!
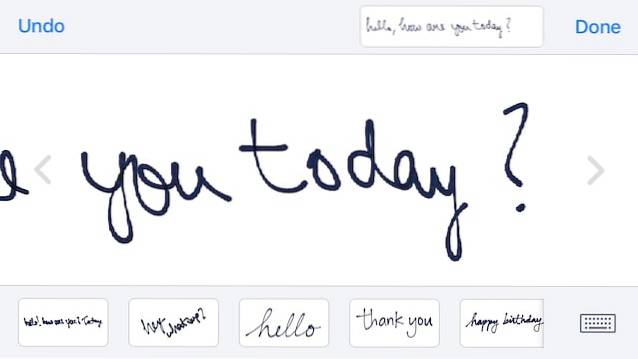
iMessage também salva essas mensagens manuscritas, para que você possa usá-los novamente se precisar, sem ter que se dar ao trabalho de escrevê-los novamente. Se, no entanto, você deseja excluir uma mensagem manuscrita que enviou, você pode simplesmente toque e segure em qualquer uma das mensagens manuscritas e, em seguida, toque no ícone da cruz que aparece no canto superior esquerdo.
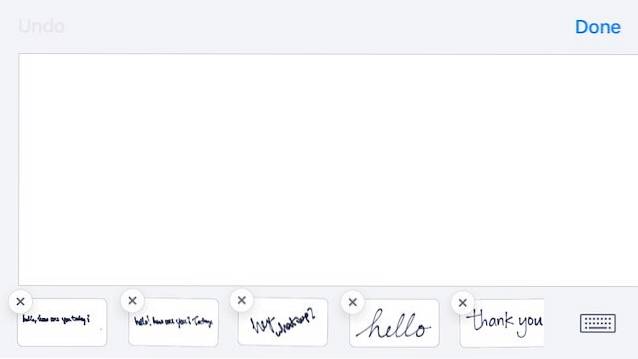
9. Efeitos da mensagem
O iMessage agora vem com uma série de efeitos de mensagem que você pode usar para sugerir o tom de sua mensagem. Portanto, com os efeitos do iMessage, você pode informar ao receptor se estiver gritando, sussurrando etc. Para usar esses efeitos, basta seguir as etapas abaixo:
Na conversa em que deseja usar os efeitos do iMessage, digite sua mensagem. Agora, pressione e segure a seta azul (no iPhone 6S ou iPhone 7, você pode usar o 3D Touch nele). Isso abrirá uma lista de efeitos que você pode usar. Existem dois tipos de efeitos, efeitos de bolha e efeitos de tela.
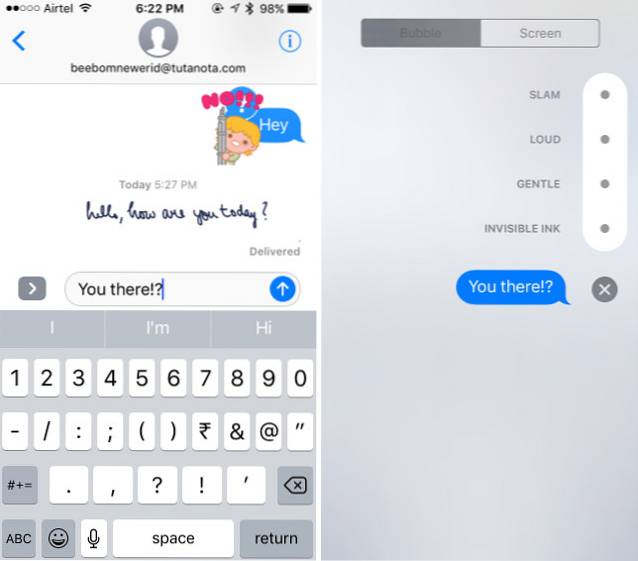
Selecione o efeito desejado e toque na seta azul ao lado da mensagem para enviá-la. A mensagem será animada em sua tela, bem como na tela do receptor (se estiver usando iOS 10).
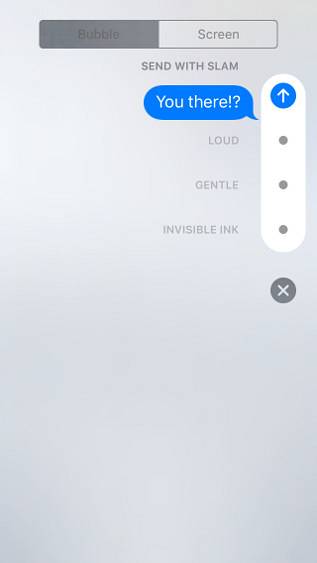
10. Sugestões de Emoji
Outra coisa que a Apple mudou no iMessages no iOS 10 é o fato de que agora você pode substituir rapidamente o texto por emojis. Pessoalmente, isso não parece uma coisa muito útil para mim, mas pode ser algo que você gostaria de usar, nem que seja para irritar seus colegas de trabalho.
Quando você digita uma mensagem no iMessage, você pode mudar para o teclado emoji, e você verá que as palavras que podem ser substituídas por emojis virar laranja. Você pode tocar nessas palavras para substituí-las à medida que avança.
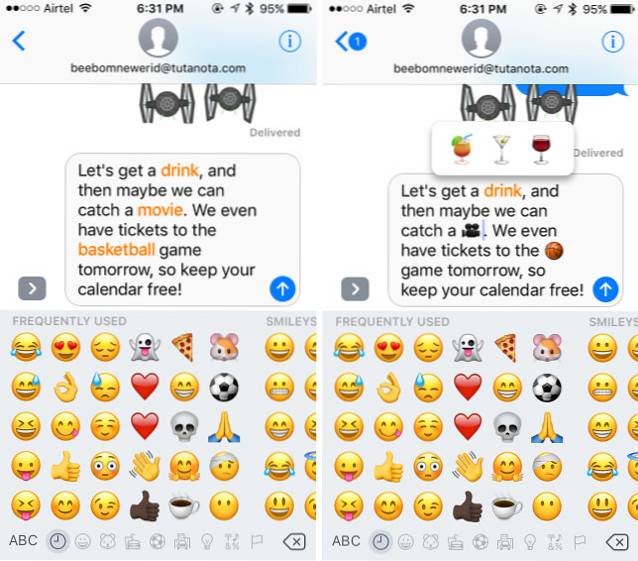
VEJA TAMBÉM: 15 truques interessantes de toque 3D que você deve usar no iOS 10
Use esses recursos fantásticos do iMessage no iOS 10
O iMessage foi completamente reformulado no iOS 10. Esses são todos os novos recursos que você pode usar depois de atualizar seu iPhone para o iOS 10. Se estiver usando um iPhone 7 ou iPhone 7 Plus, então você já está no iOS 10, caso contrário, você deve atualizar seu telefone o mais rápido possível.
Então, o que você acha dos novos recursos do iMessage no iOS 10. Você acha que o iMessage pode competir com serviços como o WhatsApp? Além disso, se você encontrar quaisquer novos recursos no iMessage que você acha que perdemos, informe-nos na seção de comentários abaixo.
 Gadgetshowto
Gadgetshowto



