Das inúmeras coisas para as quais usamos nossos computadores, muitas exigem que trabalhemos com uma ampla gama de informações digitais, que vão desde notas a recortes de áudio e páginas da web salvas. E, na maioria das vezes, organizar essa enxurrada de conteúdo pode (e é) um pouco complicado.
É aqui que as aplicações de anotações, como as extremamente impressionantes Microsoft OneNote, entre no jogo. Quer saber mais? Continue lendo para descobrir como usar o OneNote e como ele pode ajudá-lo a gerenciar melhor seu fluxo de trabalho digital.
O que é o OneNote? E por que você deve usá-lo?
Em termos mais básicos, o OneNote pode ser simplesmente chamado de aplicativo de anotações digitais. Mas essa definição dificilmente faz justiça, dada a gama abrangente de recursos de potência que possui. Uma nota ajuda você a reunir praticamente qualquer tipo de informação digital (por exemplo, texto, imagens, arquivos, clipes de áudio e vídeo, desenhos, páginas da web salvas) e gerenciá-las e organizá-las de maneira eficiente. Além disso, o OneNote permite que você compartilhe e colabore no conteúdo com outras pessoas, o que o torna uma ferramenta de produtividade vital.
Portanto, se você é um estudante procurando fazer anotações melhores em sala de aula, ou um autor em busca de ideias sobre seu próximo romance / coluna, ou apenas sobre qualquer pessoa que tenha muitas informações digitais para lidar, você deve usar o OneNote.
Observação: Embora o OneNote esteja disponível em uma variedade de plataformas, o aplicativo de desktop é indiscutivelmente o mais rico em recursos. Por esse motivo, este artigo é baseado na versão desktop do próprio OneNote.
Estrutura básica
Há muitas coisas que tornam o OneNote provavelmente o software de anotações com mais recursos que existe. E um deles é que é modelado após um caderno físico real, ou mais apropriadamente, uma coleção de cadernos.
Isso mesmo! O OneNote é fundamentalmente dividido em componentes primários, chamados Notebooks, e cada bloco de notas ainda consiste em individualmente gerenciáveis, codificados por cores Seções. Por sua vez, essas seções têm vários Páginas.
- Páginas individuais em uma seção podem ser acessadas por meio da lista de páginas verticais à direita, enquanto uma seção pode ser acessada clicando em sua guia horizontal.
- Clicar com o botão direito em uma página ou lista de seção fornece acesso a opções adicionais relevantes (por exemplo, mover ou copiar o conteúdo da página, mesclar diferentes seções) por meio de menus de contexto.
- A barra de pesquisa à direita permite que você encontre praticamente qualquer informação em suas notas em meros segundos, exibindo os resultados em tempo real.
Para um melhor entendimento, dê uma olhada na captura de tela abaixo, ilustrando como o OneNote pode ajudar um aluno a gerenciar melhor questões importantes do exame.
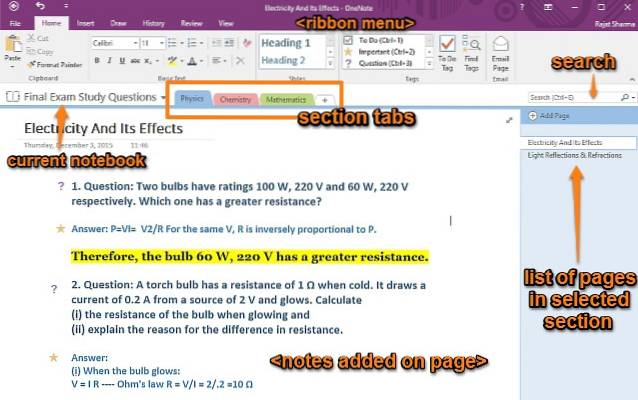
Neste caso, um bloco de notas chamado Perguntas de estudo do exame finalfoi criado, com seções codificadas por cores para diferentes assuntos (Física, Química e Matemática) Finalmente, cada seção tem várias páginas, e cada página tem perguntas e respostas de um capítulo específico (por exemplo,. Eletricidade e seus efeitos) da seção (assunto) atualmente selecionada.
Introdução ao OneNote
Criação de notas
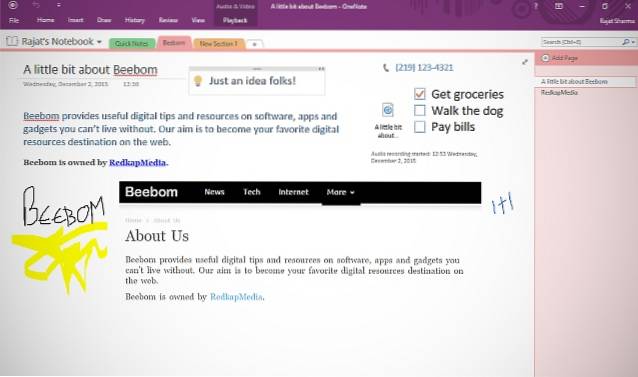
Praticamente qualquer tipo de informação digital pode ser adicionado aos blocos de anotações e páginas do OneNote e de todas as formas concebíveis. Você pode copiar e colar texto, imagens etc. (com ou sem formatação) diretamente de qualquer lugar, inserir tudo, desde arquivos a recortes de tela a clipes de áudio / vídeo gravados e até mesmo desenhar / escrever à mão livre. Para começar, basta criar um Notebook (ou usar o padrão, com o seu nome), navegar até uma das seções / páginas e clicar para começar a digitar. Ou melhor ainda, copie e cole quase tudo. É assim que é fácil!
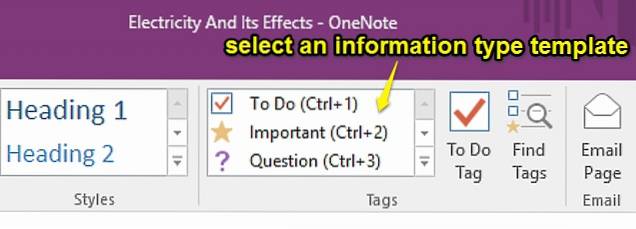
Além disso, o OneNote também tem dezenas de padrões modelos de tipo de informação (Listas de tarefas, endereços, números de telefone etc.), que podem ser adicionados diretamente por meio do Inserir guia do menu Faixa de opções. É importante notar aqui que você pode adicionar as informações em praticamente qualquer lugar em uma seção / página, que atua como uma tela em branco ilimitada, portanto, não há layout fixo. (Consulte a imagem acima). Isso também significa que você é livre para organizar o conteúdo adicionado em uma página como achar adequado.
Compartilhamento e colaboração
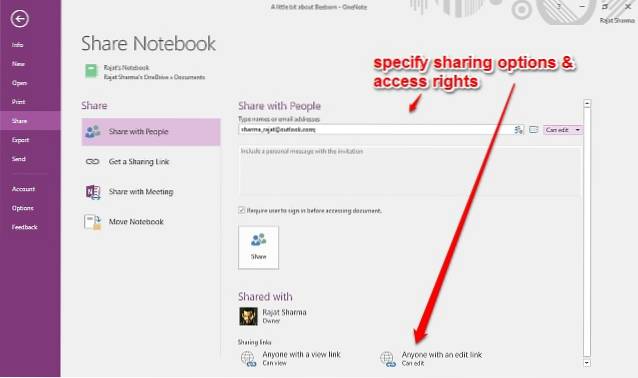
A colaboração eficiente é crucial para o fluxo de trabalho de qualquer organização, esteja você trabalhando em pequenos relatórios ou gerenciando grandes projetos. Este é o motivo pelo qual o OneNote vem com recursos de compartilhamento sólidos, tornando possível que várias pessoas trabalhem nas notas em tempo real. Para acessar as opções de compartilhamento e colaboração, basta ir para Arquivo> Compartilhar. Aqui, você pode convidar outros usuários para colaborar em suas notas, seja por e-mail ou por meio de URLs de compartilhamento exclusivos. Como proprietário das notas que estão sendo compartilhadas, você também pode atribuir permissões de visualização / edição para os outros usuários e até habilitar / desabilitar links de compartilhamento com um clique.
Salvar e sincronizar notas

O OneNote salva automaticamente seu trabalho periodicamente, sempre que houver alguma alteração, sincronizando-o com a conta da Microsoft (desde que haja conectividade de rede) com a qual você entrou. Dessa forma, todos os seus notebooks OneNote permanecem sãos e salvos no armazenamento em nuvem do OneDrive, graças à integração do OneNote com o mesmo. Assim, você não precisa salvar manualmente suas notas de vez em quando. Mas, caso queira iniciar a sincronização manualmente, você sempre pode fazer isso acessando o Arquivo> Informações opção e clicando no Ver Status de Sincronização botão.
Outros recursos notáveis
Então, agora você sabe, o OneNote é um aplicativo bestial de anotações, repleto de recursos poderosos de coleta de conteúdo e colaboração. Mas isso não é tudo. Na verdade, existem toneladas de outras guloseimas incrivelmente úteis embaladas ao longo de todo o seu comprimento e largura. Aqui estão alguns deles:
Seções do Notebook protegidas por senha
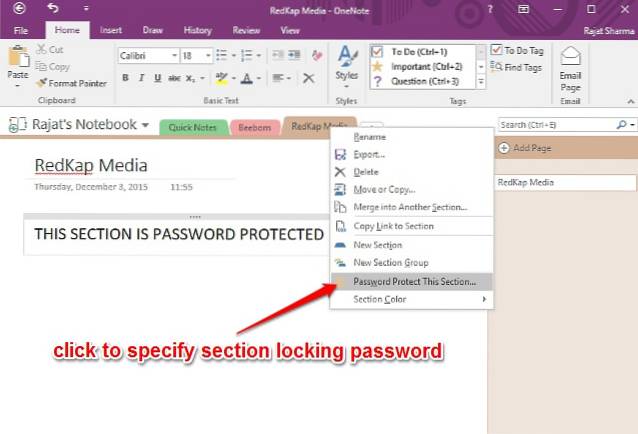
O OneNote torna possível bloquear seções individuais de um bloco de notas por uma senha especificada pelo usuário. Isso pode ser extremamente útil em situações em que você precisa compartilhar / colaborar em um bloco de notas com outros usuários, mas não quer que eles acessem determinado conteúdo nele. Para fazer isso, clique com o botão direito na guia do nome da seção que deseja proteger com senha e clique no Proteja esta seção com senha opção.
Converter expressões escritas à mão em texto
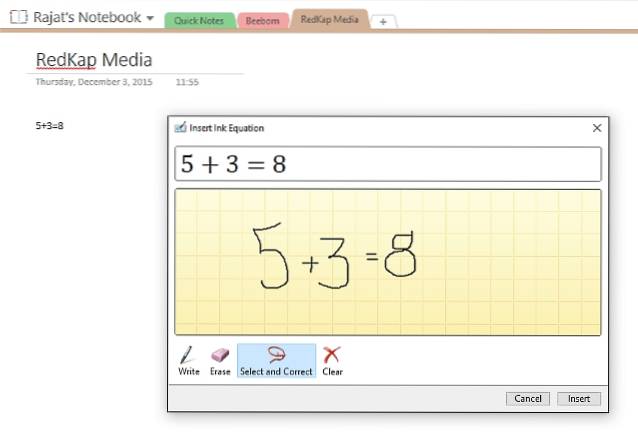
Graças aos seus recursos robustos de reconhecimento de manuscrito, você pode converter facilmente a entrada inserida por meio de dispositivos como estiletes / canetas digitalizadoras em texto digitado, se preferir o último. Além do mais, isso funciona tanto para conteúdo textual quanto para expressões matemáticas. Basta clicar no Desenhar guia no Menu de fita, Acesse o Tinta para Texto e Tinta para matemática opções e veja a magia.
Crie notas rápidas e fixe-as na área de trabalho
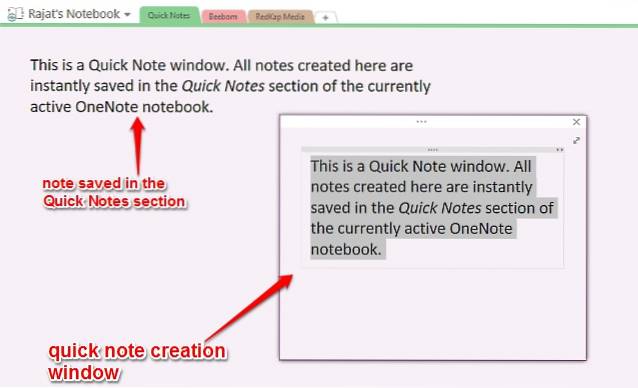
Quer anotar algo rapidamente, mas não quer ter o trabalho de abrir o OneNote? Você não precisa. Basta apertar Tecla Windows + N, e uma janela pop-up com uma IU simplificada permitirá que você escreva uma nota rápida em um instante (o Enviar para OneNote ferramenta deve estar em execução na bandeja do sistema para que isso funcione). Se quiser personalização, você pode fazer isso usando a mini-barra de ferramentas. Mas a melhor coisa é que você pode fixar notas rápidas em sua área de trabalho, para que fiquem sempre visíveis, como se fossem notas adesivas. Todas as notas rápidas podem ser encontradas na seção homônima, onde são salvas.
Enviar notas por e-mail diretamente para o seu OneNote
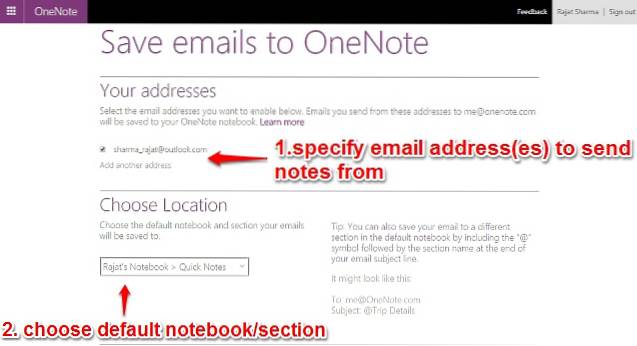
Um recurso extremamente útil, introduzido na versão mais recente do OneNote 2016, permite salvar o conteúdo enviado por e-mail de seu endereço de e-mail configurado diretamente em um de seus blocos de notas pré-especificados. Para fazer isso, primeiro você deve configurar um endereço de e-mail nas configurações online do OneNote. Normalmente, este é o e-mail associado à conta da Microsoft que você usa para entrar no OneNote, mas você também pode usar qualquer outro endereço de e-mail. Feito isso, qualquer conteúdo enviado do endereço de e-mail configurado para [email protected]seria salvo automaticamente no bloco de notas do OneNote especificado por você. Leia mais aqui.
Salvar conteúdo da web usando extensão Clipper / Bookmarklet
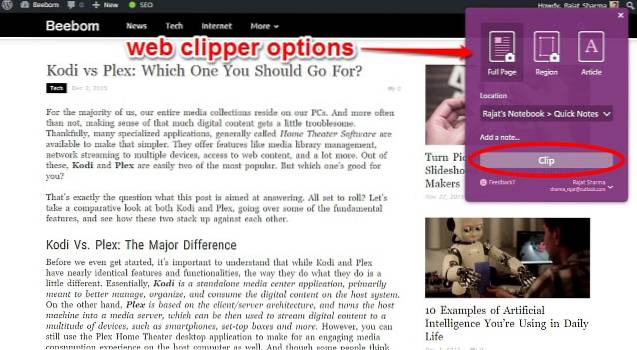
Muitas vezes acontece que você encontra uma postagem de blog interessante, ou mesmo uma página da web inteira online, e deseja salvá-la para referência posterior. Com a extensão de clipper da Web do OneNote (para Chrome) e bookmarklet (para Internet Explorer), é um passeio no parque. Depois de instalá-los e acessá-los usando a conta da Microsoft associada à sua conta do OneNote, basta um ou dois cliques. Vá para a página da web que deseja salvar no OneNote e clique na extensão / bookmarklet. A página da web será salva instantaneamente no Notas rápidasseção. O clipper permite até mesmo salvar regiões selecionadas em uma página da web e pode limpar artigos removendo imagens extras, etc..
Faça anotações em páginas da Web no Microsoft Edge e salve-as no OneNote

Usando o melhor e mais recente Windows 10? Então, é provável que você também use (mesmo que esporadicamente) o novo navegador da Web, o Microsoft Edge, que vem com ele. Se for esse o caso, você vai adorar o OneNote ainda mais. Isso porque o Microsoft Edge permite que você anote páginas da web com caneta e marcador embutidosferramentas, que podem ser salvas no OneNote com um clique. Você pode até mesmo recortar regiões selecionadas em páginas da web e inserir notas digitadas nelas em qualquer lugar antes de salvá-las no OneNote.
Estenda a funcionalidade do OneNote ainda mais por plug-ins
Claramente, o OneNote vem com vários recursos impressionantes. Mas mesmo que isso não seja suficiente, você pode torná-lo um pouco mais incrível sobrecarregando-o com alguns plug-ins / complementos muito legais. Um deles é o Onetastic, um plug-in gratuito que adiciona uma tonelada de recursos, como macros, visualização de calendário e muito mais, ao OneNote. E se você não se importa em gastar algum dinheiro, você também pode verificar a coleção OneNote Gem de plug-ins pagos. Quer ainda mais? Dê uma olhada em alguns dos aplicativos OneNote apresentados. Embora não sejam tecnicamente plug-ins, eles podem se integrar ao OneNote e torná-lo ainda mais incrível, de várias maneiras.
Navegue melhor usando atalhos de teclado
Você vai adorar a enorme variedade de atalhos de teclado fornecidos pelo OneNote. Praticamente tudo, desde a criação de notas até a aplicação de tags, pode ser feito por meio de alguns toques no teclado. Alguns dos atalhos de teclado importantes estão listados abaixo:
- Ctrl + Shift + M - Abra uma pequena janela do OneNote para criar uma nota lateral.
- Shift + F10 - Abra o menu de contexto para qualquer nota, guia ou qualquer outro objeto que esteja em foco.
- Alt + N, F - Insira um documento ou arquivo na página atual.
- Alt + = - Inicie uma equação matemática ou converta o texto selecionado em uma equação matemática.
- Ctrl + 0 - Remova todas as marcas de notas das notas selecionadas.
E há muito mais. Confira a lista completa de atalhos de teclado do OneNote 2016.
Crie notas vinculadas para uma navegação mais fácil
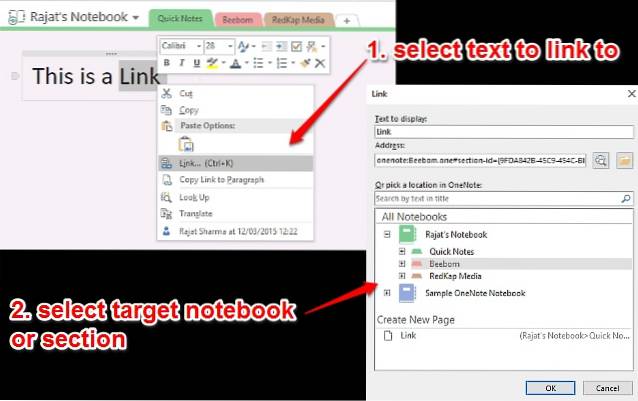
Normalmente, todos os editores de texto modernos permitem vincular uma palavra, frase, etc. em particular a elementos como URLs e endereços de e-mail. No entanto, o OneNote vai além, permitindo que você crie algo chamado Notas Ligadas. Essencialmente, isso significa que você pode adicionar qualquer texto na página de um bloco de notas e, em seguida, vinculá-lo a outra página ou seção no mesmo bloco de notas ou em um bloco de notas totalmente diferente. Isso torna a navegação entre os diferentes subelementos do OneNote uma brisa e quase como uma experiência de navegação na web. Para fazer isso, selecione o bloco de texto ligar, clique com o botão direito nele e escolha o linkopção. Agora você pode especificar a página, seção, bloco de notas etc. a ser vinculada a este texto. Isso não é incrível?
Disponibilidade da plataforma
Por mais incrível que seja a grande quantidade de recursos de aumento de produtividade do OneNote, não será muito útil se você não puder criar / acessar notas de qualquer lugar. Felizmente, a impressionante disponibilidade de plataforma cruzada do OneNote garante que você possa ser mais produtivo em seu trabalho a qualquer hora e em qualquer lugar, esteja você em seu computador, smartphone ou até mesmo navegando na web.
Disponibilidade: Windows, Mac (desktop); iOS, Android, Windows Phone, Windows Store, Amazon Kindle Store (móvel); Web Clipper, Chromebook (Web e outras plataformas).
VEJA TAMBÉM: As 10 melhores alternativas do Evernote
Conclusão
Com o fluxo incessante de conteúdo digital diversificado com o qual temos que lidar quase diariamente, nem sempre é fácil manter todas as páginas importantes da web salvas, gravações de áudio, imagens de projetos, etc., cuidadosamente gerenciadas e organizadas. Mas, graças ao Microsoft OneNote e sua incrível habilidade de gerenciamento e anotações, você realmente não precisa. E agora você sabe, começar não é tão difícil. Então experimente e veja como as coisas funcionam para você. Conhece outras ferramentas de aumento de produtividade semelhantes ao OneNote? Não se esqueça de mencioná-los nos comentários abaixo.
 Gadgetshowto
Gadgetshowto



