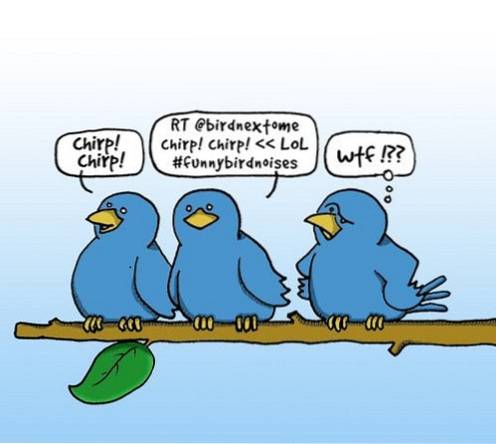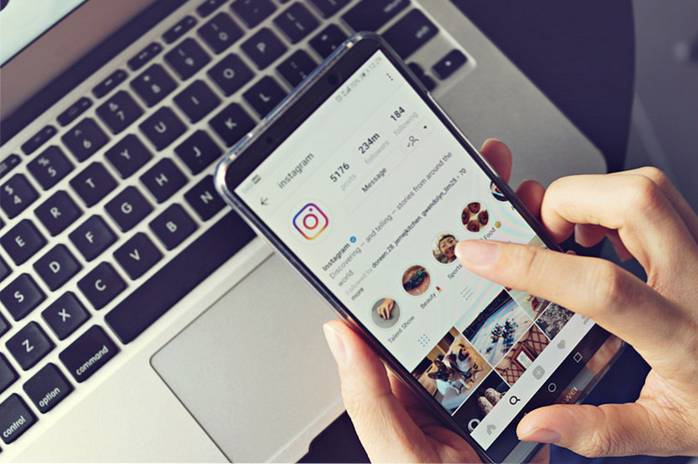Hoje, a arte de fazer cinema não é mais algo que fica exclusivamente no círculo dos cineastas profissionais. Qualquer pessoa pode gravar, editar e fazer upload de filmes com rapidez e facilidade. Embora a nossa geração mais jovem aceite isso como apenas mais um fato comum da vida, os usuários mais experientes da rede podem ser capazes de apreciá-lo mais.
O fato de que todos podem produzir filmes facilmente é incrível. Muitos fatores contribuem para isso, como conexão de alta velocidade à Internet, melhor qualidade de câmera móvel, acessibilidade a serviços de compartilhamento de vídeo e software de edição de vídeo simples de usar. O iMovie da Apple é o pioneiro de criadores de filmes para leigos fáceis de usar e ainda o melhor disponível no mercado hoje. O aplicativo acompanha todos os novos Macs e está disponível para download gratuito para iPhone e iPad.

Este tutorial é um guia completo para usar o iMovie para Mac e é feito usando a versão 10.1.1 - a versão mais recente no momento da escrita. Você pode usá-lo para produzir melhores vídeos do YouTube, criar videoclipes simples, documentar suas férias, apresentar seu produto, ensinar remotamente ou fazer qualquer outro vídeo que desejar. Vamos começar, vamos?
Pré-produção
Com script - ou não
Quer você queira usar o iMovie para reunir clipes curtos de seu disco rígido ou para criar o próximo sucesso de bilheteria, um bom filme é um bem planejado. Portanto, antes de começar, você precisa ter algumas idéias de qual seria o resultado. Saber o que você quer de antemão o ajudará a trabalhar mais rápido e fácil.
A abordagem certa para criar um bom filme é ter um “roteiro” pronto e depois gravar as cenas de acordo com o roteiro. É ainda melhor criar um storyboard para que você saiba como filmar cada cena. Outras coisas que você deve preparar são as propriedades que você usaria e o elenco que estrelará seu filme.
Mas, novamente, é perfeitamente normal começar com quaisquer clipes de filme que você tenha em mãos. Ficar muito preso ao roteiro pode tirar a empolgação do processo. O mais importante é você se divertir.
Indicadores iniciais
O processo de edição seria muito mais fácil se você tivesse bons clipes. E eles não podem vir de um processo de filmagem ruim. Embora você não precise ter técnicas avançadas de cinema para produzir filmes caseiros, seria útil conhecer algumas regras básicas de composição, ângulos de câmera e técnicas de iluminação. Uma rápida pesquisa na web fornecerá muitos materiais de aprendizagem para ler.
Mais uma coisa que me lembro que meu amigo cineasta me disse é que o ser humano moderno tem um período de atenção muito curto. Para manter seus filmes menos enfadonhos, certifique-se de que as cenas mudem a cada 3 segundos. Isso significa que quanto mais clipes você compilar e editar, melhor.
E, o mais importante de tudo, sempre faça backup do seu trabalho. Fazer filmes caseiros ou não, perder preciosas memórias digitais não é algo que você queira experimentar. Prepare um disco rígido externo sobressalente e conecte seu computador a vários serviços de hospedagem em nuvem. Você não pode ser muito cuidadoso.
Editando
Trailer Template
Na primeira vez que abrir o iMovie, você terá a opção de criar um Novo filme ou Novo Trailer.
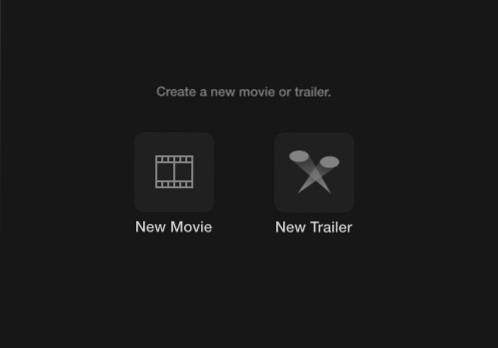
A maneira mais rápida e fácil de começar é escolhendo Reboque modo. Possui modelos de trailer de menos de 2 minutos no estilo de Hollywood que o guiarão passo a passo. Eles até vêm com as trilhas sonoras. Tudo o que você precisa fazer é seguir as instruções, e você terá seu primeiro curta-metragem em nenhum momento.
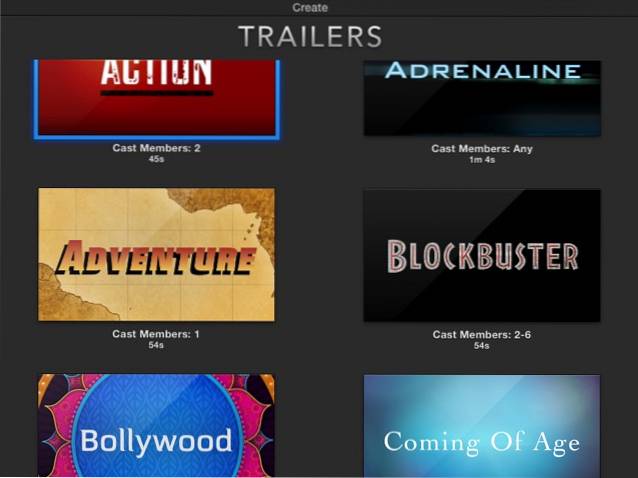
Você pode passar o ponteiro do mouse sobre um modelo e clicar Jogar botão para visualizar o tipo de filme que você obterá se usar esse modelo. Quando estiver pronto, escolha um dos modelos e clique Crio no canto inferior direito da tela.
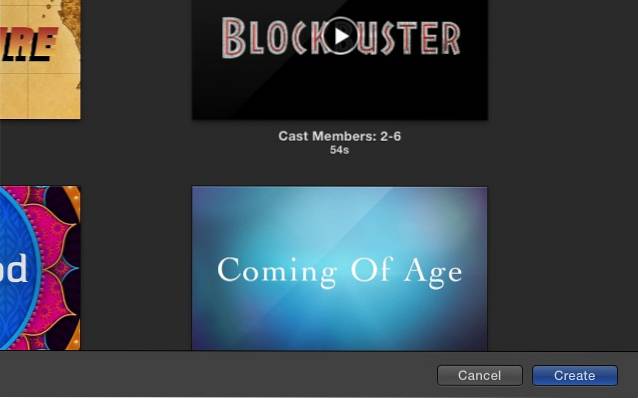
Em seguida, defina o título que deseja para o clipe e clique OK.
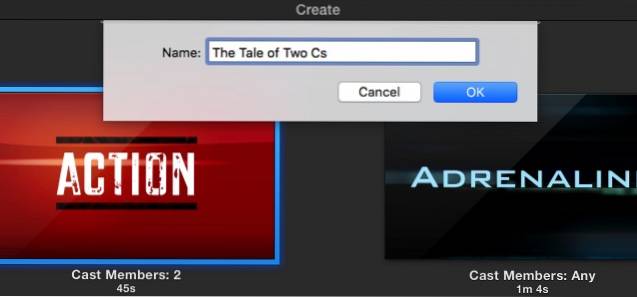
Comece a criar seu trailer editando o Contorno abaixo de. Faça as alterações necessárias nos detalhes, como nomes do elenco, gênero, estilo do logotipo, etc. Os detalhes dependerão do modelo de trailer que você escolher.
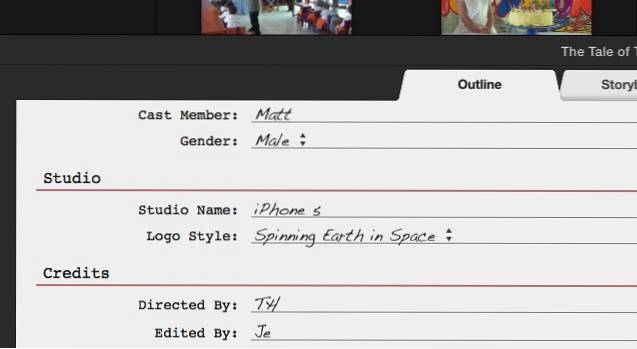
A próxima etapa é a guia do meio: Storyboard. Você pode editar as inserções de texto se desejar e, em seguida, ir para a biblioteca de mídia para escolher os vídeos e fotos que deseja usar no trailer. Siga as instruções ao pé da letra e você está pronto para ir. Por exemplo, escolha um clipe de ação quando o storyboard disser Açao. O marcador de posição se moverá um por um para o próximo depois que você inserir um clipe até chegar ao fim. Para editar, selecione um espaço reservado e escolha outro clipe para adicionar.
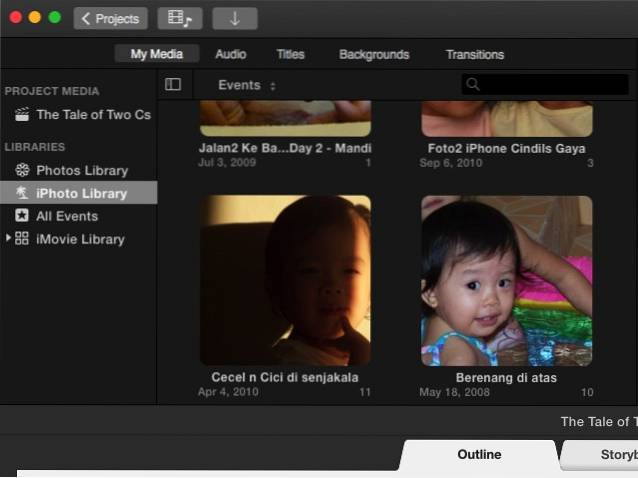
E é isso. Seu pequeno trailer está pronto e você pode compartilhá-lo por meio do Compartilhamento de arquivo cardápio. Existem várias opções, incluindo e-mail, YouTube, Facebook e arquivo.
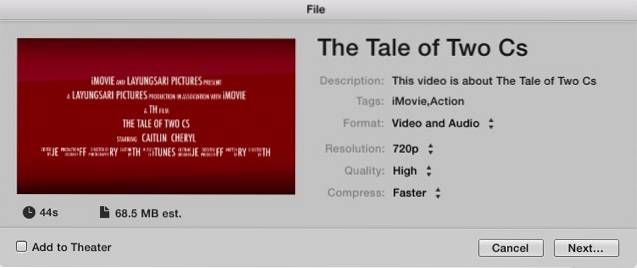
É possível mexer ainda mais com o áudio, títulos, plano de fundo e transições; mas para um início rápido, é melhor manter o padrão.
Para quem quer se aprofundar, vamos continuar com uma edição mais avançada.
Filme completo
Se você está pronto para ir além do trailer do filme, comece um novo projeto no iMovie (clique no botão Mais “+” botão no canto superior esquerdo da tela) e escolha Filme.
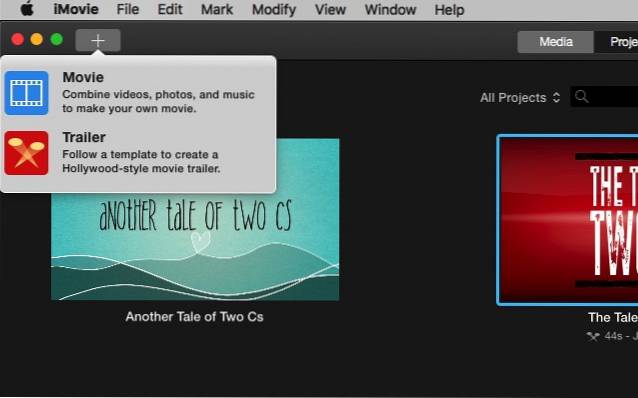
O Fluxo de Trabalho Básico
Você pode começar do zero selecionando Sem Tema, mas a menos que você já esteja familiarizado com o iMovie, é melhor usar um dos temas para entender como o processo funciona.
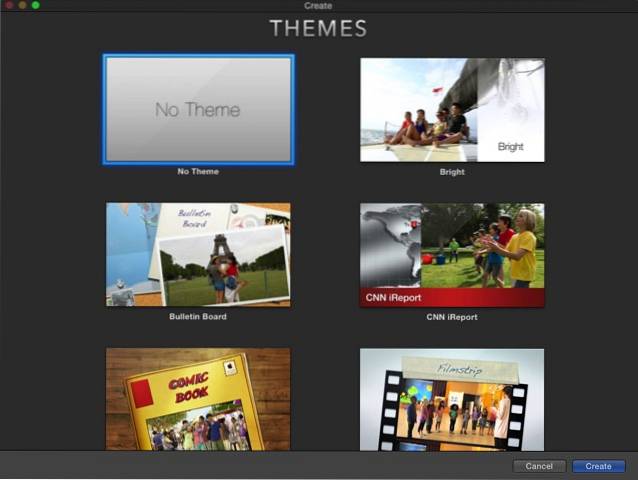
Os temas são diferentes com modelos. Você só tem os tons gerais e a estética do filme, sem os marcadores de posição "insira aqui" passo a passo, como os trailers.
O ambiente de trabalho é semelhante ao de trailers; existem os Biblioteca de mídia e Antevisão painel. Mas em vez do Esboço e Storyboard com curadoria, você terá a tela em branco para pintar. É chamado Linha do tempo.
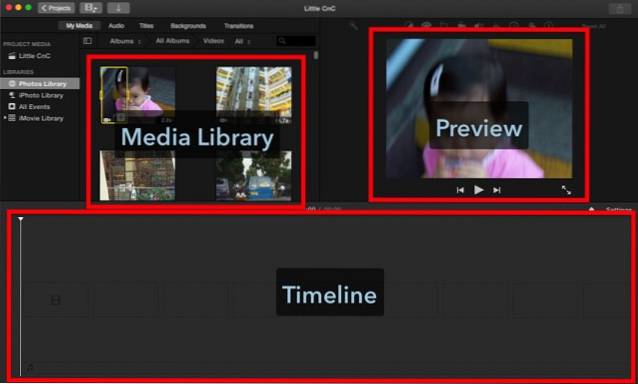
Importar mídia
Um filme mais longo é uma compilação de clipes mais curtos. Portanto, a primeira etapa da criação de seu filme é coletar todos os clipes de que você precisa. Você pode começar com as fotos e vídeos que possui em sua biblioteca do Fotos. Eles estão disponíveis na Biblioteca de mídia. Ou você pode importar outra mídia das pastas em seu disco rígido usando o botão de importação ou usando o Arquivo - Importar mídia cardápio (Command + I). Se você instalou o iMovie no seu iPhone ou iPad e o usou para editar um vídeo, também pode importar o projeto usando Arquivo - Importar projeto iMovie iOS cardápio.
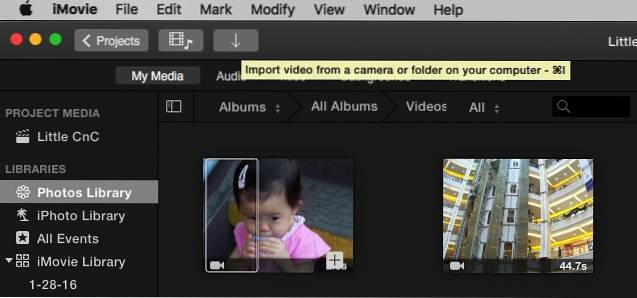
Depois de escolher um filme / foto / pasta, você pode começar a importar a mídia clicando no Importar Selecionado botão, e eles estarão disponíveis na Biblioteca de mídia. Você pode importá-los para a mídia do projeto, mas seria mais fácil se você criar uma nova pasta para eles.
Uma coisa irritante que encontrei no processo de importação é a falta de recurso de pesquisa. Você precisa encontrar a mídia que deseja usar manualmente e isso leva tempo. Seria muito útil se a Apple adicionasse um recurso de pesquisa na janela de importação na próxima versão do iMovie.
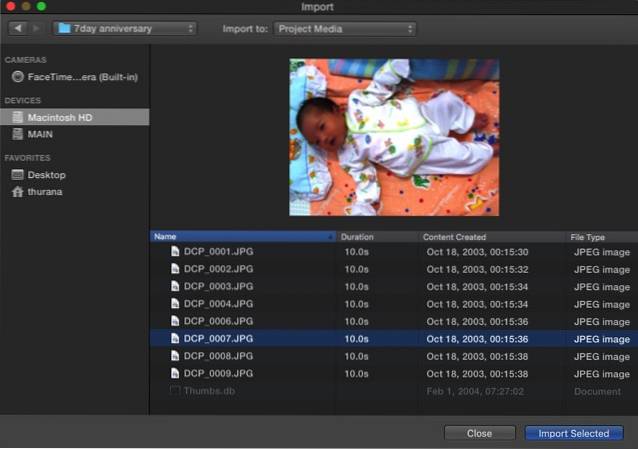
Adicionando mídia à linha do tempo
Depois disso, você pode selecionar um clipe da Biblioteca de mídia e determinar o segmento do clipe que deseja usar clicando e arrastando no clipe. A parte selecionada será enquadrada por uma caixa amarela, e você pode adicioná-la à linha do tempo arrastando-a ou clicando no Mais (+) botão no canto inferior direito da moldura amarela. Além disso, também é possível adicionar fotos como parte de seu filme.
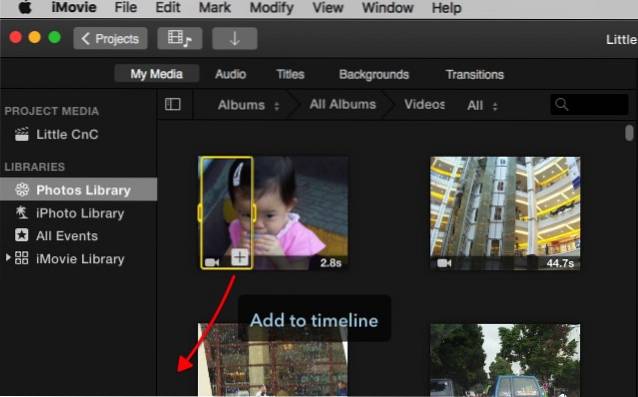
Mas vídeos e fotos não são as únicas coisas que você pode adicionar à linha do tempo. Você também pode adicionar arquivos de áudio que servirão como música de fundo ou trilha sonora. O processo é semelhante ao de adicionar vídeo, mas você deve selecionar Áudio em vez de My Media nas guias de opções. Você pode escolher sua coleção de músicas no iTunes como fonte. Como alternativa, você também pode usar Sound Effect ou Garageband se quiser produzir sua música.
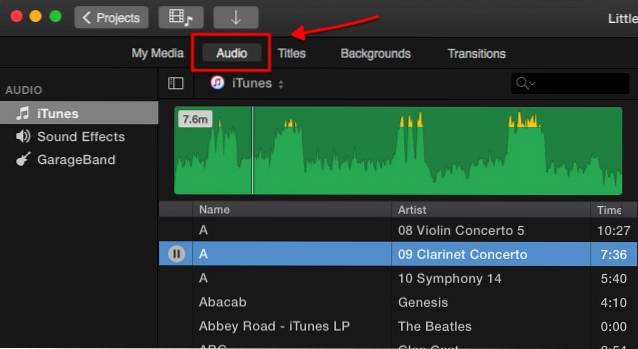
Outras coisas que você pode adicionar à sua linha do tempo nas guias de opções são Títulos, Fundos, e Transições. Mas eles serão discutidos em capítulos posteriores.
Editando Vídeo
Agora que você tem todos os seus clipes no lugar, vamos começar com a edição.
Dividir Clipe
Uma das primeiras coisas a saber é como dividir clipes. Dividir um clipe em vários mais curtos permite que você edite cada parte separadamente, para que você tenha mais flexibilidade. Você pode inserir efeitos, transições, planos de fundo, etc. entre os pedaços. Você também pode mover os pedaços arrastando e soltando, ou deletar os que você não quer.
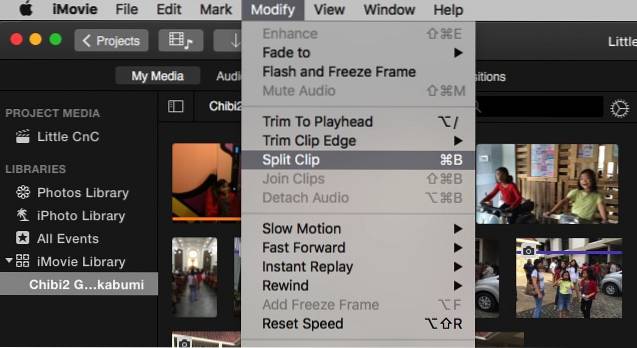
Para dividir um clipe, passe o mouse em um local no clipe, clique com o mouse para corrigir a posição e vá para Modificar - Dividir clipe menu, ou usar Command + B combinação de teclas de atalho. Você também pode clicar e arrastar o mouse para selecionar uma parte do clipe.
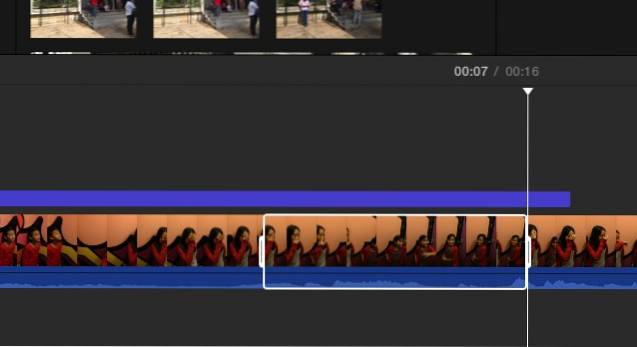
Inserir Transições
Como o nome sugere, as transições permitem que você passe de um clipe para outro com estilo. Você pode inserir transições na guia inserir. Existem muitas transições disponíveis, e cada tema de vídeo - incluindo aquele que você escolhe ao iniciar o projeto - tem suas transições exclusivas. Para inserir a transição, selecione um ponto de inserção entre os clipes.
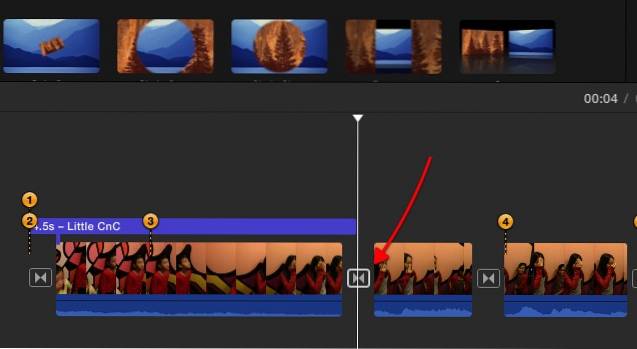
Em seguida, escolha uma das transições e arraste-a para o ponto de inserção.
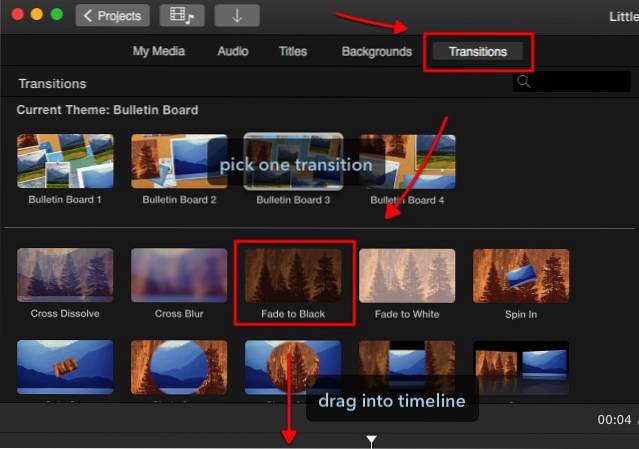
Você pode editar a duração da transição clicando duas vezes nela, digitando o valor que deseja e clicando em Aplicar.
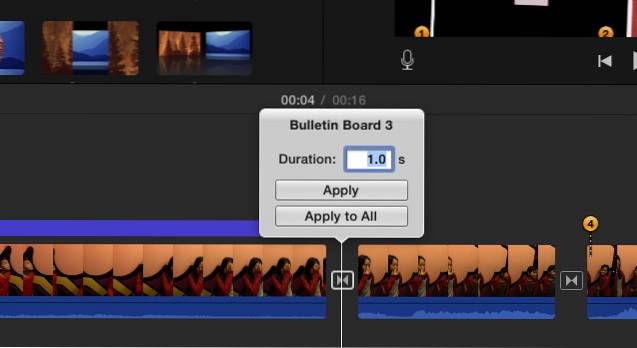
Para excluir uma transição, selecione-a e pressione a tecla delete.
Fade In, Fade Out e Mais
Você também pode criar um efeito fade in e fade out no início e no final de um clipe / projeto adicionando as transições apropriadas. Mas a maneira mais fácil de fazer isso é por meio das Configurações do projeto. No meio do lado direito da tela, ao lado do controle deslizante de zoom, está o Definições botão (que não se parece com um botão). Se você clicar nele, terá um pequeno Configurações do projeto janela. Verifica a Fade in from black e Fade out to black caixas de seleção.
Existem outras opções que você pode personalizar a partir desta janela, como alterar o projeto Tema e aplicando Filtro.
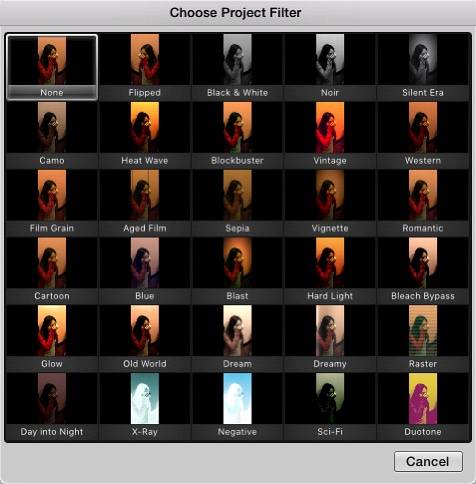
Mas o que considero mais útil é a capacidade de ajustar o Tamanho do clipe. Deslizar o controle deslizante para a direita aumentará os clipes na linha do tempo e tornará o processo de edição mais fácil.
Girar e cortar
Às vezes, seja para fins artísticos ou apenas para corrigir erros de novato, você deseja girar ou cortar um clipe. No iMovie, você pode fazer isso facilmente selecionando um clipe e escolhendo o Girar ferramenta acima do painel de visualização. Mas há uma limitação, você só pode girar o clipe nas etapas de 90 graus.
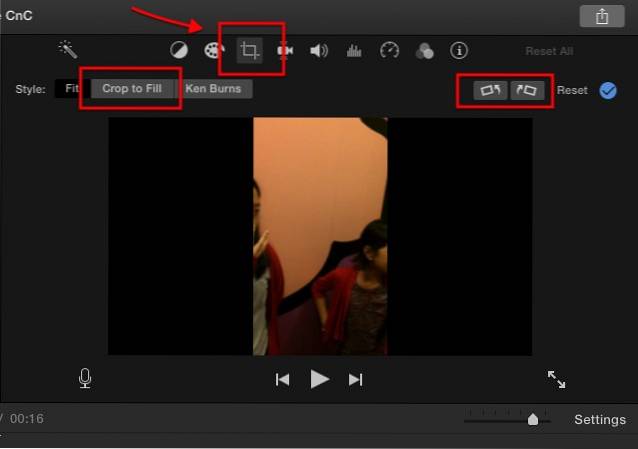
Imagem na imagem e lado a lado
Outra coisa legal que você pode fazer com o iMovie é criar um efeito de imagem em imagem. Ou se você gravar seus clipes no modo retrato, você pode colocar dois clipes diferentes lado a lado para criar uma cena legal onde dois eventos acontecem ao mesmo tempo em lugares diferentes.
Para criar o efeito, selecione um clipe e arraste-o sobre o outro. Se necessário, ajuste a duração de ambos os clipes para corresponder, arrastando uma das extremidades do clipe.
Então, enquanto o clipe é selecionado, clique no Configurações de sobreposição de vídeo ferramenta localizada acima do painel de visualização e escolha o efeito que deseja aplicar. Cada efeito tem outras configurações que você pode ajustar. Eu sugiro que você jogue com eles para entender melhor o que eles fazem. A pesquisa provou que aprender fazendo terá um efeito mais duradouro na memória muscular.
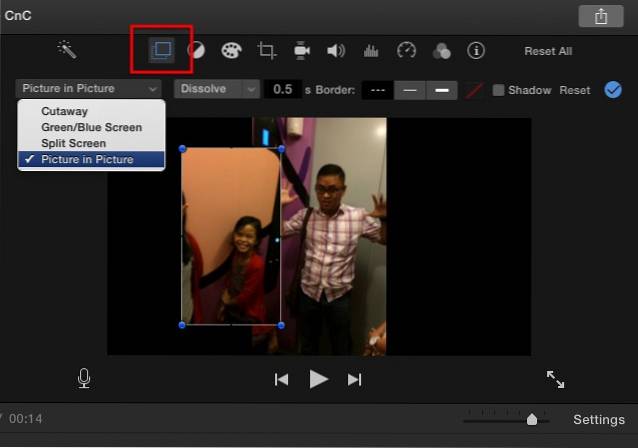
Velocidade do vídeo: lento, rápido, congelar
Para obter um efeito dramático, por exemplo, para cenas de ação, você pode colocar um clipe em câmera lenta. Selecione um clipe - ou se quiser selecionar parte do clipe, você pode dividi-lo primeiro - e escolher o Velocidade ferramenta (o ícone do velocímetro) acima do painel de visualização. Em seguida, escolha o efeito de velocidade desejado. As opções são Lento, rápido, congelar quadro, e Personalizado.
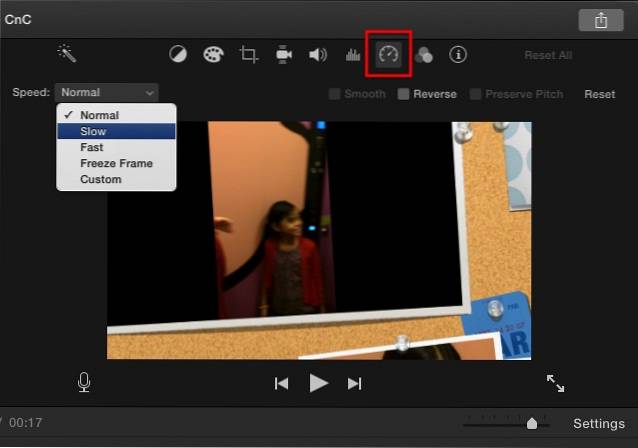
Há uma caixa de seleção que permite preservar o tom do som, mas acho que o efeito seria mais dramático se o clipe em câmera lenta fosse acompanhado por um som de tom lento e baixo. Quanto ao movimento rápido, você pode escolher a porcentagem do fator de velocidade. Esse tipo de efeito é perfeito para encurtar um clipe muito longo ou para tornar mais suportável uma parte menos importante do filme.
O quadro congelado irá reter um quadro por alguns momentos. É perfeito se você deseja que seu público se concentre em uma parte do filme.
Equilíbrio de cores e correção
Vamos passar para a edição de cores. Existem dois tipos de ferramentas que você pode usar: Equilíbrio de cores e Correção de cor.
Equilíbrio de cores pode ajudá-lo a corrigir a cor do seu clipe, seja automaticamente com Auto, usar Coincidir com a cor para imitar o tom de outro clipe, use Balanço de Branco ou Equilíbrio de tom de pele e escolha uma cor do clipe usando o conta-gotas como orientação.
A correção de cores permite que você use luzes para deixar seus clipes mais claros ou mais escuros, ajuste a cor saturação para deixar o clipe mais ou menos colorido e também ajustar a cor temperatura para fotos mais quentes ou mais frias.
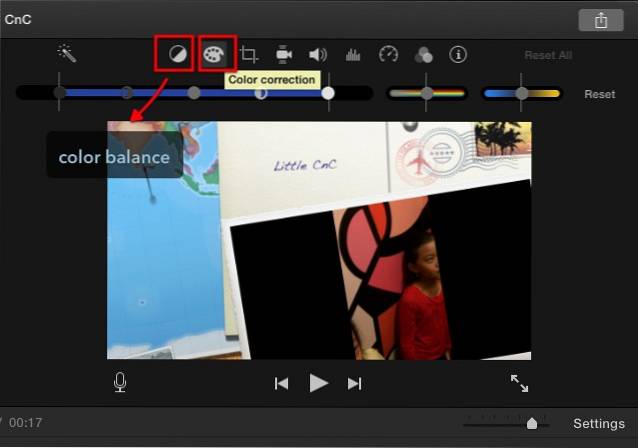
Filtros de vídeo e áudio
Outra ferramenta de edição de vídeo que você pode encontrar acima do painel de visualização é Filtro de clipe e Efeitos de áudio.
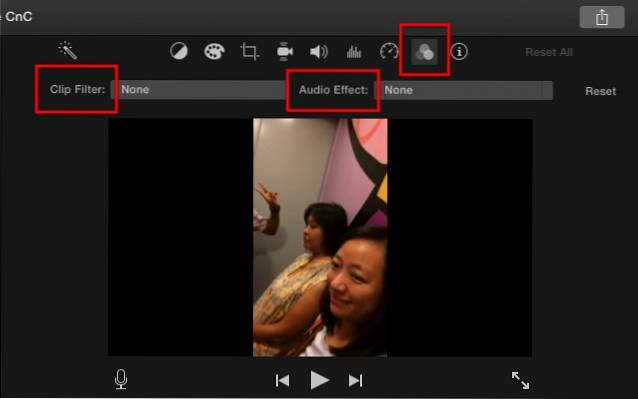
Ambos oferecem muitas opções que você pode usar. Por exemplo, o Filtro de Clipe tem noir, romântico, sonhador, raio-x, ficção científica e muito mais. Você pode usar efeitos diferentes para clipes diferentes se quiser, mas a melhor maneira de usar esta ferramenta é dar a uma cena um foco diferente.
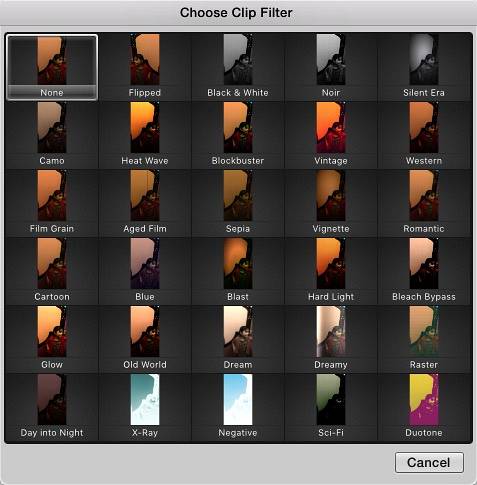
A ferramenta de efeitos de áudio também é divertida de jogar. Você pode alterar o som de um clipe para soar como voz de robô, telefone fixo, rádio de ondas curtas, catedral, alterar o tom ou outros efeitos.
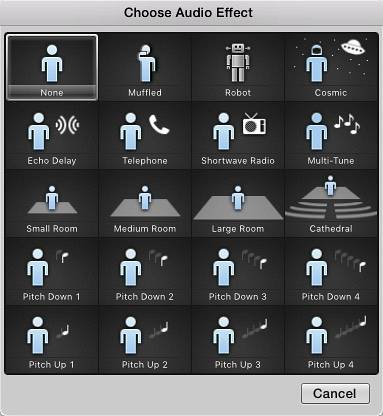
Fundo
Existem toneladas de Fundo que vêm com o iMovie. Você pode adicionar planos de fundo a seus vídeos usando uma das opções disponíveis localizadas acima do painel de mídia. Um dos possíveis usos do plano de fundo é combiná-lo com a ferramenta picture in picture. Clique na guia de fundo acima do painel de visualização, escolha um, arraste-o para a linha do tempo e coloque-o entre os clipes.
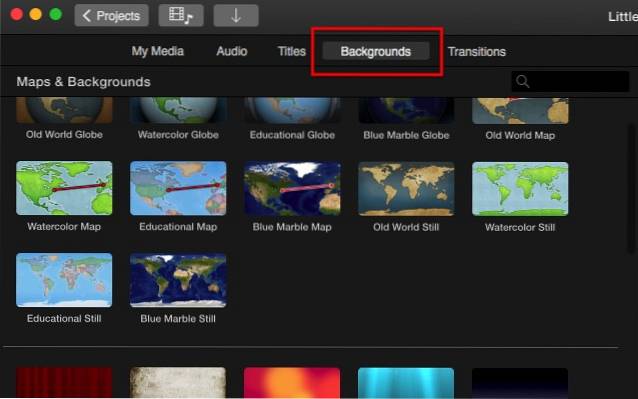
Depois disso, arraste um clipe acima do fundo e selecione a ferramenta picture in picture. Você pode ajustar o tamanho do clipe e onde está a posição do clipe.
Editando Áudio
Em qualquer filme, o som é tão importante quanto a imagem. Ele pode definir um clima diferente para a mesma imagem; também pode enfatizar a mensagem que o diretor do filme deseja que o público veja. Uma cena romântica seria arruinada por uma animada música de fundo; um cenário assustador terá menos impacto sem as melodias e efeitos sonoros assustadores. Vamos ver quais recursos o iMovie oferece no departamento de som.
Controlando o Volume
Talvez a parte mais importante da edição de áudio seja a capacidade de controlar o volume, e você pode fazer isso facilmente no iMovie. Se você já se intrometeu com o GarageBand antes, você se sentirá em casa porque o iMovie usa abordagens semelhantes para o controle de volume.
Quando você vai para a linha do tempo e seleciona um clipe, pode ver uma linha horizontal em algum lugar no meio da parte de áudio (os blocos azuis). Este é um controle de volume geral, arraste-o para cima para aumentar o nível ou para baixo para diminuir.
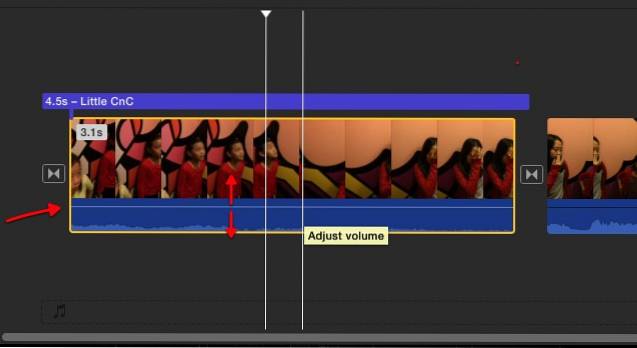
Se você vir picos amarelos na forma de onda de áudio, isso significa que o volume está um pouco acima do nível recomendado, mas na maioria dos casos ainda está bom. Mas se você vir picos vermelhos, é recomendado que você abaixe o nível de volume para evitar saída de som distorcida.
Inserindo Faixa de Áudio Externa
Além do som original que acompanha o vídeo, você pode adicionar outra camada de som de fontes externas, como música e efeitos sonoros. Vá para a Biblioteca Madia e escolha um som de biblioteca do iTunes, Efeitos sonoros, ou Banda de garagem - se você mesmo criou um.
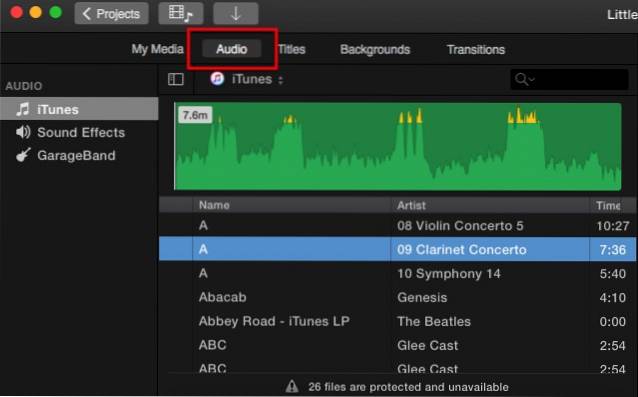
Depois de escolher, arraste-o para a camada de áudio abaixo do vídeo e, em seguida, ajuste a posição e a duração para caber no clipe. Você também pode ajustar o volume usando o método semelhante ao descrito acima - arrastando a linha de volume para cima e para baixo.
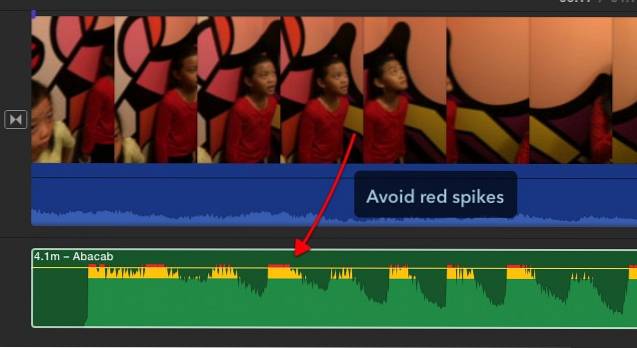
Fade In, Fade Out
Também é possível usar o efeito fade in fade out no som. Se você olhar de perto, verá esses pequenos pontos no início e no final do clipe de som. Esses são os marcadores fade in fade out. Tudo o que você precisa fazer é arrastá-los horizontalmente ao longo da linha de volume para a posição onde deseja que o nível de volume padrão comece / termine. O efeito é visualmente representado por uma linha curva.
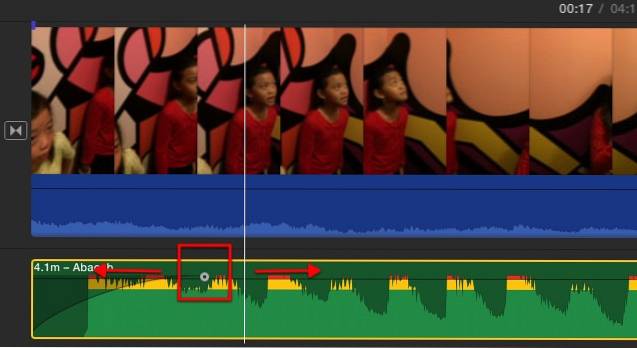
Dividir e editar
Especialmente se você tiver clipes longos, deve dividi-los em partes menores para facilitar a edição. Discutimos a técnica de dividir clipes na seção de edição de vídeo, mas para uma atualização rápida da memória, é colocar o marcador de tempo na posição onde você deseja dividir o clipe e acertar o Command + B combinação de teclas.
Você pode dividir o clipe para isolar uma parte onde deseja usar uma configuração de áudio diferente. Por exemplo, há uma parte do clipe com um barulho de trem alto que passa no fundo e você deseja silenciá-lo, ou uma parte em que você mal consegue ouvir o alto-falante e precisa aumentar o volume. E há muitos outros cenários diferentes onde dividir o clipe seria uma boa ideia.
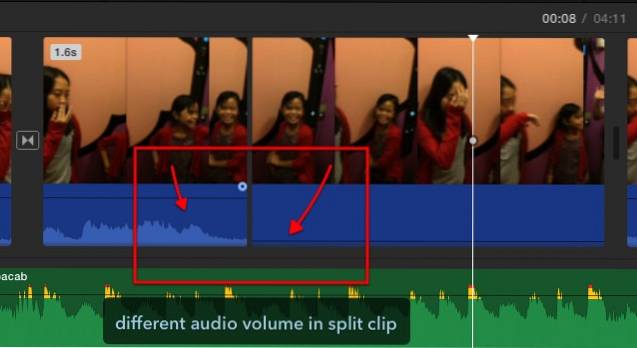
Voice Over
Se precisar adicionar um comentário, narração, explicação ou qualquer outra coisa relacionada à voz ao seu clipe, você pode usar o narração característica. É tão simples que não consegui pensar em um motivo para perdê-lo na primeira vez que experimentei o iMovie.
Selecione um clipe e visualize-o no painel de visualização. Há um microfone ícone abaixo do painel. Clique nele para abrir o botão de gravação. Coloque o marcador de tempo no início do local que deseja iniciar, clique no botão gravar e comece a gravar sua voz enquanto o clipe é reproduzido. Há a contagem regressiva 3-2-1 para prepará-lo antes do início da gravação.
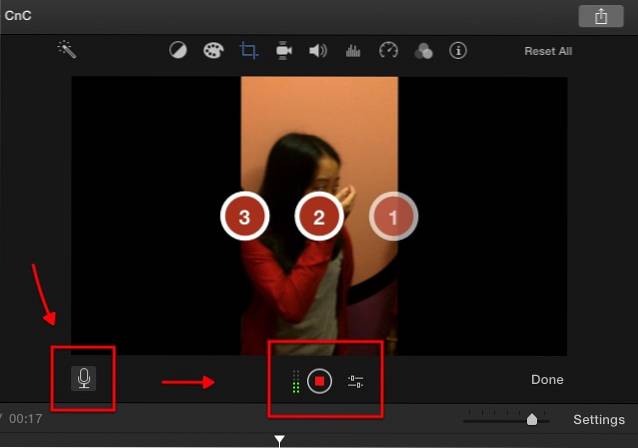
Você pode ajustar as configurações de narração clicando no ícone ao lado do botão de gravação. Aqui, você pode escolher a fonte de entrada, nível de volume e se deseja silenciar o projeto ou não.
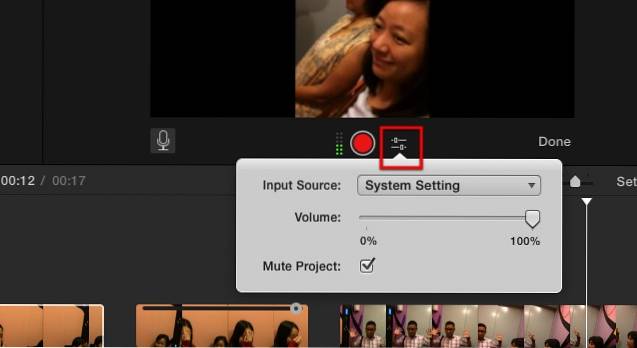
O resultado será exibido em verde abaixo do clipe na linha do tempo. Você pode editar ainda mais esta camada de narração se quiser.
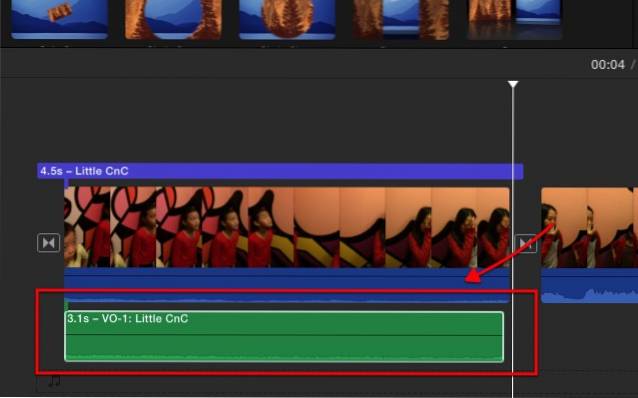
Chave de opção para edição de áudio mais avançada
Outro método para isolar uma parte do clipe e usar diferentes configurações de áudio sem dividir o clipe é usando a tecla de opção.
Se você clicar em qualquer lugar na linha de volume enquanto segura o Opção , você verá um ponto que serve como marcador de quebra. Se você criar vários pontos nos locais onde deseja aplicar diferentes níveis de volume, você pode jogar com nível individual para cada área.
Você entenderá a essência depois de brincar com os pontos por um tempo, mas a regra básica para iniciantes é que você precisa de quatro pontos para isolar uma área: um grupo de dois pontos à esquerda e outro à direita do área. Então você pode arrastar a linha entre os pontos internos para cima e para baixo.
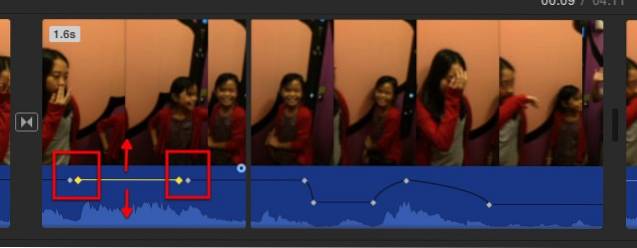
Desanexar áudio
Outro truque de edição de áudio que posso compartilhar é como separar o áudio do vídeo. Você pode querer fazer isso se quiser se livrar do áudio que vem com o vídeo e usar música de fundo de outra fonte, algo como fazer um videoclipe. Ou talvez, se o áudio e o vídeo não estiverem sincronizados, você pode desconectar o áudio e arrastá-lo um pouco para sincronizá-lo com o vídeo. Uma vez que o áudio separado também pode ser movido, editado, dividido e copiado e colado; você também pode fazer muitas outras coisas, tanto quanto sua imaginação pode ir.
Para separar o áudio do vídeo, selecione um clipe e clique com o botão direito sobre ele. Então escolha Desanexar áudio no menu pop-up ou use Command + Option + B combinação de teclas.
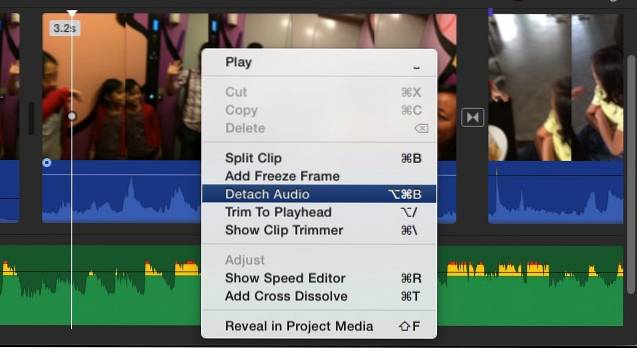
Adicionando Títulos
Título é outra parte importante de um filme. Você pode colocá-lo no início como o título do filme, no final como o título de crédito, ou dentro do filme como informação adicional ou título do capítulo. O recurso de título trata de adicionar texto ao seu filme.
O título está disponível na guia acima da Biblioteca de mídia. Clique na guia Título e escolha uma das muitas opções disponíveis. Existem as opções padrão, mas se você usar um tema para o seu filme, existem mais opções específicas de temas adicionais. Existem muitos efeitos de título que você pode usar, como Pull Focus, Boogie Lights, Scrolling Credit, Pixie Dust e muitos mais.
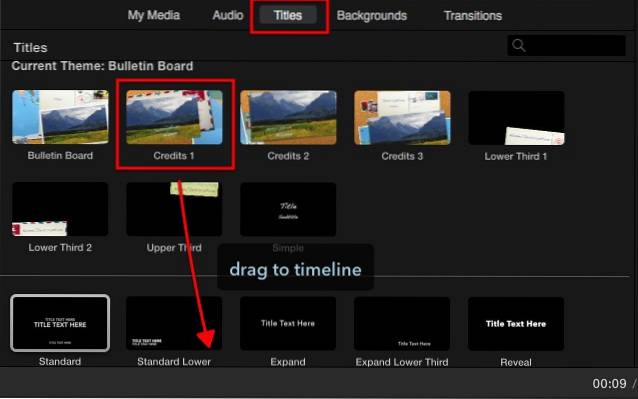
Para usar títulos, você pode arrastá-los e soltá-los no local desejado. Além de pontos entre os clipes, você também pode adicionar títulos como uma sobreposição aos clipes - ou como outra camada do filme. Para fazer isso, adicione os títulos acima do clipe e ajuste a posição.
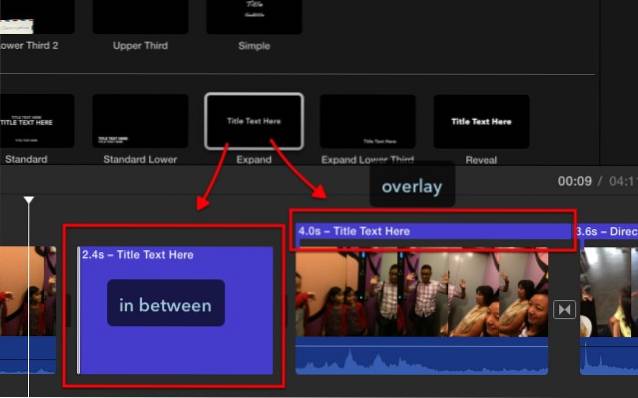
Após colocar um título em sua respectiva posição, você pode iniciar o processo de edição no painel de visualização após selecionar o elemento. Os recursos básicos de edição estão lá: você pode alterar a fonte, a cor e o tamanho da fonte; e a capacidade de deixar o título em negrito, itálico ou delineado.
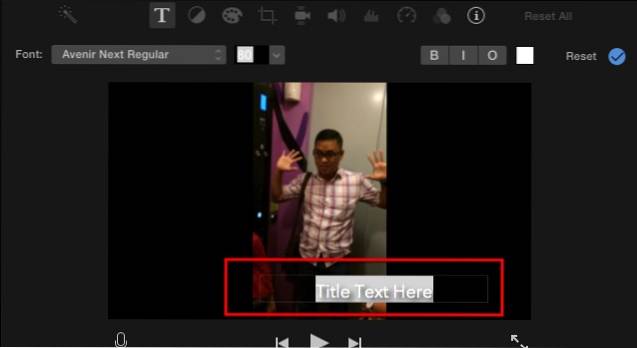
Publicação de vídeo
A última peça da criação de um vídeo é a publicação. Existem muitas opções de publicação disponíveis no iMovie via Compartilhamento de arquivo cardápio.
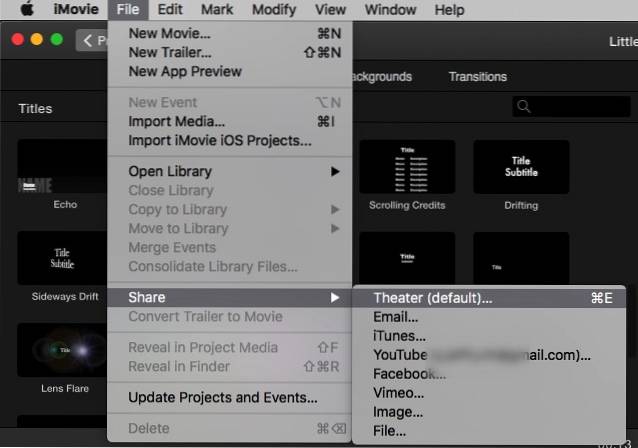
Teatro e iCloud
A opção de publicação padrão é Teatro (Command + E). Se você escolher isso, seus filmes e clipes serão coletados no teatro - acessível usando Janela - Vá para o teatro menu e carregados automaticamente para o seu armazenamento iCloud.
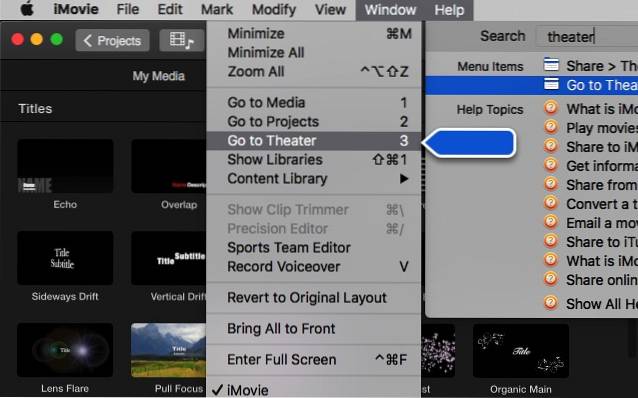
Eles estarão disponíveis para seus outros dispositivos conectados ao iCloud - incluindo iPhone, iPad e Apple TV; contanto que os dispositivos estejam usando a mesma conta iCloud.
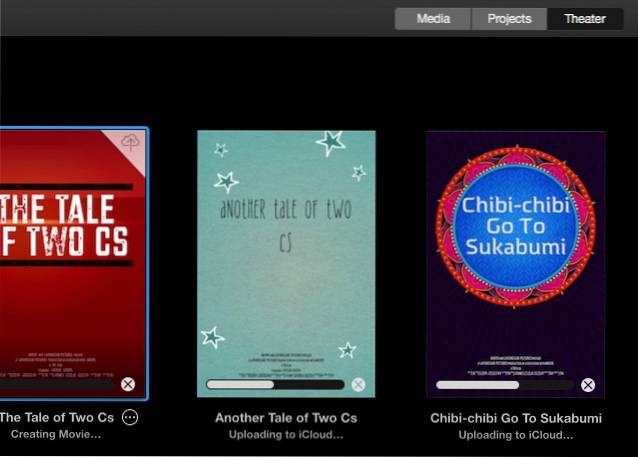
Por mais conveniente que pareça, há coisas a serem consideradas sobre o Theatre: você precisa ter armazenamento iCloud suficiente para armazenar seus filmes e garantir que sua conexão com a Internet seja boa o suficiente para o tráfego (velocidade e limite de dados).
YouTube e outros
Você também pode enviar seus trabalhos por e-mail; salve-os na biblioteca do iTunes; carregue-os no YouTube, Facebook e Vimeo; ou mantenha os vídeos como arquivos de imagem ou filme dentro do seu disco rígido.
Carregar no YouTube, Facebook e Vimeo requer que você faça login com sua conta. O processo de envio pode demorar algum tempo, dependendo do tamanho do seu vídeo e da velocidade da sua conexão com a Internet.
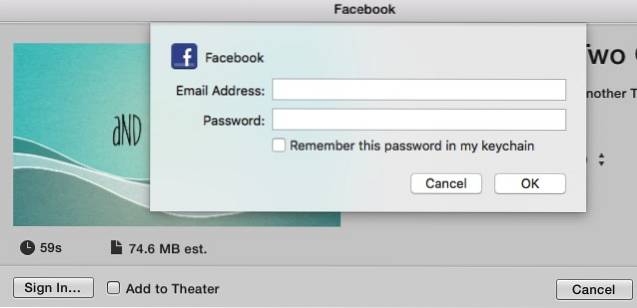
Notas sobre direitos autorais
Criar filmes caseiros para guardar no disco rígido e assistir com a família no conforto da sua casa é uma coisa, mas colocá-los na Internet é outra. Entrar em espaços públicos significa prestar atenção extra aos direitos autorais.
Para evitar problemas futuros, você não deve fazer upload de conteúdo que contenha materiais protegidos por direitos autorais, sejam imagens, filmes ou clipes de áudio. Por exemplo, é muito fácil usar sua música favorita da biblioteca do iTunes como música de fundo, mas você realmente não deveria.
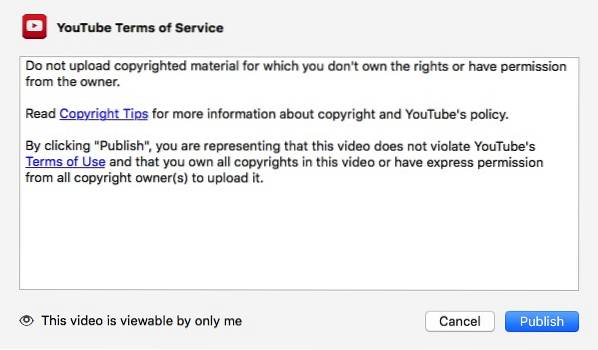
Como uma aposta segura, tudo o que a Apple fornece no iMovie são materiais livres de direitos autorais que você pode usar. Outras alternativas são fazer seus materiais ou comprar produtos comerciais relacionados à produção de vídeos.
E isso é um embrulho
Isso conclui nossa longa discussão sobre o iMovie. Espero que seja um passeio divertido para você, assim como é para mim. Mas o que é um tutorial do iMovie sem o exemplo de um projeto real? Então, deixe-me compartilhar minha opinião sobre a criação de um filme caseiro amador rápido.
É apenas um rápido - sobre minhas férias em família em Sukabumi - uma bela cidade pequena em West Java, Indonésia, com muita comida deliciosa para experimentar. O trailer é criado em menos de cinco minutos (mais alguns minutos para carregá-lo no YouTube), usando o recurso básico de trailer do iMovie com uma pequena edição aqui e ali.
Considerando o risco de direitos autorais e a falta de autoconfiança em minha capacidade, decidi não compartilhar os filmes mais longos que criei. Talvez os guardemos para mais tarde.
Independentemente disso, aqui está minha humilde criação. Todo o crédito pelo resultado quase profissional deve ir para o iMovie. Minha parte é apenas filmar e compilar os clipes.
VEJA TAMBÉM: 7 principais sites de compartilhamento de vídeo
Você já experimentou o iMovie? Compartilhe sua experiência na seção de comentários.
 Gadgetshowto
Gadgetshowto