É aquela época do ano em que o Google está em todos os lugares. A gigante de Mountain View anunciou o Android P Beta no palco hoje no Google I / O e foi disponibilizado para download para vários dispositivos. Embora muitas novas adições e mudanças tenham sido feitas com o Android P, uma das principais novidades é a navegação baseada em gestos no Android P. Bem, se você é alguém que deseja experimentar, mas não tem certeza como usá-lo, continue lendo, pois mostramos exatamente como usar a navegação por gestos no Android P:
Use a navegação por gestos no Android P
Observação: Testei o seguinte método no meu Google Pixel 2 XL executando o Android P Developer Preview 2. O método deve permanecer o mesmo para todos os outros dispositivos que executam o Android P Developer Preview 2. Além disso, nem é preciso dizer que o Gesture Navigation deve ser ativado no seu Dispositivo Android P. Caso contrário, leia nosso guia aqui sobre como habilitar a navegação por gestos no Android P.
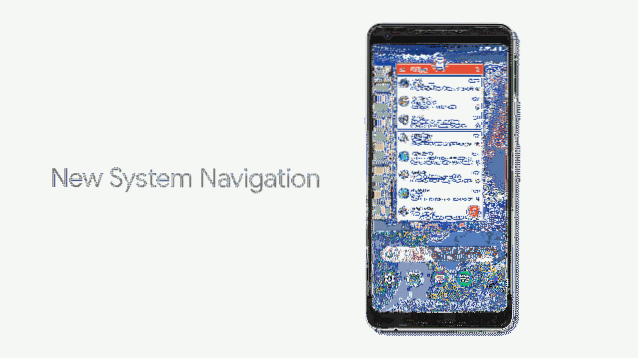
-
Ir para casa
A própria pílula na barra de gestos é o botão inicial e se comporta exatamente da mesma maneira que o botão inicial na barra de navegação padrão. Basta tocar no ícone da pílula para voltar para a tela inicial do seu Launcher.
-
Abra a gaveta de aplicativos
Para abrir a App Drawer, deslize para cima no botão home e continue deslizando para abrir a gaveta de aplicativos. alternativamente, você também pode tocar no botão home e deslizar para cima novamente para abrir a gaveta de aplicativos. Observe que isso só funciona no Pixel Launcher que vem pré-instalado em dispositivos Pixel.
-
Entrar na visão multitarefa
Com o Android P, a tela de seus aplicativos recentes agora é chamada de Visualização multitarefa. Basta deslizar para cima no botão home para entrar na visualização multitarefa. Uma vez aqui, você pode deslize para a esquerda e para a direita na tela para mover a lista, e toque na tela para selecionar aplicativos. Além disso, você pode deslizar para cima para remover aplicativos da lista.
-
Mudar para aplicativos recentes
Caso você ache que entrar na Visualização de multitarefa é um pouco incômodo para navegar por seus aplicativos recentes, há um método alternativo para isso também. Simplesmente deslize para a direita no botão home (ícone de pílula) e segure para rolar lentamente entre os aplicativos e solte para abrir o aplicativo central.
-
Mudar para o aplicativo anterior
Com o botão recente removido, não há mais nenhum toque duplo para alternar para o aplicativo anterior. Com o Android P, no entanto, mudar para o aplicativo anterior ainda é bastante fácil. Basta deslizar rapidamente para a direita no botão home e soltar para mudar para o aplicativo anterior.
-
Botão "voltar
Ao contrário da barra de navegação normal, o botão Voltar na nova navegação baseada em gestos aparece quando você está em um aplicativo ou visualização que pode usar um botão Voltar. O botão Voltar aparecerá automaticamente à esquerda do botão inicial, onde você está acostumado a vê-lo.
CONSULTE TAMBÉM: Como ativar a navegação por gestos no Android P
Aproveite a nova navegação baseada em gestos no Android P
O Google acredita que a nova navegação por gestos tornará mais fácil operar o telefone, especialmente porque as telas estão ficando mais altas a cada dia que passa. Esta também é a razão pela qual os aplicativos recentes agora estão dispostos horizontalmente. Graças ao novo botão home em formato de pílula, a navegação por gestos foi implementada no Android P e minhas primeiras impressões são bastante agradáveis. Mas o que você acha da navegação por gestos no Android P? Compartilhe conosco suas experiências, bem como quaisquer dúvidas nos comentários abaixo.
 Gadgetshowto
Gadgetshowto


![Quantas pessoas realmente permanecem no Google Plus [Infográfico]](https://gadgetshowto.com/storage/img/images/how-many-people-actually-stay-on-google-plus-[infographic]_2.jpg)
