O Windows 10 vem com vários aplicativos pré-instalados, embora nem todos sejam tão populares quanto o onipresente Paint. Infelizmente, a Microsoft não permite que os usuários desinstalem todos eles facilmente, embora haja uma solução alternativa para esse problema se você realmente quiser se livrar de todo o lixo que vem com o seu PC com Windows. Então, sem mais delongas, vamos direto ao assunto e ver como você pode desinstalar esses 'Aplicativos Universais' do seu sistema para recuperar algum espaço de armazenamento e recuperar algum controle sobre um menu inicial caótico:
Observação: Antes de começar, é importante perceber que precisamos ser cautelosos antes de desinstalar qualquer um dos Aplicativos Universais, porque a remoção de alguns deles pode paralisar a Cortana. Por exemplo, a remoção do Bing News pode interromper a capacidade da Cortana de trazer notícias para você, e a remoção dos alarmes e do relógio pode tornar difícil para o assistente digital definir lembretes.
Desinstale os aplicativos integrados do Windows 10 da maneira mais fácil
- Abra o menu Iniciar pressionando a tecla Windows no teclado e clique com o botão direito no aplicativo que deseja desinstalar. Com muitos dos aplicativos em seu menu Iniciar, você verá um Opção 'Desinstalar' como você pode ver na captura de tela abaixo, apenas clique nele para se livrar do aplicativo indesejado.
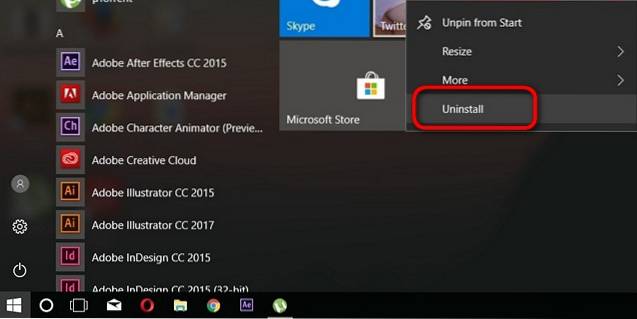
Esta é uma maneira rápida e fácil de remover bloatware pré-instalado em seu PC com Windows, mas não funciona com todos os aplicativos universais. Embora você possa desinstalar o Twitter, Skype, Money, News, Solitaire e alguns outros aplicativos dessa forma, você terá que recorrer a algo mais forte para se livrar de muitos dos outros aplicativos integrados que vêm como parte do pacote.
Desinstale os aplicativos integrados do Windows 10 por meio do Windows PowerShell (Prompt de comando)
- Primeiro, acerte o Chave do Windows e X simultaneamente para abrir o 'menu de usuário avançado'. Agora clique em 'Windows PowerShell (Admin)' opção como visto na imagem abaixo.
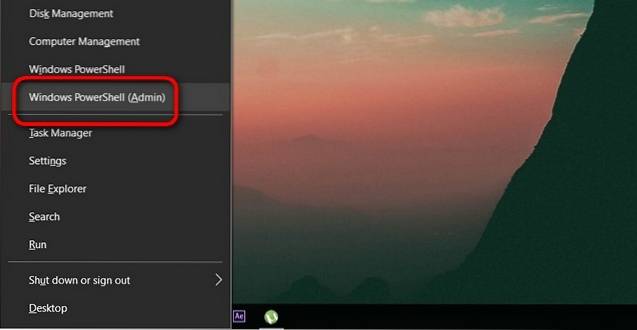
Observação: Em computadores ainda não atualizados para a 'Atualização dos Criadores', você obterá opções de Prompt de Comando em vez de 'PowerShell', então tudo que você precisa fazer é digitar 'PowerShell' na caixa de pesquisa do menu iniciar, clicar com o botão direito em 'Windows PowerShell 'e selecione a opção' Executar como administrador '.
- Depois de abrir a janela do PowerShell, copie / cole o seguinte código se quiser desinstalar o aplicativo 3D Builder:
Get-AppxPackage * 3dbuilder * | Remove-AppxPackage
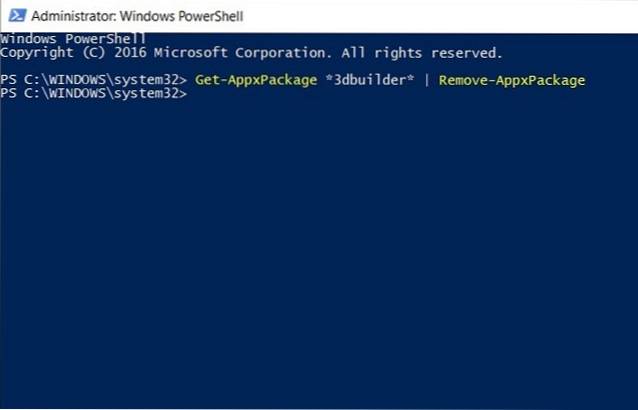
- Para desinstalar qualquer outro aplicativo, basta mude o nome dentro dos dois asteriscos dependendo do que você deseja remover (mantenha os asteriscos intactos). Portanto, se você não está apaixonado por jogos de cartas, pode facilmente se livrar do Paciência com o seguinte código:
Get-AppxPackage * solitairecollection * | Remove-AppxPackage
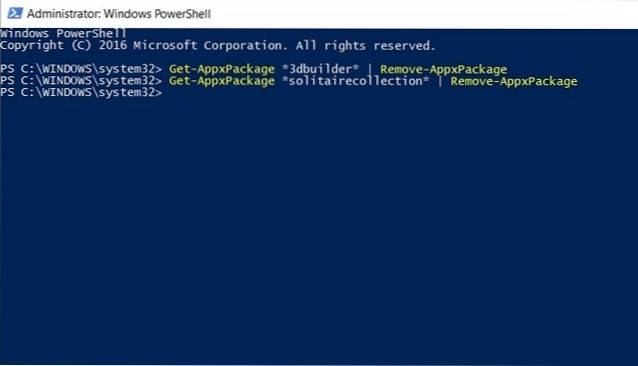
- Embora esse pequeno truque permita que você se livre da maioria dos aplicativos empacotados, ele não permite que você desinstale alguns dos aplicativos críticos que são incorporados ao sistema, como Cortana ou Edge, como você pode ver na captura de tela abaixo:
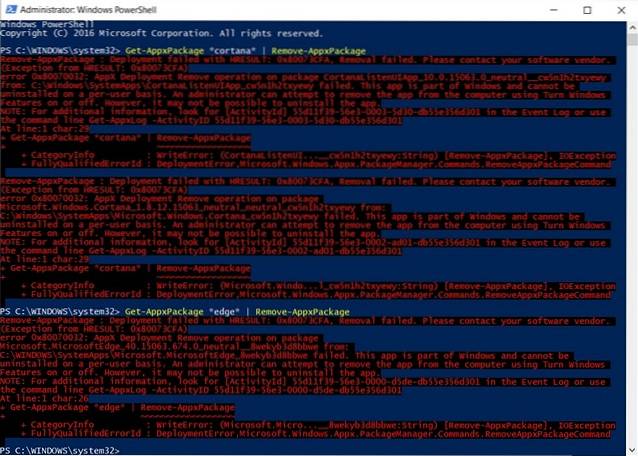
Observação: Embora você não seja capaz de desinstalar totalmente aplicativos como Cortana ou Edge, você deve ser capaz de desativá-los indo para 'Ativar ou desativar recursos do Windows' em 'Painel de controle> Programas' ou 'Painel de controle> Programas e recursos 'dependendo de suas configurações.
Agora que você instalou vários aplicativos integrados em seu PC com Windows 10, e se você mudar de ideia e quiser alguns de volta? Não se preocupe, porque sempre há uma maneira de fazer isso:
Como reinstalar todos os aplicativos integrados
- Para reinstalar esses aplicativos, você precisará novamente abra a janela do PowerShell conforme descrito anteriormente no artigo. Em seguida, copie / cole o seguinte e pressione 'Enter':
Get-AppxPackage -AllUsers | Foreach Add-AppxPackage -DisableDevelopmentMode -Register "$ ($ _. InstallLocation) \ AppXManifest.xml"
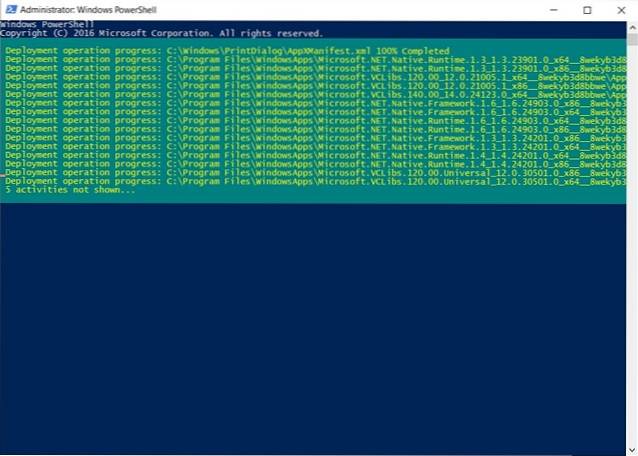
- Você pode obter alguns códigos de erro dizendo 'aplicativo já instalado' ou 'versão mais recente do aplicativo já instalada'. Eles são normais, então simplesmente desconsidere-os reinicie o seu PC.
É isso, pessoal! Com uma só penada, você tem de volta todos os aplicativos integrados desinstalados do seu PC.
CONSULTE TAMBÉM: Microsoft terminará finalmente as atualizações gratuitas do Windows 10 em 31 de dezembro
Desinstalar / reinstalar aplicativos integrados em seu PC com Windows 10
O único problema com a execução do código acima é que ele não permite que você escolha quais aplicativos reinstalar, então você acabará reinstalando todos os aplicativos removidos, queira ou não. O que significa que você pode ter que se livrar meticulosamente de cada aplicativo redundante, um por um. De qualquer forma, agora que você sabe como se livrar de todo aquele inchaço no seu PC, experimente e diga-nos como foi, porque adoramos ouvir você.
 Gadgetshowto
Gadgetshowto

![Quando Larry Page conheceu Sergey Brin [Infográfico interativo]](https://gadgetshowto.com/storage/img/images/when-larry-page-met-sergey-brin-[interactive-infographic].jpg)

