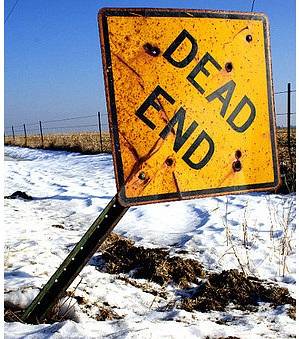Uma das muitas coisas boas sobre o investimento no ecossistema Android é a incrível quantidade de flexibilidade e poder que ele oferece. Você pode personalizar facilmente a aparência do seu dispositivo Android e, basicamente, fazer com que o seu dispositivo tenha a aparência que você deseja. Outra coisa muito legal que você pode fazer com um dispositivo Android é automatizar tudo o que você quiser. Isso pode ser muito útil, se houver uma série de coisas que você repete muito no seu smartphone Android.
Indiscutivelmente, o melhor aplicativo para automação no Android é o Tasker e, embora seja muito poderoso, há uma pequena curva de aprendizado para ele. Não se preocupe, vamos garantir que você se sinta à vontade enquanto Tasker. Primeiro, vamos falar sobre como o Tasker funciona:
Tasker: Como funciona?
Para quem não sabe, Tasker é um aplicativo que basicamente permite automatizar tarefas em seu dispositivo Android, usando gatilhos. Gatilhos são o que efetivamente “desencadeiam” alguma ação. Então, teoricamente, você pode definir um local específico como um gatilho para iniciar alguma atividade ou enviar uma notificação. As possibilidades são infinitas e, uma vez que você tenha experiência no uso do Tasker, poderá criar muitos perfis de automação complexos. Neste artigo, abordaremos algumas automações básicas de que gosto. No entanto, você pode pegar esses exemplos e modificá-los da maneira que achar melhor.
Instale Tasker a partir da Play Store (teste gratuito, $ 2,99)
1. Inicie automaticamente o Chrome quando conectado a Wi-Fi
O Chrome é o meu navegador preferido em dispositivos Android e geralmente faço toda a minha navegação nele, por isso faz sentido para mim, que meu telefone inicie o Chrome sempre que me conecto a uma rede WiFi. Este é um perfil bastante fácil de criar e você vai pegá-lo rapidamente. Para fazer isso no Tasker, basta seguir as etapas abaixo:
1. Inicie o Tasker. Você vai começar no Perfis guia, simplesmente toque no ícone de mais na parte inferior da tela para criar um novo perfil. No menu que aparece, selecione “Estado“. Isso se tornará essencialmente o gatilho para o seu perfil de automação.

2. Ao tocar em "Estado", você verá uma grade de opções que pode escolher, toque em "Internet", e aqui, toque em “Wifi conectado”.
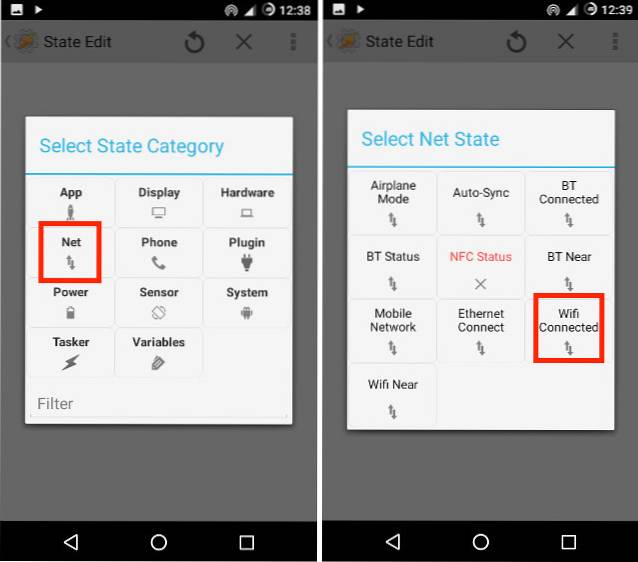
3. Se desejar que o perfil seja disparado apenas quando você se conectar a uma rede específica, insira o nome da rede WiFi no campo SSID. Vou deixar em branco. Uma vez feito, simplesmente toque na seta para trás no canto superior esquerdo da tela. Você verá um pop-up que diz “Nova tarefa”Seguido por um ícone de mais, toque no sinal de mais ícone.
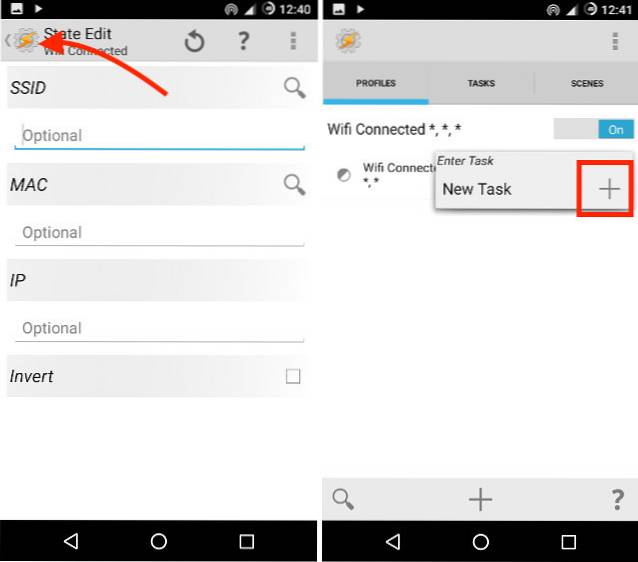
4. Insira um nome para a tarefa, vou usar “Inicie o Chrome“, Mas você pode usar o que quiser. Em seguida, toque no sinal de visto próximo a.
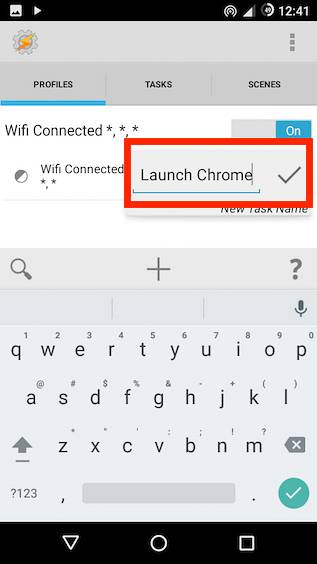
5. Você criou uma tarefa com sucesso, agora é hora de adicionar algumas ações a ela. Toque no “+”Ícone na parte inferior da tela para adicionar uma nova tarefa. Então, toque em “Aplicativo".
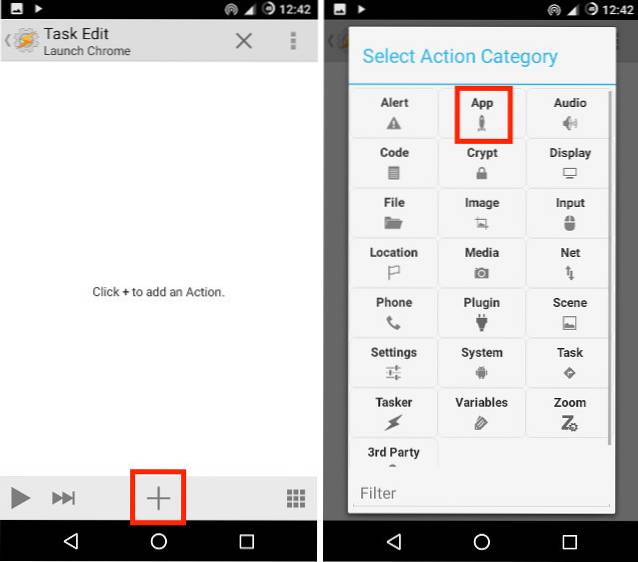
6. Toque em “Lançamento do Aplicativo“, Porque queremos que o Tasker lance um aplicativo, e então selecione Chrome, no menu de seleção de aplicativos.
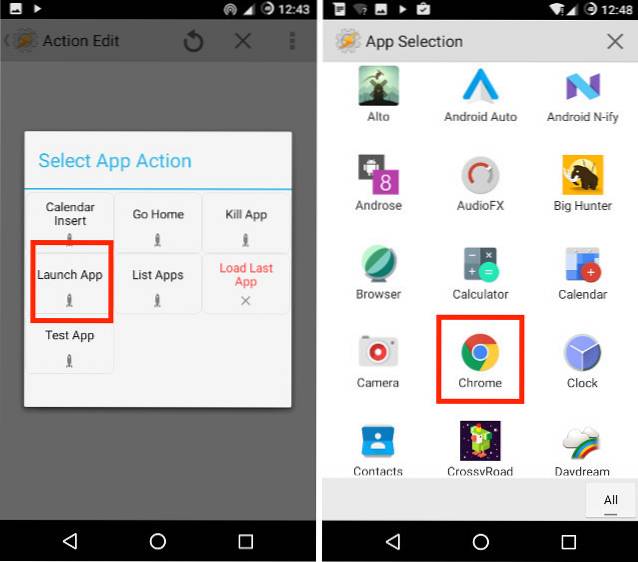
7. Toque na seta para trás no canto superior esquerdo da tela. Opcionalmente, você pode inserir um URL no campo “Dados”, Para que o Chrome abra automaticamente essa página da web sempre que você se conectar ao WiFi.
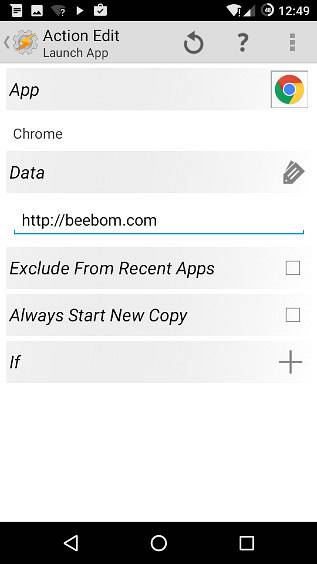
Agora, sempre que seu telefone se conectar a WiFi, ele iniciará automaticamente o Chrome, com o site que você inseriu. No meu caso, ele foi lançado com “Beebom”Já está aberto na guia. Impressionante!
2. Inicie a música quando os fones de ouvido estiverem conectados
Outra coisa que eu gostaria que meu telefone Android fizesse, era iniciar automaticamente o aplicativo Music sempre que conectava meus fones de ouvido. Felizmente, Tasker me permite fazer isso facilmente.
1. Na Perfis guia, toque em “+”Ícone na parte inferior da tela. Em seguida, toque em “Estado“.
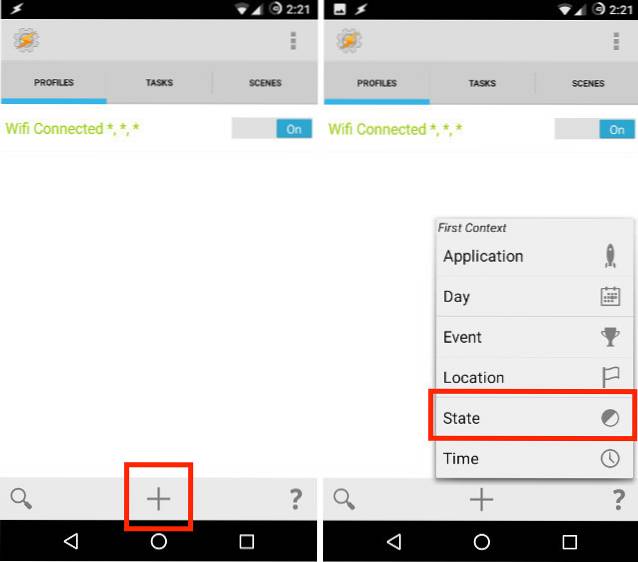
2. Em seguida, toque em “Hardware”, e então em “Fone de ouvido conectado”.

3. Você pode escolher se o perfil deve ser ativado com "Algum" fone de ouvido, ou apenas aqueles com microfone, ou sem um. Uma vez feito, toque na seta para trás no canto superior esquerdo da tela.
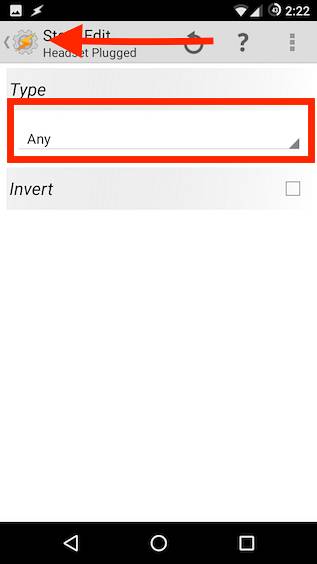
4. Toque em “Nova tarefa“, E dê-lhe um nome. Estou indo com Música de lançamento.
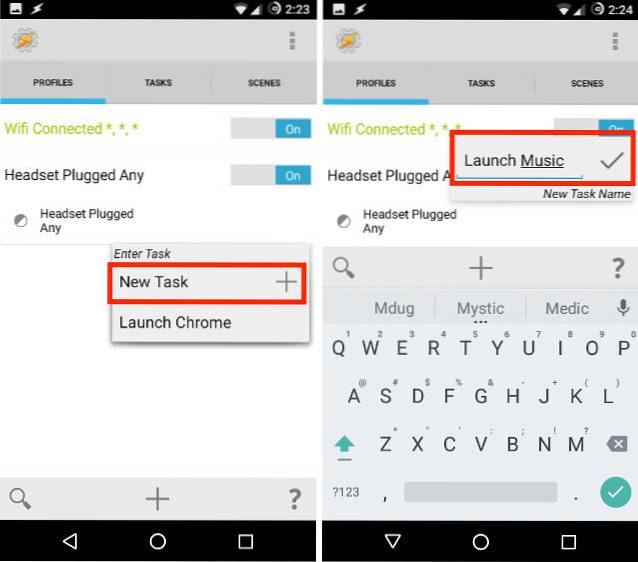
5. Toque em “+”Ícone na parte inferior da tela e toque em“Aplicativo“.
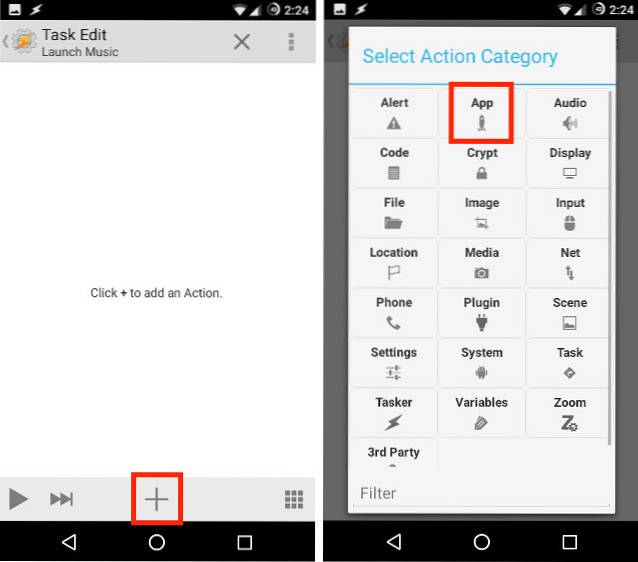
6. Toque em “Lançamento do Aplicativo“E selecione o seu reprodutor de música preferido nas opções.
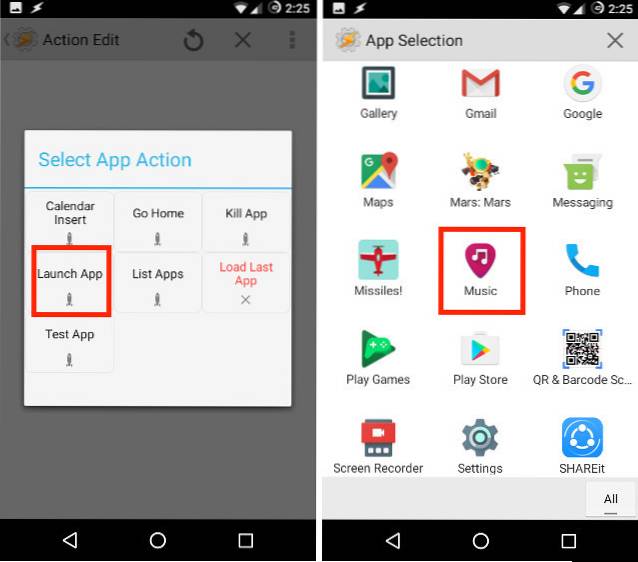
7. Uma vez feito, toque na seta para trás no canto superior esquerdo da tela.
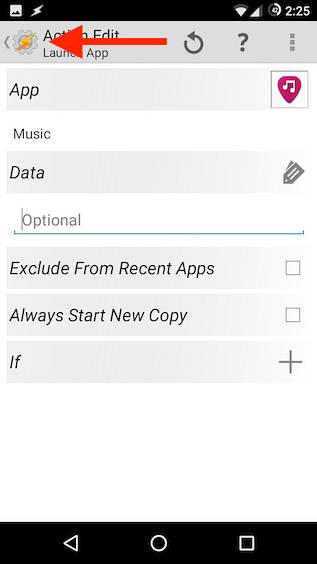
Agora, sempre que você conectar um par de fones de ouvido ao seu dispositivo Android, ele iniciará automaticamente o reprodutor de música para você. Então, você nunca precisa se preocupar em ter que iniciar o aplicativo sozinho.
3. Desligue o WiFi e o Bluetooth quando a bateria ficar fraca
Eu uso um relógio Android Wear, o que significa que o Bluetooth geralmente está sempre ativado no meu celular. No entanto, quando a bateria fica fraca, é uma boa prática desligar o Bluetooth para economizar energia. Com Tasker, posso deixá-lo ser responsável por manter o controle da bateria.
1. No Tasker, crie um novo Perfil -> Estado.

2. Aqui, vá para Energia -> Nível da bateria.

3. Defina um intervalo para a sua bateria, estou usando 0 a 20%, e então toque na seta para trás.
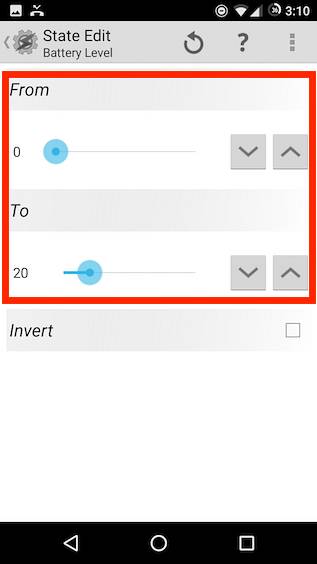
4. Toque em Nova tarefa, diga "Bateria Fraca“.
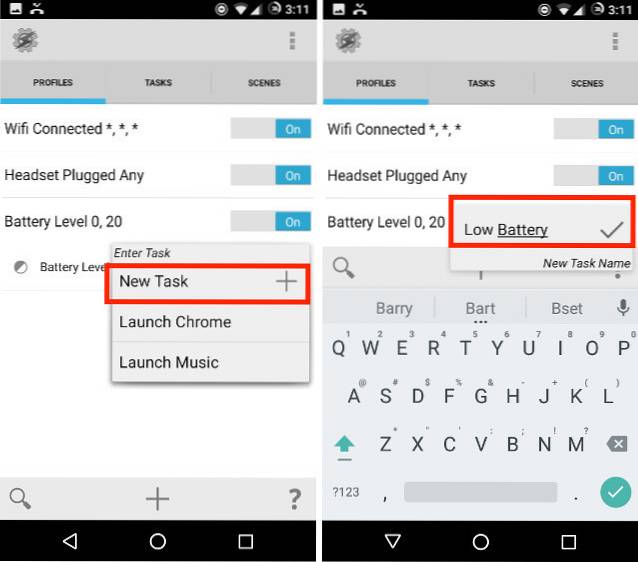
5. Crie um novo Ação -> Rede -> WiFi.
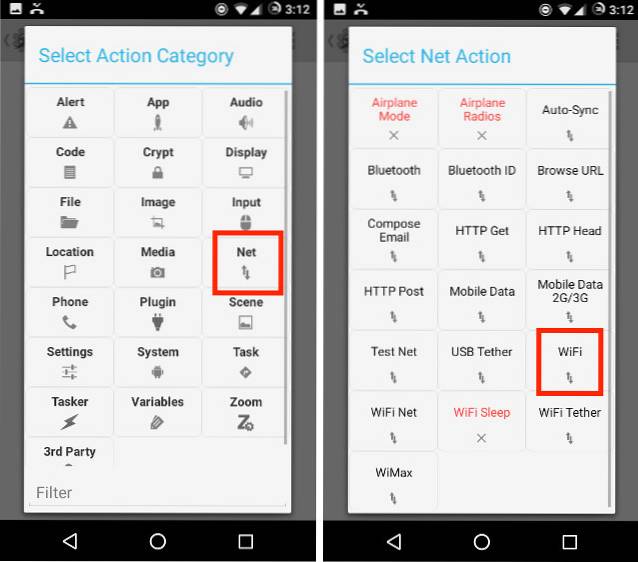
6. Definir WiFi para Desligado, e toque na seta para trás.
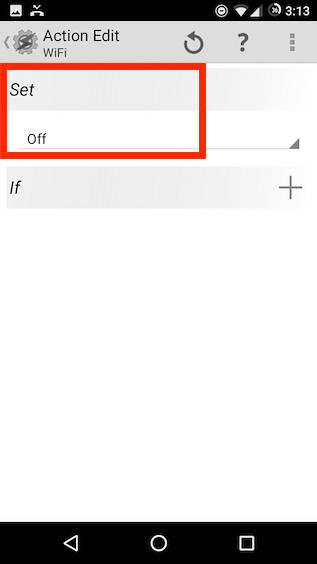
7. Crie um novo Ação -> Rede -> Bluetooth.
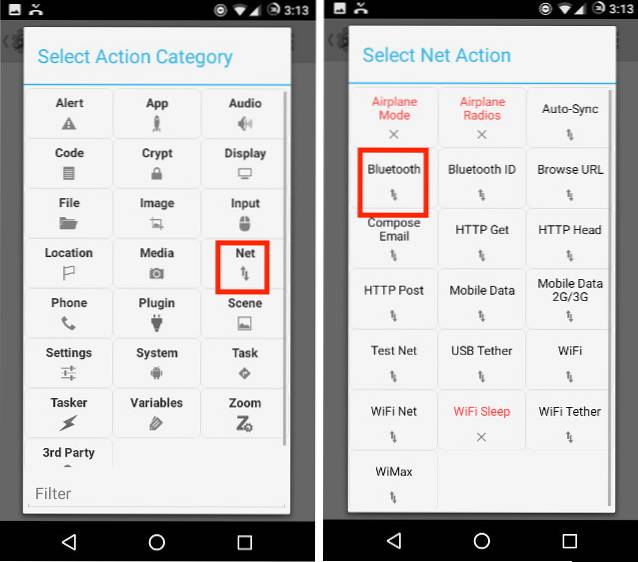
8. Definir Bluetooth para desligado, e toque na seta para trás.
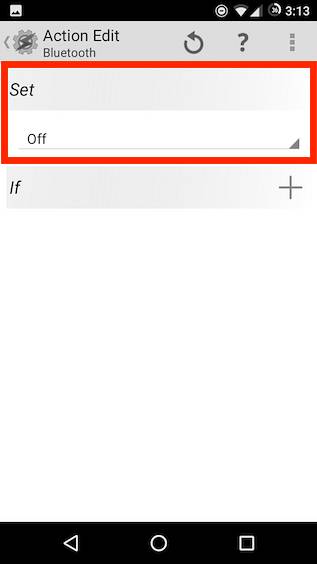
É isso. Agora, sempre que a bateria do seu telefone ficar abaixo de 20%, o Tasker irá automaticamente desligar o WiFi e o Bluetooth. Então, você não precisa se preocupar com o nível da bateria do seu telefone, Tasker vai cuidar de tudo isso para você.
4. Ligue o WiFi quando eu chegar ao Office
Eu geralmente mantenho o WiFi do meu dispositivo Android desligado enquanto vou para o trabalho. No entanto, sempre preciso ligar o WiFi assim que chegar ao escritório, para poder começar a trabalhar. Felizmente, posso pedir a Tasker para fazer isso também.
1. Crie um novo Perfil -> Localização.

2. Como estou no escritório, posso apenas toque no ícone do GPS na parte superior, para obter minha localização atual. Caso contrário, você pode deslocar o mapa e solte o pino de localização perto de seu escritório. Em seguida, toque na seta para trás.
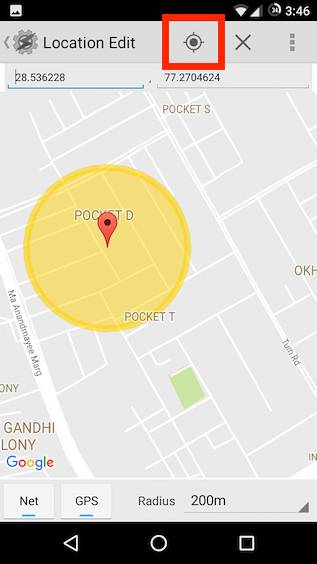
3. Vá para Nova Tarefa -> Digite um nome para a tarefa.

4. Em seguida, adicione um novo Ação -> Rede -> WiFi.

5. Altere o "Definir" valor para "Sobre", e toque na seta para trás.

Agora, sempre que você chegar ao seu escritório, o Tasker ligará o WiFi automaticamente. Então, você não precisa puxar o telefone e ligar o WiFi todos os dias.
5. Ligue o WiFi e aumente o volume ao chegar em casa
Com o Tasker, também posso fazer com que ele ligue automaticamente o WiFi e aumente o volume da campainha para um volume adequado quando voltar para casa. Isso pode ser feito simplesmente executando as etapas abaixo:
1. No Tasker, crie um Novo Perfil -> Localização. Se você tiver outros locais criados, você terá que tocar em “Nova localização“.

2. Solte o alfinete no local da sua casa e toque no botão Voltar no canto superior esquerdo da tela.
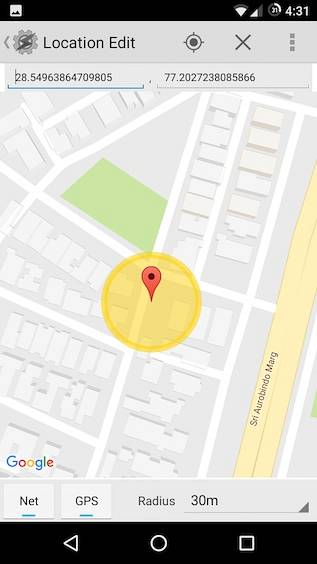
3. Vá para Nova Tarefa -> Digite um nome para a tarefa.

4. Adicione um novo Ação -> Rede -> WiFi.

5. Altere o “Definir” o valor para “Ligado”, e toque na seta para trás no canto superior esquerdo da tela.

6. Adicione um novo Ação -> Áudio -> Volume da campainha.
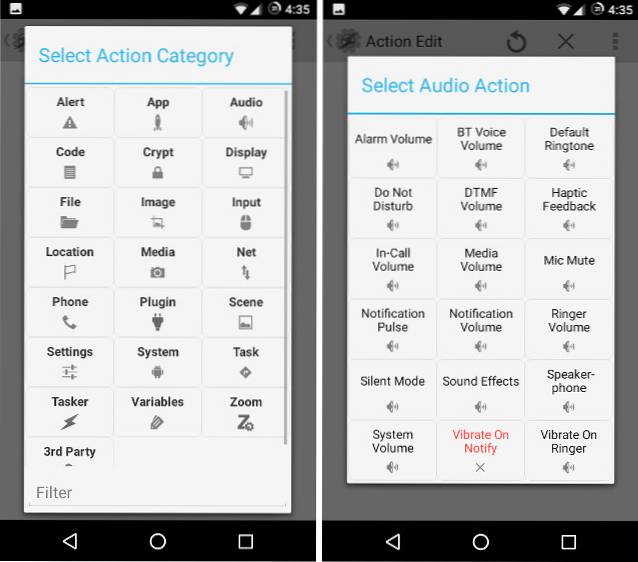
7. Ajuste o volume ao seu nível preferido e toque na seta para trás.
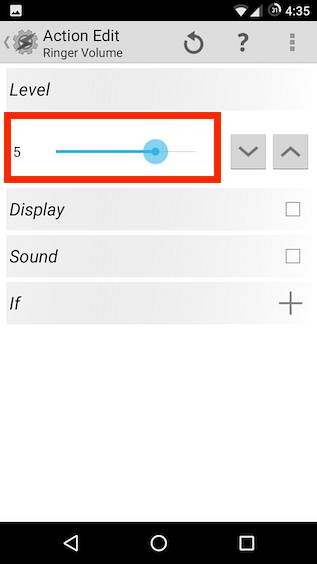
Com este Perfil, todos os dias, quando você voltar para casa, Tasker irá ligar automaticamente seu WiFi e aumentar o volume para o nível que você configurou.
6. Desligue o WiFi quando eu sair do escritório
Uma vez que já temos Perfis que ligam automaticamente o WiFi quando chegamos em casa ou no trabalho; só faz sentido desligar o WiFi quando sairmos. Isso pode ser feito usando Tasker muito facilmente.
1. Crie um novo Perfil -> Localização.

2. Se você tem seguido este artigo, você já deve ter seu escritório e casa marcados no Tasker. Simplesmente selecione o local do seu escritório.
3. Vá para Nova Tarefa -> Digite um nome para a tarefa.

4. Adicionar um novo Ação -> Rede -> WiFi.

5. Altere o “Definir” o valor para “Desligado”, e toque na seta para trás, no canto superior esquerdo da tela.

Este perfil agora desligará automaticamente o WiFi do seu telefone, assim que você deixar suas instalações de trabalho, certificando-se de preservar a bateria enquanto volta para casa.
7. Desligue o WiFi quando eu sair de casa
Provavelmente também devemos garantir que o WiFi seja desligado quando sairmos de casa. Tenho certeza de que você já sabe como fazer isso agora, mas se ainda estiver confuso, aqui estão as etapas que você precisa seguir para criar este Perfil:
1. Crie um novo Perfil -> Localização.

2. Se você tem seguido este artigo, você já deve ter seu escritório e casa marcados no Tasker. Simplesmente selecione o local da sua casa.
3. Vá para Nova Tarefa -> Digite um nome para a tarefa.

4. Adicionar um novo Ação -> Rede -> WiFi.

5. Altere o “Definir” o valor para “Desligado”, e toque na seta para trás, no canto superior esquerdo da tela.

O Perfil é exatamente igual ao que desligou o WiFi quando saí do trabalho, exceto que o local do acionador é a minha casa, desta vez.
8. Ao carregar à noite
Normalmente deixo meu telefone carregando durante a noite e prefiro não me distrair com meu telefone tocando no meio da noite, ou queimar meus olhos com uma tela superclara. Então, este perfil reduz automaticamente o volume e o brilho para 0.
1. Crie um novo Perfil -> Tempo.

2. Defina a hora no qual você geralmente vai dormir e toca na seta para trás.
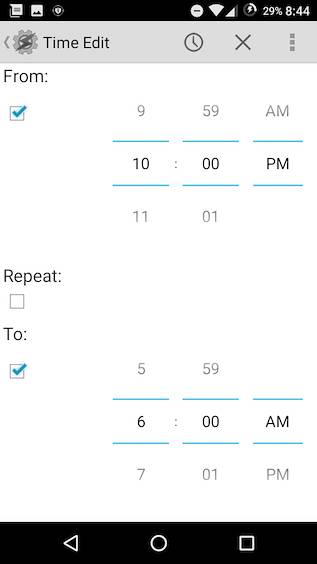
3. Vá para Nova Tarefa -> Digite um nome para a tarefa.

4. Crie um novo Ação -> Áudio -> Volume da campainha.

5. Defina o valor como 0, e repita isso para Volume de Notificação, também.
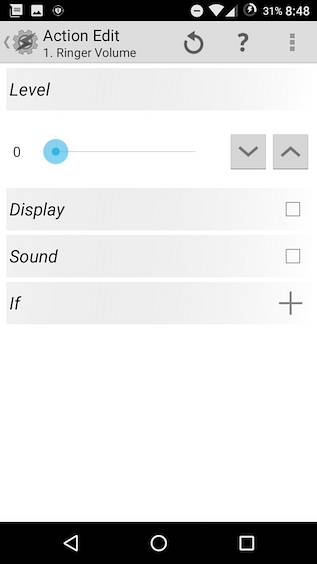
6. Crie outro Ação -> Tela -> Brilho da tela.

7. Defina o brilho para 0, ou o valor que mais lhe convier, e toque na seta para trás.
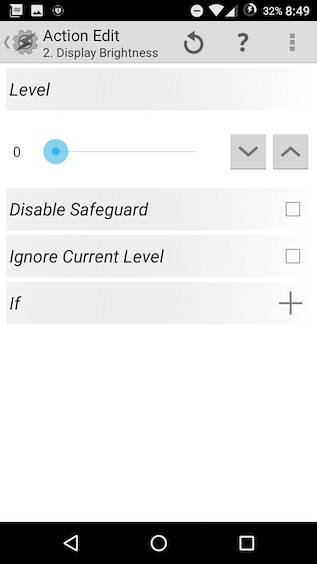
Agora, todas as noites, quando você vai dormir, Tasker irá diminuir automaticamente o volume e o brilho da tela, para que você possa dormir tranquilo.
9. Quando desconectado pela manhã
Tasker também pode definir automaticamente o brilho de volta ao seu valor preferido, juntamente com o aumento do volume da campainha para um nível agradável e audível todas as manhãs.
1. Crie um novo Perfil -> Tempo.

2. Defina a hora no qual você costuma acordar e tocar na seta para trás.
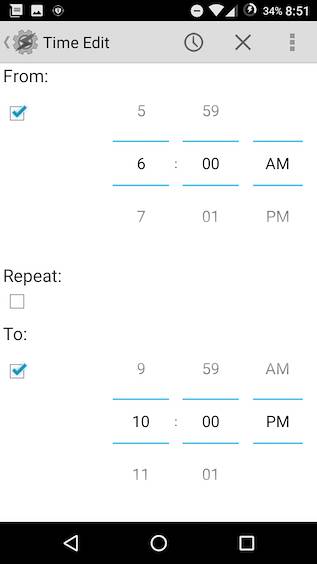
3. Vá para Nova Tarefa -> Digite um nome para a tarefa.

4. Crie um novo Ação -> Áudio -> Volume da campainha.

5. Defina o valor para o seu nível preferido e repita isso para Volume de Notificação, também.
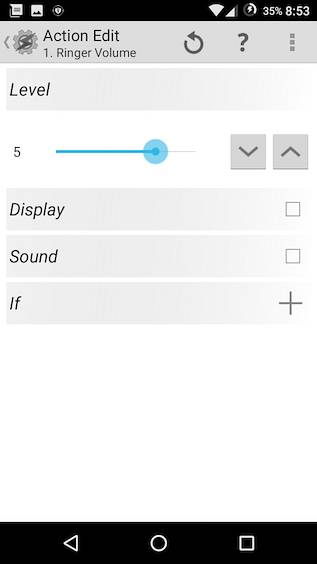
6. Crie outro Ação -> Tela -> Brilho da tela.

7. Defina o brilho para o valor que mais lhe convier e toque na seta para trás.
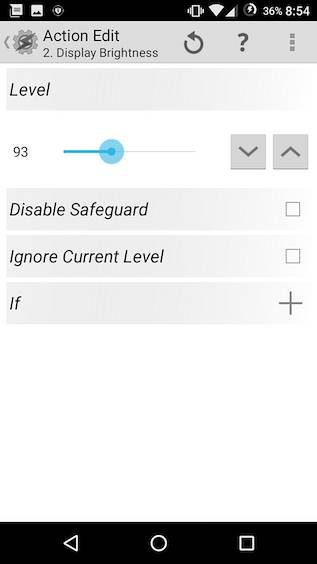
Agora, todas as manhãs, o Tasker aumentará automaticamente o brilho e o volume da campainha de volta aos valores de sua preferência. Você pode simplesmente pegar o telefone e está pronto para ir.
10. Envie uma mensagem para alguém quando a bateria estiver muito fraca
Digamos, você está voltando para casa tarde e vê que a bateria do seu telefone está criticamente baixa. Definitivamente, você deve avisar a alguém que você está no caminho certo, para que não se preocupe. Tasker pode automatizar isso para você também.
1. Crie um novo Perfil -> Estado.

2. Selecione Energia -> Nível da bateria.

3. Defina o nível da bateria para qualquer valor que você considere “criticamente baixo“.
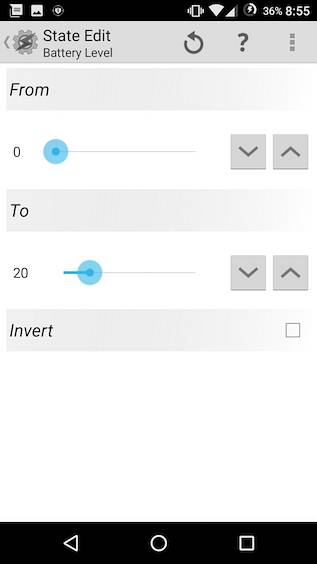
4. Vá para Nova Tarefa -> Digite um Nome para a tarefa.

5. Adicione um novo Ação -> Telefone -> Enviar SMS.
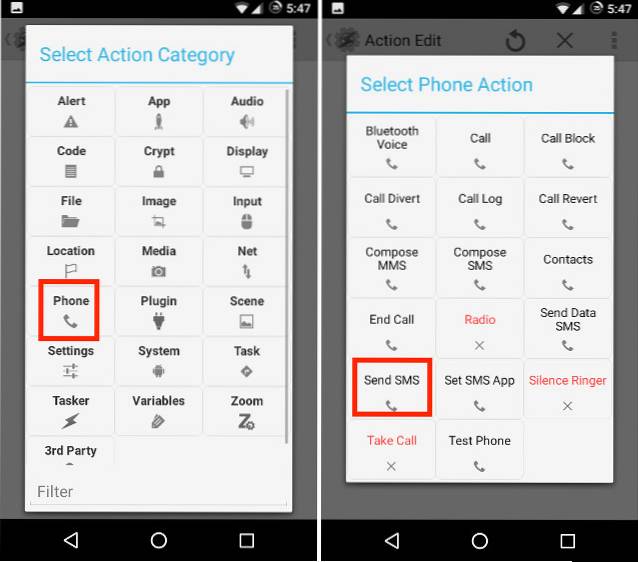
6. Digite o número da pessoa para quem você gostaria de enviar uma mensagem de texto, junto com a mensagem que deseja enviar.
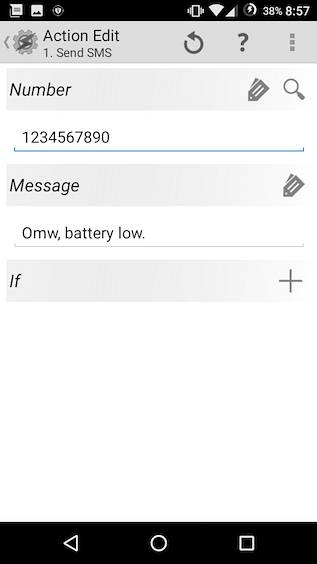
Isso é tudo. Tasker agora é responsável por monitorar sua bateria, e se atingir um valor abaixo do que você especificou, ele enviará automaticamente um SMS. Isso é muito útil, e você definitivamente deve ter um perfil como este.
CONSULTE TAMBÉM: Como automatizar tarefas no iPhone usando IFTTT (Guia)
Use Tasker para automatizar tudo no Android
Tasker é um aplicativo extremamente poderoso, que pode automatizar quase tudo que você faz em um dispositivo Android. Os perfis que utilizo são muito simples, quando comparados com alguns dos perfis mais complexos criados pelos usuários deste app. No entanto, mesmo se você estiver interessado apenas em automação de pequeno porte, você definitivamente deve dar uma olhada neste aplicativo; pode demorar um pouco para descobrir, mas vale a pena.
Gostaríamos muito de saber sobre os aplicativos que você usa para automatizar seu dispositivo Android. Você usa Tasker? Se sim, e se você tem alguns perfis legais do Tasker que você acha que serão úteis para outras pessoas, sinta-se à vontade para compartilhá-los conosco na seção de comentários abaixo.
Cortesia da imagem: The Verge
 Gadgetshowto
Gadgetshowto