Superficialmente, fazer uma captura de tela no iPhone é uma coisa bastante simples. No entanto, depois de entrar no âmago das coisas, você vai perceber que uma captura de tela é muito mais do que apertar uma combinação de botões. Neste artigo, vamos nos concentrar em todos os pequenos detalhes que têm a ver com fazer capturas de tela no seu iPhone. Aprenderemos como fazer capturas de tela simples, rolar capturas de tela e fazer anotações em capturas de tela, entre outras coisas. Então, se você quiser levar seu jogo de captura de tela para o próximo nível, leia enquanto mostramos como fazer capturas de tela no iPhone:
Captura de tela no iPhone
Como fazer uma captura de tela no iPhone X, iPhone XS, iPhone XS Max e iPhone XR
Com o lançamento do iPhone X, a Apple eliminou o botão home, uma tendência que a empresa continuou com o lançamento do novo iPhone XS, iPhone XS Max, iPhone XR e o novo iPad Pros. Naturalmente, as funções que antes eram atribuídas aos botões home se transformaram em gestos ou outros botões nos novos iPhones. de forma similar, a capacidade de fazer capturas de tela foi atribuída a botões diferentes. Se você estiver usando qualquer um desses dispositivos, veja como fazer uma captura de tela no iPhone X, XS, XS Max e XR:
- Abra a tela ou aplicativo que deseja capturar e defina tudo como deseja que seja visto na captura de tela.
- Com o seu tiro no lugar, pressione o botão lateral e a tecla de aumento de volume ao mesmo tempo.
- Solte os botões ao ver uma captura de tela no canto inferior esquerdo do seu iPhone.
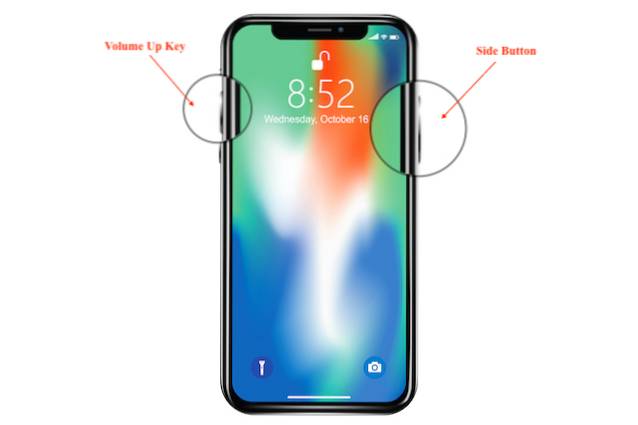
É isso, você fez uma captura de tela com sucesso no seu iPhone. Para ver sua captura de tela, abra o aplicativo Fotos e vá para Álbuns -> Rolo da câmera ou Álbuns -> Capturas de tela.
Captura de tela do iPhone 8, iPhone 8 Plus e iPhones anteriores com o botão Home
Antes que a Apple fechasse o botão Home, era o que você usava para capturar screenshots em iPhones. Portanto, se você possui algum dos iPhones que costumavam embalar o botão Home, veja como você pode fazer capturas de tela com ele:
- Prepare a tela do seu iPhone para a foto que você deseja capturar.
- Agora, basta pressionar e segurar o botão Home e o botão liga / desliga ao mesmo tempo por um segundo.
- Solte o botão assim que ouvir o som do obturador.

Você pode encontre sua captura de tela nos aplicativos de fotos em Álbuns -> Rolo da câmera ou Álbuns -> Capturas de tela.
Observação: O botão liga / desliga no iPhone SE e iPhone 5S e abaixo está na parte superior em vez de estar na lateral.
Editando a captura de tela no iPhone (iOS 11 e superior)
Com o lançamento do iOS 11, a Apple introduziu uma nova ferramenta de captura de tela que torna muito fácil editar e anotar as capturas de tela que você tira. Aqui está como você pode usá-lo para editar suas capturas de tela:
- Primeiro, faça uma captura de tela e toque na visualização da captura de tela que aparece no canto inferior esquerdo da tela. Depois de fazer isso, a captura de tela será aberta em um editor de captura de tela. Anote suas capturas de tela como quiser e toque no botão “Concluído”. Observe que você pode compartilhar a captura de tela diretamente daqui, tocando no botão "Compartilhar".
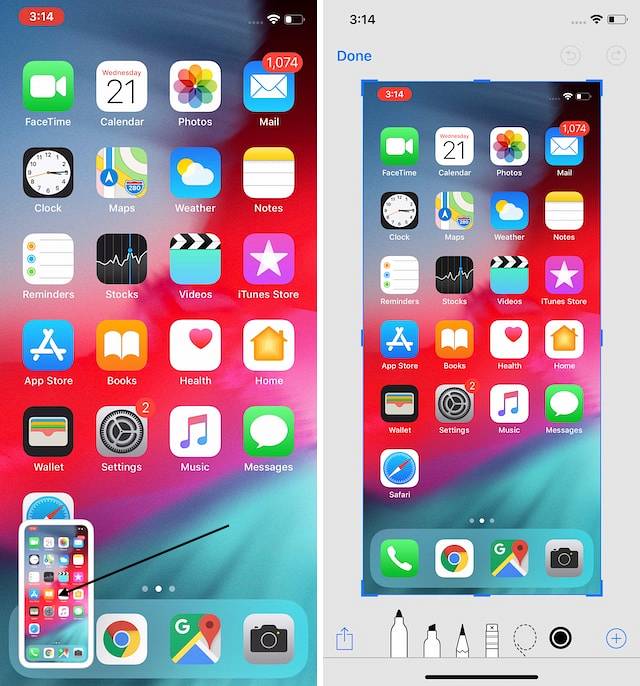 2. agora, toque no botão “Salvar em fotos” para salvar sua captura de tela editada ou toque em “Excluir atalho” para excluí-lo.
2. agora, toque no botão “Salvar em fotos” para salvar sua captura de tela editada ou toque em “Excluir atalho” para excluí-lo.
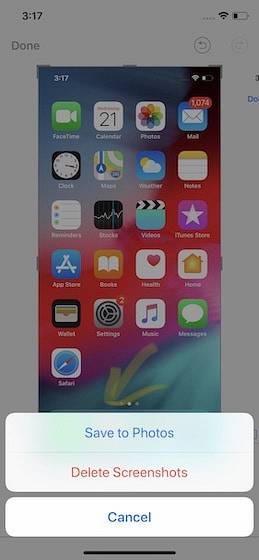
Editando a captura de tela no iPhone (iOS 10 e inferior)
Para editar uma captura de tela no iOS 10 ou anterior, você terá que realizar algumas etapas extras. Se você tem um iPhone 5s ou posterior, espero que tenha atualizado para o novo iOS 12, pois ele traz grandes melhorias de desempenho junto com alguns novos recursos interessantes. No entanto, se você tiver um iPhone 5 ou inferior que estamos usando para mostrar este tutorial, aqui está como você pode editar sua captura de tela.
- Para editar e marcar capturas de tela, primeiro, abra o aplicativo Fotos e vá para Álbuns -> Capturas de tela. Aqui, toque na captura de tela que deseja editar.
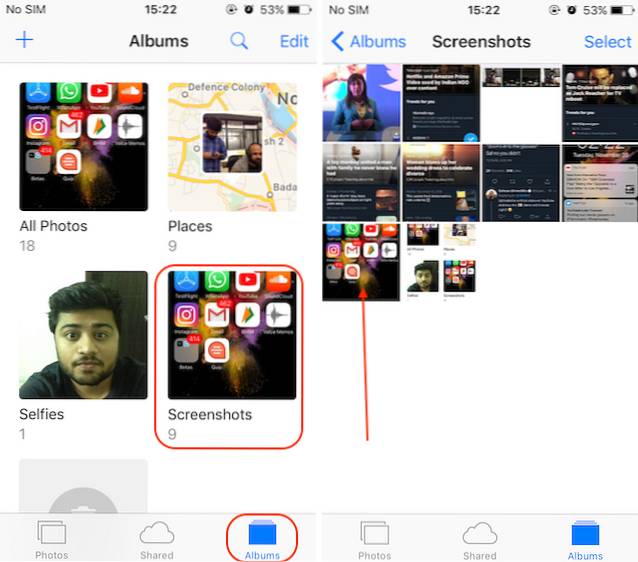 2. Agora, primeiro toque na marca do botão na imagem abaixo e depois toque no menu de três pontos no canto superior esquerdo.
2. Agora, primeiro toque na marca do botão na imagem abaixo e depois toque no menu de três pontos no canto superior esquerdo.
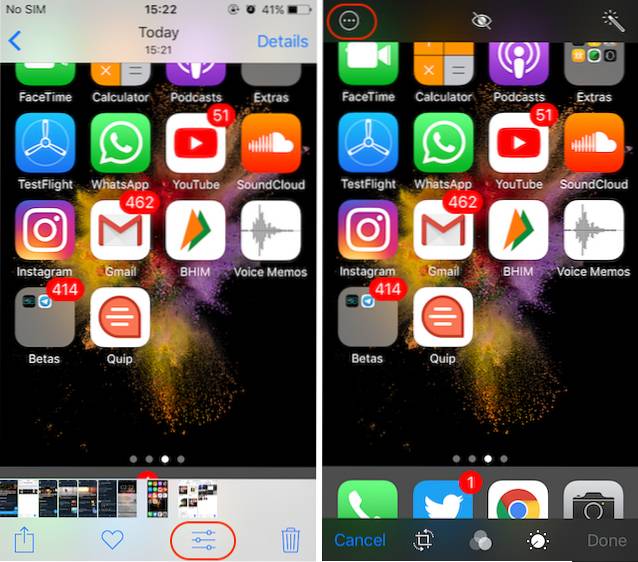 3. Aqui, toque em Markup e ele irá revelar todas as ferramentas que estão disponíveis para você para marcar sua captura de tela. Quando terminar, toque no botão “Concluído” para salvá-lo em seu aplicativo Fotos.
3. Aqui, toque em Markup e ele irá revelar todas as ferramentas que estão disponíveis para você para marcar sua captura de tela. Quando terminar, toque no botão “Concluído” para salvá-lo em seu aplicativo Fotos.

Fazendo uma captura de tela de rolagem com a ajuda de aplicativos de terceiros
Às vezes, você precisa fazer uma longa captura de tela para compartilhar o que deseja. Por exemplo, digamos que eu queira fazer uma captura de tela de um bate-papo do WhatsApp ou de um tópico de mensagem do Instagram ou talvez de um artigo ou página da web inteira. Nesse caso, Terei que fazer várias capturas de tela e, mesmo assim, o resultado final será muito confuso para o receptor pois ele / ela não saberá qual captura de tela segue a qual. É por isso que, para tornar as coisas mais fáceis, usaremos um aplicativo chamado Tailor (compras gratuitas no aplicativo) que une essas várias capturas de tela em uma, tornando-as muito fáceis de compartilhar e entender.
- Baixe e inicie o aplicativo Tailor (compras gratuitas no aplicativo). Aqui, toque no botão “Permitir acesso” e, em seguida, conceda a permissão necessária.
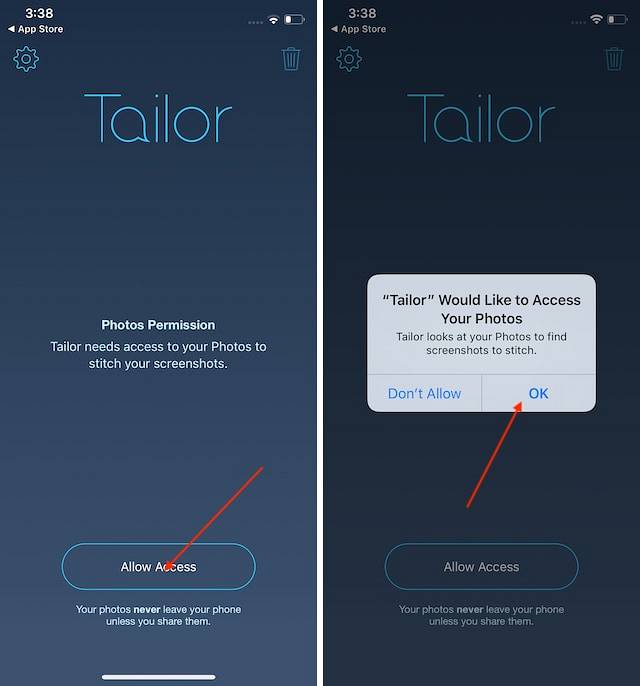
2. Agora, Faça capturas de tela sobrepostas do conteúdo que deseja compartilhar. O que quero dizer com captura de tela sobreposta é que o final da primeira captura de tela deve aparecer no início da segunda para que o Tailor saiba a ordem em que devem ser mescladas.
3. agora, abra o Tailor e ele reconhecerá automaticamente as capturas de tela sobrepostas e costurá-los em uma longa captura de tela.
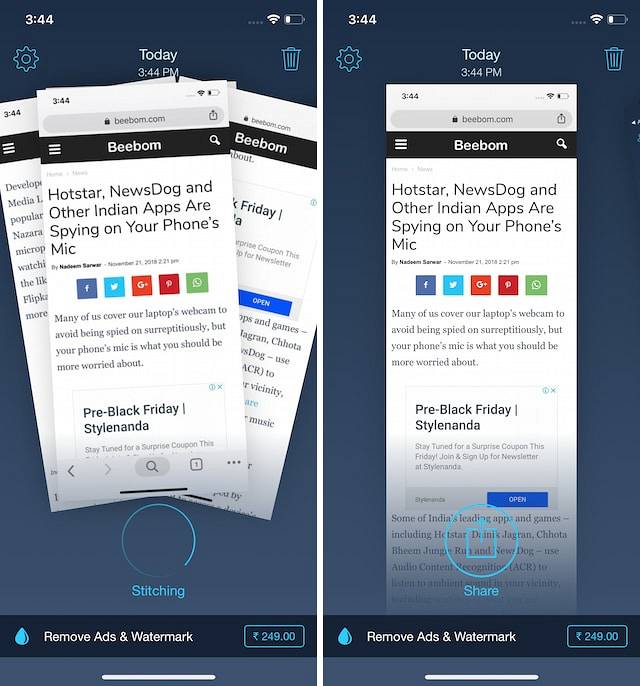
4. Uma vez feito isso, você pode toque no botão de compartilhamento para salvar ou compartilhar a captura de tela.
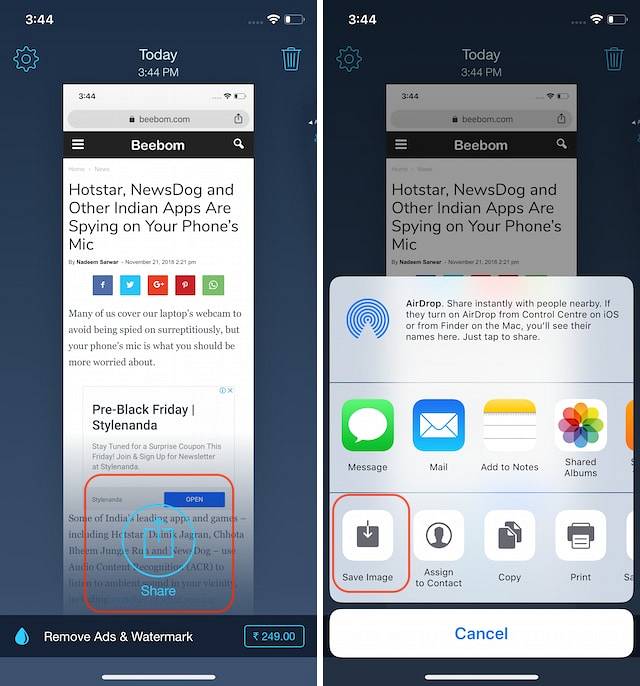
Captura de tela com recursos de acessibilidade
O recurso de acessibilidade de captura de tela permite que os usuários façam capturas de tela usando apenas uma mão. Também é uma boa maneira de fazer capturas de tela no iPhone se o botão inicial ou o botão liga / desliga não funcionar corretamente. Para que este método funcione, primeiro você terá que habilitar “Assistive Touch” e então usá-lo para fazer capturas de tela. Veja como fazer isso:
- Abra o aplicativo Ajustes no seu iPhone e depois vá para Geral -> Acessibilidade.
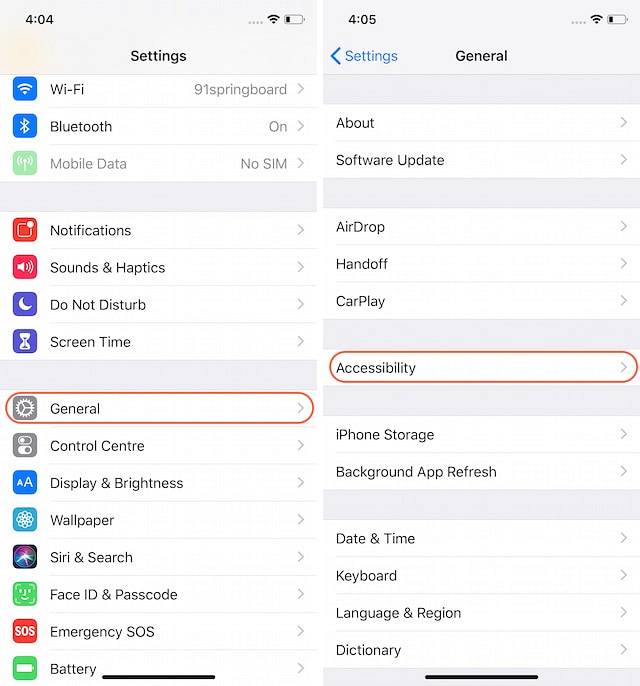
2. aqui, role para baixo para encontrar “Assistive Touch” e toque nele.
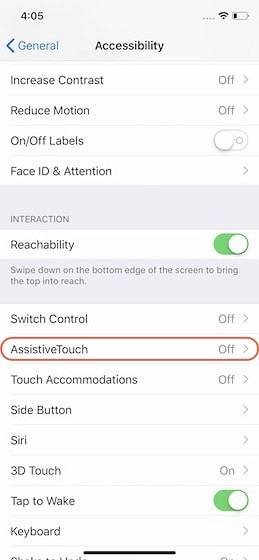
3. agora, habilite o Toque Assistivo tocando no botão ao lado e toque em “Personalizar menu de nível superior…”.
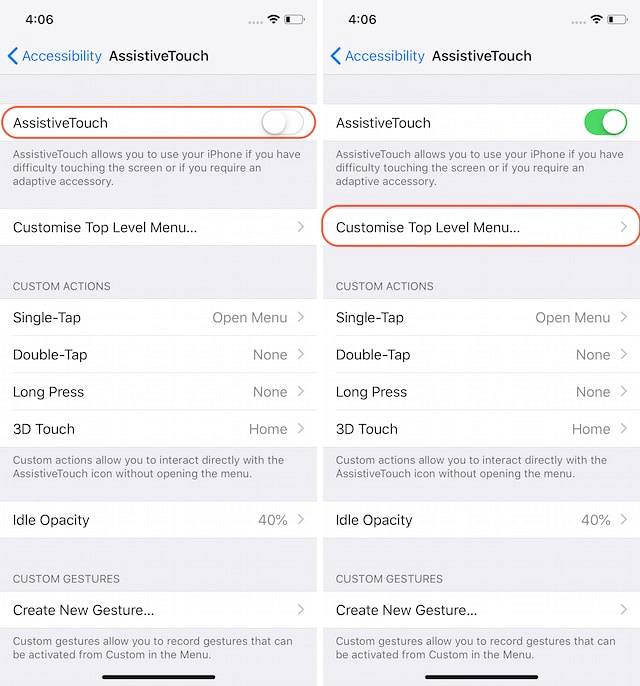
4. Toque no ícone “Estrela” marcado na imagem abaixo e selecione a opção “Captura de tela”. Toque em Concluído depois de selecionar a captura de tela.
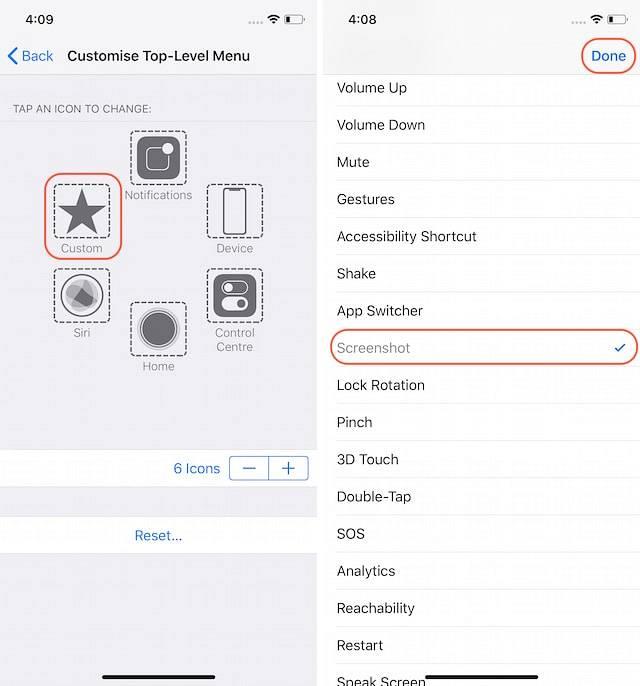
5. Agora, para fazer uma captura de tela, primeiro toque no botão AssistiveTouch e toque na opção chamada 'Captura de tela' para fazer uma captura de tela.
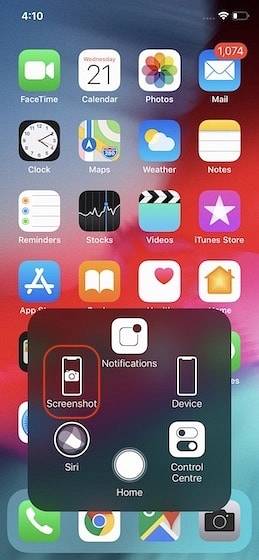
CONSULTE TAMBÉM: Como tirar uma captura de tela no macOS Mojave
Capture e anote screenshot como um profissional no iPhone
Isso termina nosso breve tutorial sobre como fazer uma captura de tela no iPhone. Tentei incluir todos os detalhes necessários para tirar, anotar e compartilhar capturas de tela com facilidade. Deixe sua opinião nos comentários e diga-nos se tiver alguma confusão ou se souber de outras maneiras de fazer capturas de tela em um iPhone.
 Gadgetshowto
Gadgetshowto



