Os Macs têm muitas funcionalidades excelentes incorporadas, o que torna o uso do Mac fácil e aumenta suas capacidades. Embora você possa saber muito sobre o que pode fazer nativamente em um Mac, há muitas coisas que você provavelmente não sabe. Um desses recursos, integrado no Mac, é o compartilhamento de tela. O compartilhamento de tela permite que você compartilhe a tela do seu Mac (na mesma rede) com outro Mac, enquanto permite que o outro Mac controle o seu computador. Se isso levantou bandeiras vermelhas em sua mente, não se preocupe; o compartilhamento de tela pode ser protegido por uma senha e apenas as pessoas que possuem a senha e o nome de usuário poderão acessar e controlar sua tela. Isso basicamente significa que agora você pode compartilhar a tela do seu Mac e usá-la como uma área de trabalho remota, se desejar. Neste artigo, vou guiá-lo pelas etapas que você terá para começar a compartilhar a tela do seu Mac.
Configurar compartilhamento de tela
Primeiro, você precisará configurar seu Mac para poder compartilhar sua tela pela rede. Isso pode ser feito com muita facilidade. Basta seguir as etapas abaixo:
1. Lançamento Preferências do Sistema, e vai para Compartilhamento.
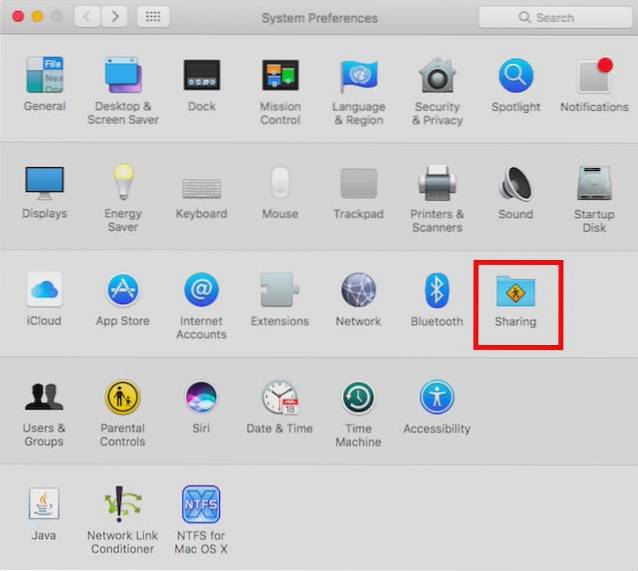
2. Aqui, marque a caixa de seleção ao lado de “Compartilhamento de tela“. Isso permitirá que você compartilhe a tela do seu Mac pela rede. Adicionar os usuários você deseja poder acessar seu Mac de uma área de trabalho remota. Essas credenciais de usuário serão necessárias posteriormente para fazer login no outro Mac e acessar sua tela compartilhada. Também, anote o endereço IP que está escrito na tela de configurações de Compartilhamento de tela.
Observação: Você também pode criar outro usuário apenas para compartilhar telas. Isso garantirá que você não precise fornecer a outras pessoas suas credenciais de login principais.
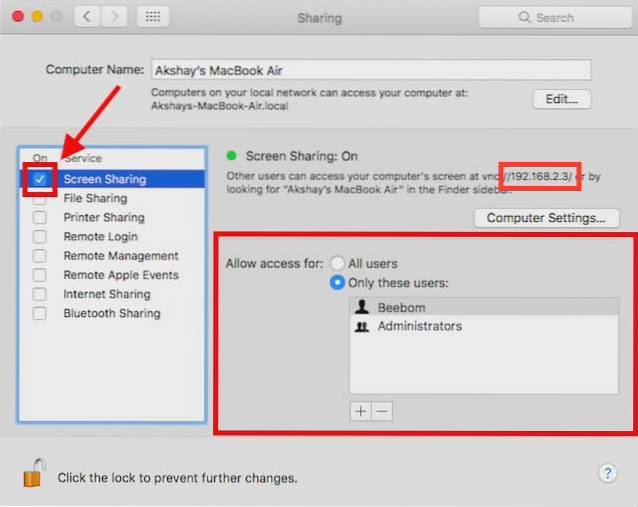
Essa é basicamente toda a configuração que você precisa fazer para compartilhar a tela do seu Mac com outro Mac. Agora, vamos ver como você pode acessar a tela do seu Mac a partir de outro Mac.
Acesse a tela compartilhada de um Mac em outro Mac
Existem várias maneiras que você pode usar para acessar a tela compartilhada do seu Mac em outro Mac. Discutiremos todos eles neste artigo, e você pode usar o que preferir.
1. Usando o Finder
Para começar a acessar a tela compartilhada do seu Mac em outro Mac e usá-lo como uma área de trabalho remota, basta seguir as etapas abaixo:
Abrir Localizador, e na barra lateral, procure o nome do seu Mac (aquele a partir do qual você compartilhou a tela). Clique nisso. Na janela que se abre, você deve ver um botão que diz “Compartilhar tela… “. Clique no botão.
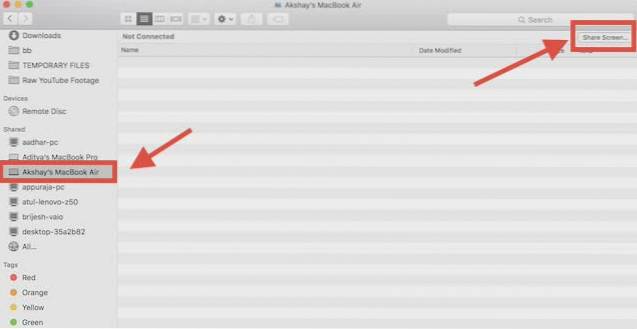
Você será solicitado a “Digite seu nome e senha“. Digite o nome de usuário e a senha de qualquer um dos usuários que você adicionou ao configurar o Compartilhamento de tela e clique em Conectar.
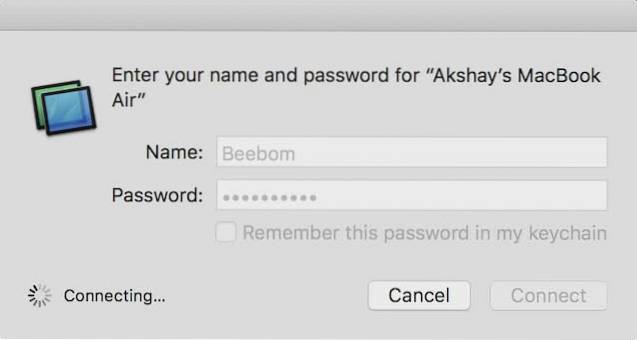
Depois de um tempo, você verá a tela do seu Mac remoto e poderá controlá-lo a partir da área de trabalho remota.
Enquanto você está acessando a tela compartilhada, você pode alternar entre os modos "Control" e "View", habilitar ou desabilitar o dimensionamento e até mesmo acessar a área de transferência do Mac remoto.
2. Usando o aplicativo de compartilhamento de tela
Muitos de vocês podem não saber disso, mas existe um aplicativo chamado “Compartilhamento de tela” que vem pré-instalado em todos os Macs. Você pode usar este aplicativo para acessar a tela compartilhada de um Mac remoto. Para fazer isso, basta seguir as etapas abaixo:
Lançamento Spotlight, pressionando Command + Espaço. Modelo "Compartilhamento de tela“E pressione Enter. O aplicativo Compartilhamento de tela será iniciado e solicitará o nome do host do computador ao qual deseja se conectar. Simplesmente preencha o endereço IP do seu desktop remoto aqui, e clique Conectar.
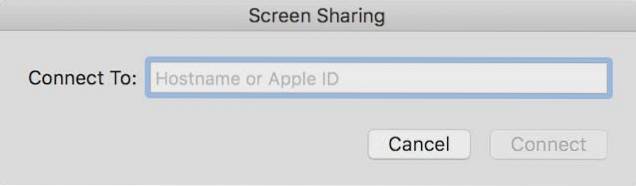
Agora você será solicitado a “Digite seu nome e senha“. Insira as credenciais de login para qualquer um dos usuários que você adicionou ao configurar o Compartilhamento de tela e clique em “Conectar“.
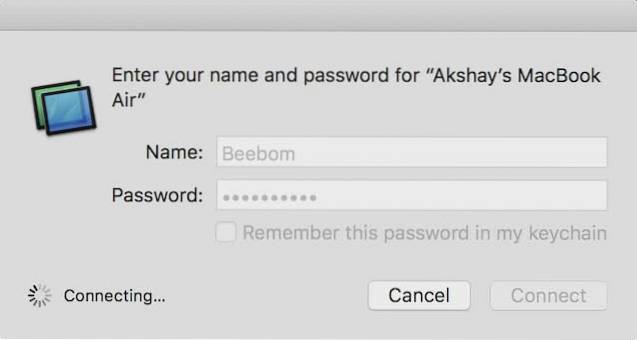
Agora você será capaz de visualizar e controlar a tela do seu Mac remoto.
3. Usando o iMessage
A terceira, e possivelmente a maneira mais fácil de compartilhar uma tela do Mac, é usar o iMessage. Isso nem mesmo exige que você configure o Compartilhamento de tela nas Preferências do sistema. Você pode simplesmente compartilhar sua tela com outro Mac e até mesmo controlá-la. Aqui estão as etapas que você pode seguir para começar:
- Abra o iMessage no Mac do qual deseja compartilhar a tela, bem como no Mac com o qual deseja compartilhar a tela. Inicie uma conversa no iMessage usando as contas do iCloud que estão conectadas em ambos os Macs. Em seguida, no Mac do qual deseja compartilhar a tela, clique em Detalhes, e então no Botão “Compartilhar tela”.
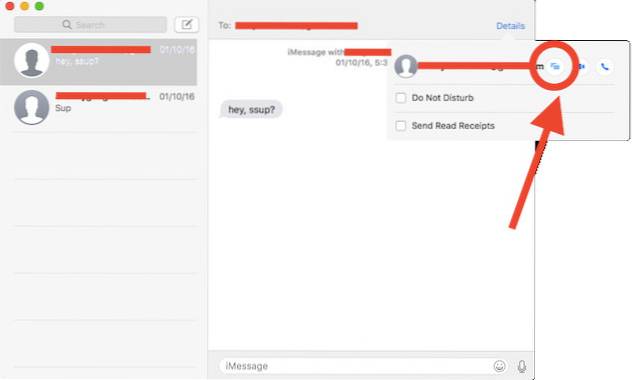
No Mac com o qual você está compartilhando a tela, aceite a solicitação de compartilhamento de tela nas notificações e você poderá visualizar a tela do Mac remoto. Se você deseja controlar a tela também, basta clicar no ícone Compartilhamento de tela na barra de menu e selecionar “Permitir tela de controle“.
Agora, você poderá visualizar e controlar a tela compartilhada do Mac remoto no outro Mac.
CONSULTE TAMBÉM: Como gravar tela com áudio no Mac
Inicie o compartilhamento de tela no Mac para acessar seu Mac remotamente
Você pode usar esses métodos para compartilhar a tela do seu Mac com qualquer outro Mac da rede. Com exceção do iMessage, todos esses métodos funcionam apenas se os dois Macs estiverem conectados à mesma rede. Você pode usar esses métodos para compartilhar telas entre Macs em redes diferentes, mas terá que encaminhar portas para isso, o que está além do escopo deste artigo.
Você pode seguir esses métodos para compartilhar a tela do seu Mac com outro Mac e controlar o seu Mac remotamente. Se você encontrar quaisquer problemas com esses métodos, informe-nos sobre eles na seção de comentários abaixo, juntamente com quaisquer sugestões de métodos para compartilhar telas entre Macs, que você acha que merecem ser incluídas neste artigo.
 Gadgetshowto
Gadgetshowto



