O trackpad do Mac é um dos melhores da indústria e há um motivo simples para isso: gestos. Os gestos compatíveis com o macOS são realmente intuitivos e, quando você começa a usá-los, não consegue se imaginar em um laptop sem eles. Então, como você pode tornar o trackpad do seu amado MacBook mais personalizado de acordo com as suas necessidades? A Apple oferece 14 gestos no macOS Sierra, que você pode ativar ou desativar de acordo com suas necessidades, mas e se quiser mais? Neste artigo, direi exatamente como você pode criar seus próprios gestos personalizados em um Mac. Então continue lendo e aprenda como você pode fazer com que seu trackpad faça o que você quer.
Better Touch Tool
Estaremos usando um aplicativo chamado Better Touch Tool para configurar gestos personalizados no Mac. A Better Touch Tool, ou BTT, como é mais comumente chamada, é um aplicativo extremamente versátil e útil, que não apenas permite que os usuários criem gestos personalizados, mas adiciona funcionalidade de ajuste de janela ao macOS e muito mais. As opções de personalização oferecidas pelo aplicativo são quase ilimitadas e, por US $ 4, o aplicativo tem um preço muito razoável. O aplicativo oferece uma avaliação gratuita, então você pode seguir este guia sem ter que pagar pelo aplicativo.
Observação: Na verdade, o aplicativo segue um modelo de "pague o que quiser" e os preços variam de ~ $ 4 a ~ $ 52, e os usuários podem escolher o preço que acham que o aplicativo merece.
Instalar (Teste grátis, licenças a partir de $ 4)
Criação de gestos personalizados
Depois de baixar o aplicativo, podemos começar a criar os gestos personalizados que quisermos. Para fins de ilustração, criarei gestos para abrir sites, como Beebom, Facebook e Google, bem como gestos para realizar ações como “copiar”, “colar”, “fechar guia”, “mover para a próxima guia” e mais. Isso lhe dará uma boa ideia de como você pode criar gestos personalizados para o trackpad do seu Mac e aumentar sua produtividade no macOS.
1. Criação de gestos de desenho para abrir sites
Você pode criar gestos personalizados para abrir sites usando a ferramenta Better Touch. Para fazer isso, basta seguir as etapas abaixo:
- Clique no ícone da ferramenta Better Touch na barra de menu e vá para Preferências.
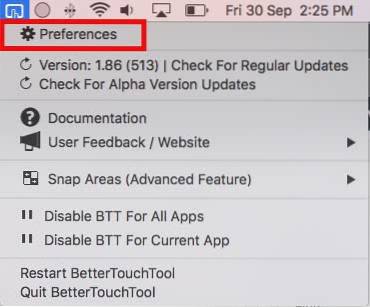
- Na janela Preferências, vá em “Desenhos” e clique em “Adicionar novo desenho”.
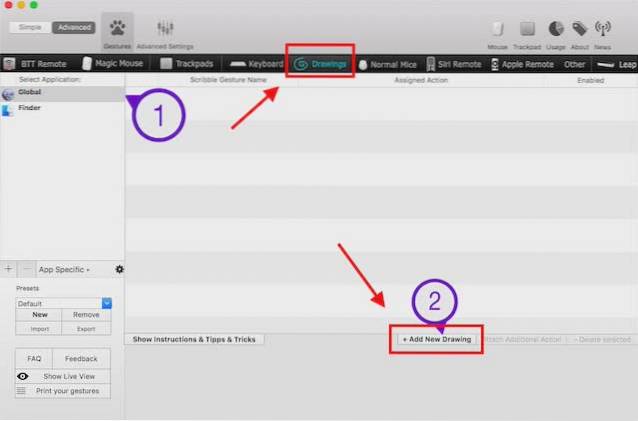
- Desenhe seu gesto e atribua um nome a ele. Vou criar um gesto para abrir o Beebom. Quando terminar, clique em “Concluir e salvar gesto”.
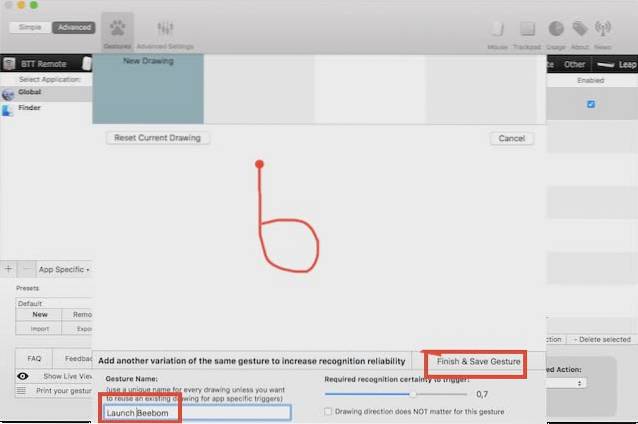
- Seu gesto agora estará visível na guia “Desenhos”. Clique no menu suspenso que diz “Acionar ação predefinida” e pesquise “abrir URL”. Selecione “Abrir URL / URL com seleção”.
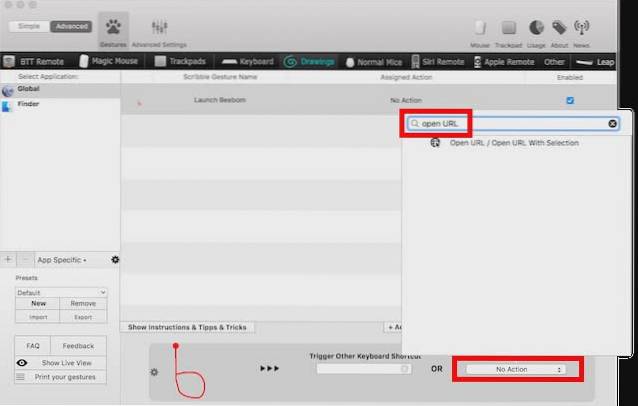
- Digite a URL do site que deseja abrir (usarei http://beebom.com) e pressione Enter.
Seu gesto agora está criado, mas ainda há um pouco mais a fazer, a fim de poder usar o gesto.
2. Criação de um gatilho para desenho
Para usar seus gestos de desenho, você precisará de um gatilho que diga ao Mac que ele deve esperar por um gesto. Para fazer isso, siga as etapas descritas abaixo:
- Na janela Preferências, selecione “Trackpad” ou “Teclado”, dependendo se você deseja um gesto de trackpad para o gatilho ou um atalho de teclado. Vou com o Trackpad. A seguir, clique em “Adicionar Novo Gesto”.
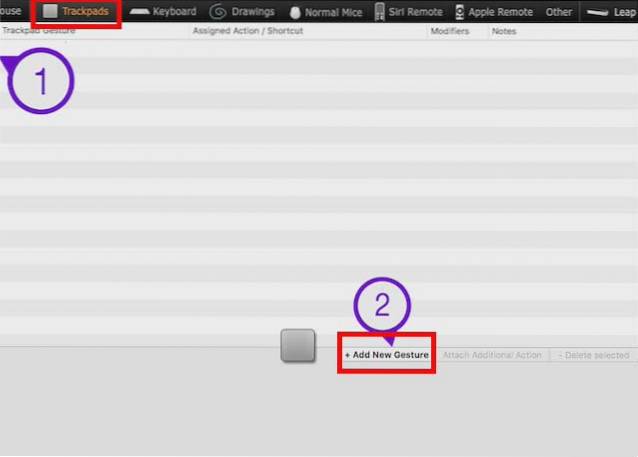
- Em Gesto do touchpad, selecione o gesto que você deseja, usarei um “Toque com quatro dedos”.
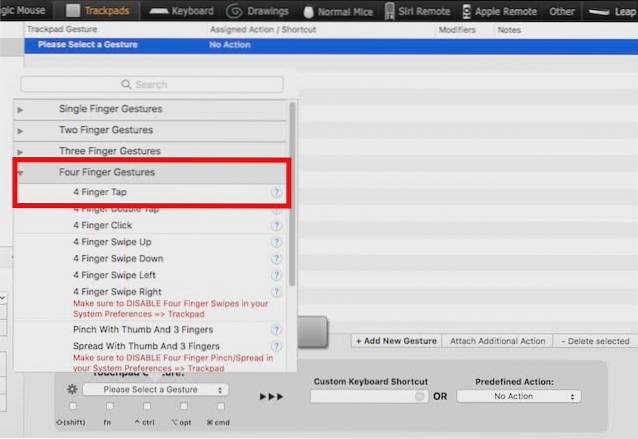
- Em seguida, em “Ação predefinida”, pesquise “Iniciar gravação” e selecione “Iniciar gravação de desenho / gesto do mouse”.
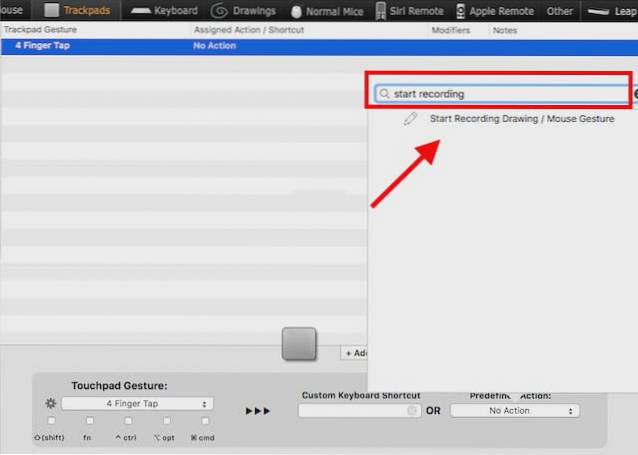
Agora você está pronto para usar seu gesto de desenho personalizado.
3. Usando o gesto
A melhor parte sobre os gestos é que eles podem ser usados independentemente do aplicativo em que você estiver. Para usar o seu gesto personalizado, basta seguir as etapas abaixo:
- Execute um toque com quatro dedos no trackpad do Mac. Isso abrirá uma área de gravação na tela.
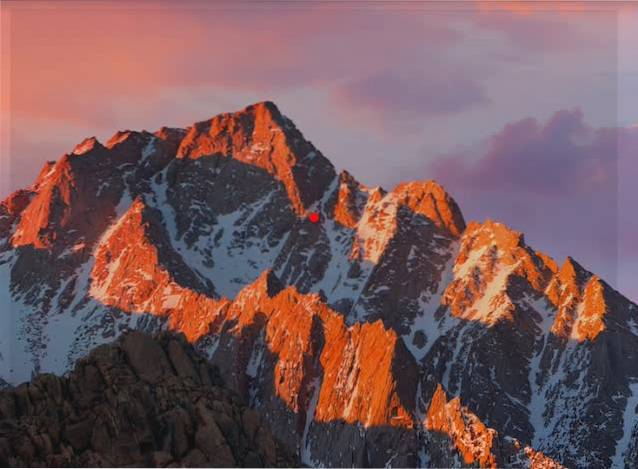
- Desenhe seu gesto usando o trackpad e, assim que você soltar o trackpad, a Better Touch Tool tentará reconhecer o gesto que você fez e realizar a ação relacionada a ele; neste caso, abre o site do Beebom.
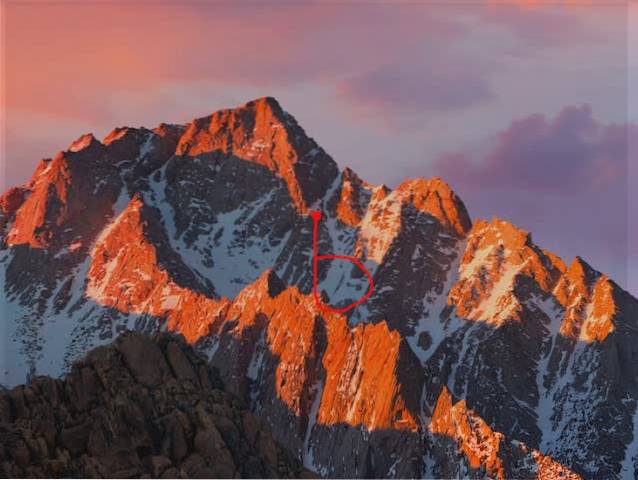
4. Criação de gestos para realizar ações
Se você deseja usar toques e gestos personalizados no trackpad para realizar ações comuns, como copiar, colar etc., basta seguir as etapas abaixo:
- Nas Preferências da ferramenta Better Touch, clique em “Trackpads” e, em seguida, em “Adicionar novo gesto”.
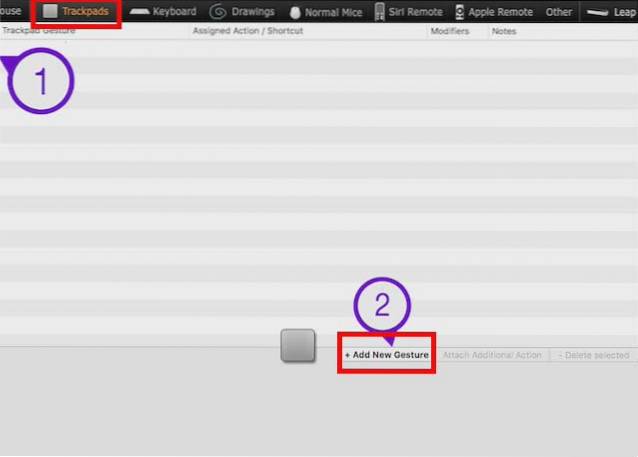
- Selecione o tipo de gesto que você deseja. Vou criar um gesto para copiar o texto e usar o gesto “Dica Toque para a Esquerda”, em “Gestos com dois dedos”.
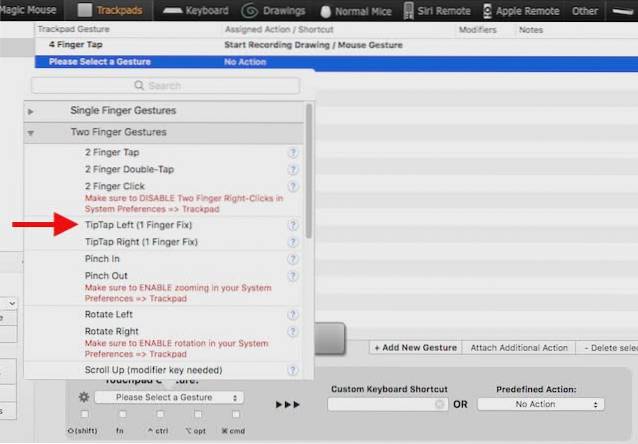
- Em seguida, clique na caixa de texto que diz “Atalho de teclado personalizado” e pressione Command + C.
Agora você pode começar a usar o gesto diretamente no seu Mac, em qualquer aplicativo.
Observação: Se você não tiver certeza do que significa um gesto, simplesmente selecione-o e você poderá ver o que é o gesto, no pequeno trackpad na janela de preferências da ferramenta Better Touch.
CONSULTE TAMBÉM: 15 atalhos de teclado fantásticos do Mac que você deve conhecer
Use gestos em um trackpad do Mac para simplificar o fluxo de trabalho
Agora que você sabe como criar uma variedade de gestos em seu Mac, vá em frente e crie seus próprios gestos personalizados. Usar gestos personalizados simplifica muito o fluxo de trabalho, contanto que você crie gestos fáceis de fazer e atribua ações que usa com mais frequência. Por exemplo, eu uso gestos para copiar, colar, alternar guias, fechar guias e muito mais. Não uso muitos gestos de desenho, exceto alguns para abrir sites que frequento.
Como sempre, agradeço seus pensamentos e opiniões sobre a criação de gestos personalizados no trackpad do seu Mac e gostaria de ouvir sobre os casos de uso que você tem em mente para tais gestos. Se você já usou a ferramenta Better Touch antes, já usou os recursos avançados que o aplicativo oferece? Como foi sua experiência com isso? Além disso, se você souber de outros aplicativos com funcionalidade semelhante e que acha que são melhores do que a Better Touch Tool, informe-nos sobre eles na seção de comentários abaixo.
 Gadgetshowto
Gadgetshowto

![Quantas pessoas realmente permanecem no Google Plus [Infográfico]](https://gadgetshowto.com/storage/img/images/how-many-people-actually-stay-on-google-plus-[infographic]_2.jpg)
