Quando a NVIDIA lançou o G-Sync originalmente em 2013, foi uma virada de jogo para a indústria. A maioria das pessoas o considerava o santo graal dos jogos de PC pelo que oferecia e com razão, porque proporcionava a melhor experiência de jogo possível em monitores. Para aqueles que ainda não sabem, NVIDIA G-Sync é uma tecnologia de exibição de nível de hardware que sincroniza a taxa de renderização da GPU com a taxa de atualização do monitor. Como resultado disso, você notará imediatamente a diferença enquanto joga, porque o G-Sync garante sessões de jogo suaves e sem gagueira enquanto elimina completamente o rasgo de tela. O G-Sync é incorporado aos monitores com a ajuda de um módulo e esses monitores geralmente são mais caros. No entanto, se você já tem um monitor G-Sync, é necessário configurá-lo corretamente, pois há algumas confusões que devem ser evitadas. Então, vamos dar uma olhada em como instalar e configurar NVIDIA G-Sync:
Configurando o G-Sync usando o painel de controle NVIDIA
Existem alguns pequenos erros que as pessoas costumam cometer ao configurar o G-Sync e, como resultado, o recurso não funciona corretamente. Certamente não queremos que você esteja nessa situação, então certifique-se de seguir as etapas abaixo para configurar o G-Sync corretamente:
- Clique com o botão direito em qualquer lugar da sua área de trabalho e clique em “Painel de controle NVIDIA ” para abri-lo. Uma vez feito isso, clique em “Configurar G-SYNC ” na seção Display do painel de controle. Por padrão, se você tiver um monitor G-Sync, notará que o recurso está habilitado apenas para o modo de tela inteira. Precisamos mudar isso, marcando “Ativar G-SYNC para modo de janela e tela inteira ”, porque existem vários jogos que funcionam no modo de janela sem borda, e não podemos negligenciá-los.

- Agora você precisa clicar em “Gerenciar configurações 3D ” na seção Configurações 3D do Painel de controle NVIDIA. Uma vez feito isso, role um pouco até a parte inferior e você verá uma opção chamada “Tecnologia de monitoramento”. Se a tecnologia do monitor for mostrada como Taxa de atualização fixa (que normalmente é o caso dos monitores sem G-Sync), mude para “G-SYNC ”clicando no botão suspenso.
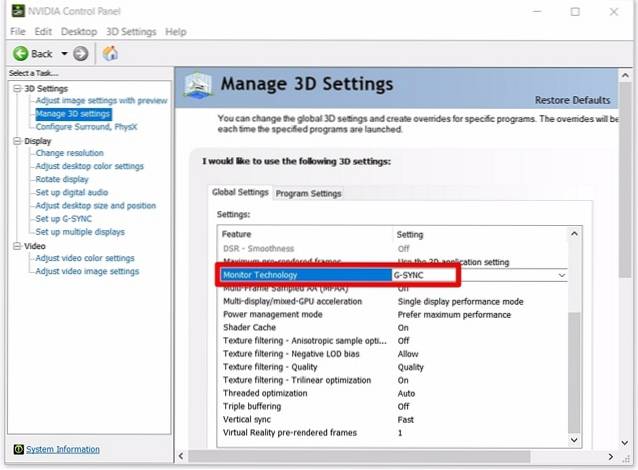
- Bem, esta é a etapa sobre a qual a maioria das pessoas fica confusa. Na parte inferior do mesmo menu, você notará uma opção para sincronização vertical. Por padrão, é definido como “Usar a configuração do aplicativo 3D”, mas não queremos isso. A sincronização vertical, que introduz lag de entrada, é inútil quando você tem G-Sync. Então, clicando no menu suspenso, defina Sincronização vertical -> Desligado.
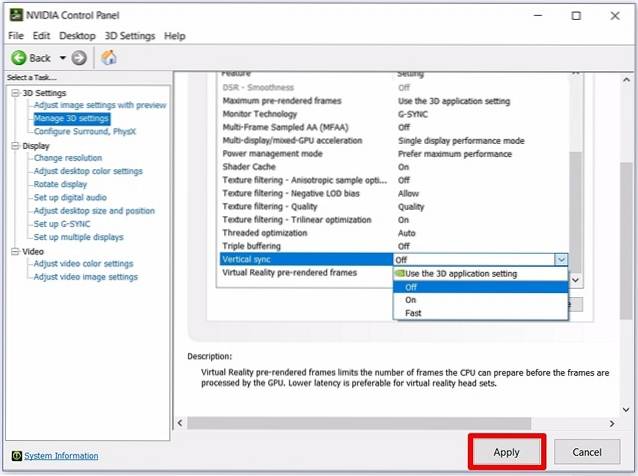
Configurando G-Sync para jogos
Ainda não terminamos de configurar o G-Sync de maneira adequada. Temos mais algumas etapas que são absolutamente cruciais para determinar o funcionamento adequado do G-Sync. Portanto, siga cuidadosamente as etapas abaixo:
- Em vários jogos, o V-Sync é habilitado por padrão, mas não precisamos do V-Sync. Depende totalmente do jogo. Se você quiser desabilitar V-Sync, você terá que chegar ao Configurações de gráficos / vídeo dentro do jogo e desligue-o para que o G-Sync funcione corretamente.
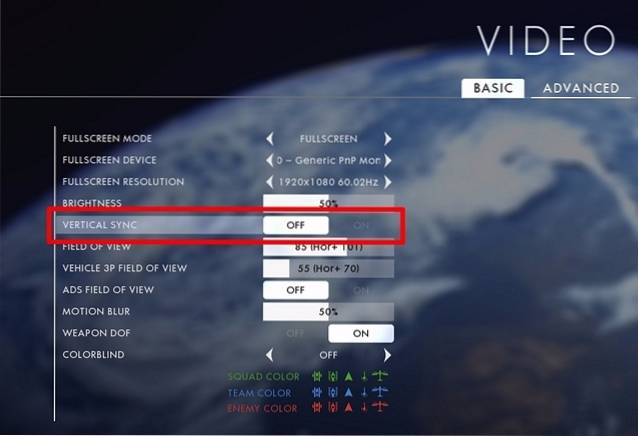
- Esta é sem dúvida a etapa mais importante neste processo e vou explicar exatamente por quê. Como discutimos acima, G-Sync funciona sincronizando a taxa de renderização da GPU com a taxa de atualização do monitor. Então, suponha que seu jogo esteja renderizando a uma taxa de quadros inferior à taxa de atualização do seu monitor, G-Sync irá reduzir a taxa de atualização do seu monitor para corresponder à taxa de renderização da GPU, a fim de garantir uma jogabilidade suave. No entanto, esse processo não funciona ao contrário. Se a GPU renderizar o jogo em uma taxa de quadros mais alta do que a taxa de atualização do monitor, o G-Sync não fará nada e você terá tela quebrada durante o jogo. Para evitar isso, você precisa bloqueie a taxa de quadros do seu jogo para a taxa de atualização do seu monitor. Você pode fazer isso acessando as configurações de gráficos / vídeo do seu jogo.
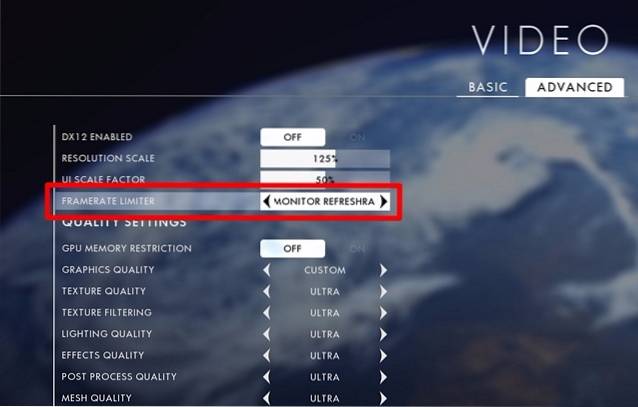
Observação:Nem todos os jogos permitem que você bloqueie a taxa de quadros com a taxa de atualização do monitor. Nesses casos, você precisará usar algo além do G-Sync. Isso pode ser feito no Painel de controle NVIDIA ativando Fast Sync na opção Vertical Sync, em vez de desligá-lo completamente. Se você não preferir fazer isso, pode usar um software de terceiros como o RivaTuner, que vem junto com o MSI Afterburner, que pode limitar a taxa de quadros.
Como verificar se o G-Sync está funcionando corretamente
Se você não configurou o G-Sync corretamente, ainda terá os problemas que os monitores normais enfrentam. Portanto, tela rasgada é o primeiro sinal de que o G-Sync do seu monitor não está funcionando corretamente. Se você seguiu todas as etapas que discutimos, temos certeza de que nunca encontrará esses problemas. No entanto, uma única captura de tela não é boa o suficiente para mostrar a diferença no desempenho, então incluímos o próprio vídeo da NVIDIA, que vocês podem conferir e comparar com sua jogabilidade, a fim de confirmar o funcionamento adequado do NVIDIA G- Sincronize no seu monitor.
CONSULTE TAMBÉM: Como fazer overclock da GPU para obter um melhor desempenho nos jogos
Use NVIDIA G-Sync para obter a melhor experiência de jogo
Depois de entrar no G-Sync, não há como voltar atrás. Não há dúvida de que você odiará perder as sessões de jogo suaves, sem gagueira e sem lágrimas. Dito isso, se você atualmente não tem um monitor G-Sync, você definitivamente deve considerar comprar um. Ter um monitor G-Sync sozinho não é bom o suficiente, especialmente se você não configurou corretamente. Percebemos que vários usuários estão tendo problemas para configurá-lo adequadamente e, portanto, decidimos fazer nossa parte abordando o problema. Então, você configurou corretamente o G-Sync agora? Deixe-nos saber como este artigo o ajudou, simplesmente deixando algumas palavras na seção de comentários abaixo.
 Gadgetshowto
Gadgetshowto



