Live Photos é um recurso que a Apple introduziu junto com o iPhone 6S. Certamente parecia mais um truque do que um recurso útil em primeiro lugar. Essas fotos são mais como pequenos GIFs de 3 segundos gravados pela câmera do iPhone, que você pode ver tocando em 3D na foto ao vivo. Claro, isso dá vida à foto real, como afirma a empresa, mas até agora, você só podia apreciá-la no seu iPhone. Isso mesmo, uma vez que você transfere essas fotos ao vivo para o seu PC ou tenta compartilhá-las com seus amigos online, elas se tornam uma foto normal. Bem, temos uma solução alternativa para isso. Embora você ainda não possa compartilhar sua Live Photo em todo o seu potencial, você pode compartilhá-la como um GIF e ter uma experiência quase semelhante. Então, se você estiver interessado, vamos dar uma olhada em como enviar Live Photos como GIFs no iOS 11:
Enviando Live Photo como GIF
Observação: Eu tentei isso em um iPhone 7 Plus e um iPhone 6s executando a versão beta do iOS 11 mais recente para desenvolvedores, então isso deve funcionar para você também. No momento, compartilhar Live Photos como GIFs só funciona para o aplicativo Mail.
Com o iOS 11, a Apple permite que você edite suas Live Photos, fornecendo uma série de ferramentas para cortar, alterar miniaturas e até mesmo o efeito da Live Photo, para que você possa obter a melhor Live Photo possível de seu dispositivo. Vamos usar uma dessas ferramentas para compartilhá-las como GIF. Portanto, basta seguir as etapas abaixo para fazer isso, sem muitos problemas:
- Abra a Live Photo que deseja compartilhar e deslize para cima em sua tela. Agora você será levado a um menu totalmente novo, que permitirá que você altere o efeito deste vídeo ao vivo. Por padrão, isso é definido como Live. Selecione um "Laço" ou "Quicar" como efeito para o seu vídeo ao vivo. Uma vez feito isso, toque no “Ícone de compartilhamento” no canto inferior esquerdo da tela e escolha o estoque "Correspondência" aplicativo para compartilhar esta Live Photo editada.
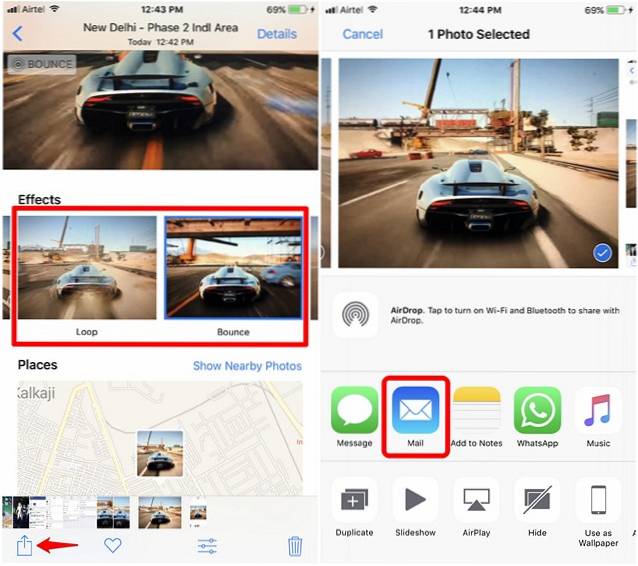
- Quando estiver no aplicativo Mail, você só precisa preencher todos os detalhes e simplesmente tocar "Mandar". Agora, você será solicitado a escolher o tamanho de arquivo pequeno ou o tamanho real do GIF. Toque na opção de sua preferência para enviar o GIF.
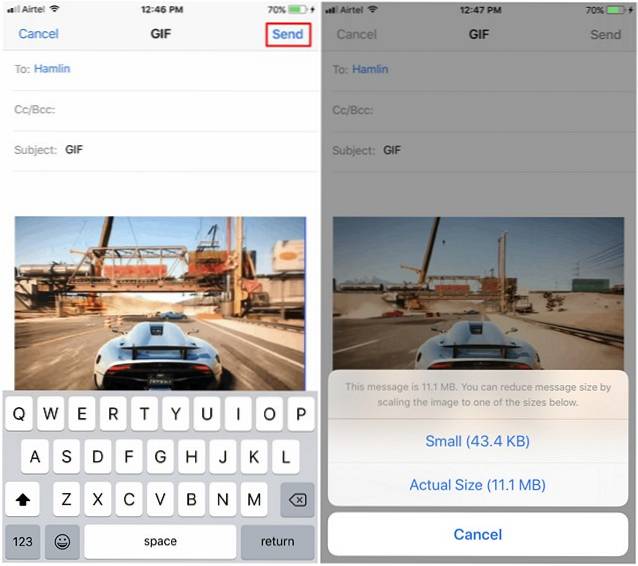
- Agora, o receptor receberá a Live Photo que você enviou, como um GIF. Isso ocorre porque o aplicativo Mail converte automaticamente em um GIF antes de enviar.
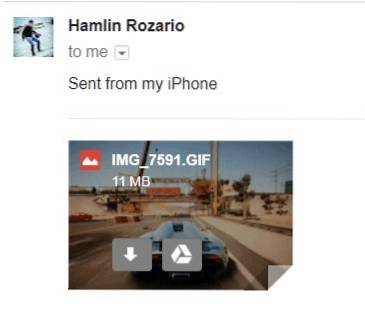
BÔNUS: compartilhar fotos ao vivo como GIFs via WhatsApp
Bem, você não precisa ter o iOS 11 instalado no seu dispositivo para compartilhar Live Photos como GIFs no WhatsApp. Certifique-se de que está atualizado para a versão mais recente do WhatsApp e siga as etapas abaixo para evitar qualquer confusão:
- Quando estiver na seção de bate-papo do contato específico com o qual deseja compartilhar a Live Photo, toque no ícone de compartilhamento no canto inferior esquerdo da tela, e escolher “Biblioteca de fotos e vídeos” para fazer upload de uma foto. Depois de ser levado para a Biblioteca de fotos, 3D Touch na foto que deseja compartilhar e deslize para cima.
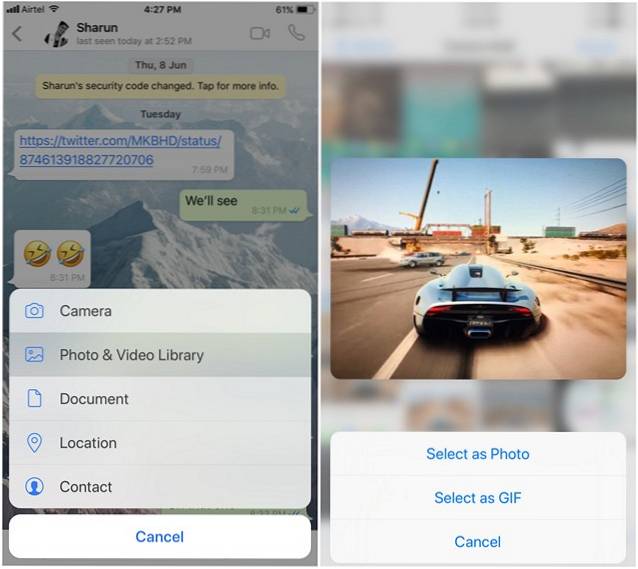 Agora você verá a opção de selecionar essa foto ao vivo como GIF ou foto. Escolher “Selecione como GIF” para compartilhar a Live Photo com seu contato como um GIF.
Agora você verá a opção de selecionar essa foto ao vivo como GIF ou foto. Escolher “Selecione como GIF” para compartilhar a Live Photo com seu contato como um GIF.
Se você gostaria de converter Live Photos em arquivos GIF, há uma infinidade de aplicativos que fazem isso. Gosto do aplicativo Google Motion Stills.
CONSULTE TAMBÉM: Como desativar o formato de imagem de alta eficiência no iOS 11
Compartilhe Live Photos como GIFs iOS 11
Bem, isso não foi tão difícil, certo? Embora ainda estejamos esperando que a Apple ofereça suporte completo para Live Photos em uma variedade de aplicativos para compartilhar esses belos momentos com nossos amigos e família, este é definitivamente um bom começo, para dizer o mínimo. Bem, você está feliz por poder pelo menos compartilhar Live Photos como GIFs com iOS 11 e WhatsApp, ou ainda está esperando por um sistema de compartilhamento completo? O que você acha que a Apple deveria fazer com seu recurso Live Photos? Deixe-nos saber, atirando suas valiosas opiniões na seção de comentários abaixo.
 Gadgetshowto
Gadgetshowto



