Às vezes, temos que executar um aplicativo em que não confiamos, mas tememos que ele examine ou exclua nossos dados pessoais, pois embora os sistemas Linux sejam menos sujeitos a malware, eles não são totalmente imunes. Talvez você queira acessar um site que parece duvidoso. Ou talvez você precise acessar sua conta bancária ou qualquer outro site que trate de informações confidenciais privadas. Você pode confiar no site, mas não confia nos complementos ou extensões instaladas em seu navegador.
Em cada um dos casos acima, sandbox é útil. A ideia é restringir o aplicativo não confiável em um contêiner isolado -a caixa de areia- para que não tenha acesso aos nossos dados pessoais, ou a outras aplicações do nosso sistema. Embora exista um software chamado Sandboxie que faça o que precisamos, ele está disponível apenas para Microsoft Windows. Mas os usuários do Linux não precisam se preocupar, pois temos Cadeia de incêndio para o trabalho.
Então, sem mais delongas, vamos ver como configurar o Firejail em um sistema Linux e usá-lo para aplicativos de sandbox no Linux:
Instale Firejail
Se você estiver usando Debian, Ubuntu, ou Linux Mint, abra o terminal, e digite o seguinte comando:
[código fonte] sudo apt install firejail [/ código fonte]
Digite a senha da sua conta e pressione Entrar. Se for solicitada uma confirmação, digite y, e pressione Entrar novamente.
Se você estiver usando Fedora, ou qualquer outro Distribuição baseada em RedHat, apenas substitua o apt por yum. O resto das instruções permanecem as mesmas:
[código fonte] sudo yum install firejail [/ código fonte]
Agora você está pronto para executar Firejail.
Opcional: Instale a interface gráfica
Você pode escolher instalar o front-end gráfico oficial para Firejail chamado Firetools. Não está disponível nos repositórios oficiais, então teremos que instalá-lo manualmente.
1. Baixe o arquivo de instalação para o seu sistema. Debian, Ubuntu e hortelã os usuários devem baixar o arquivo que termina com .deb. Estou em uma instalação do Mint de 64 bits, então selecionei firetools_0.9.40.1_1_amd64.deb.
2. Depois que o download for concluído, abra o terminal, e navegue até o seu Transferências pasta executando cd ~ / Downloads.
3. Agora instale o pacote Firetools executando o comando sudo dpkg -i firetools * .deb.
4. Digite sua senha, pressione Entrar, e você está feito.
Uso Básico
Em um terminal, Escreva cadeia de fogo, seguido pelo comando que você precisa para executar. Por exemplo, para executar o Firefox:
[código fonte] firejail firefox [/ código fonte]
Tenha certeza de feche todas as janelas do Firefox primeiro. Se você não fizer isso, ele apenas abrirá uma nova guia ou janela na sessão atual - negando qualquer benefício de segurança que você obteria do Firejail.
Da mesma forma, para Google Chrome:
[código fonte] firejail google-chrome [/ código fonte]
A execução de comandos como este dá ao aplicativo acesso a apenas alguns diretórios de configuração necessários, e seu Pasta de downloads. O acesso ao restante do sistema de arquivos e aos outros diretórios da pasta pessoal é restrito. Isso pode ser demonstrado ao tentar acessar minha pasta de início no Chrome:
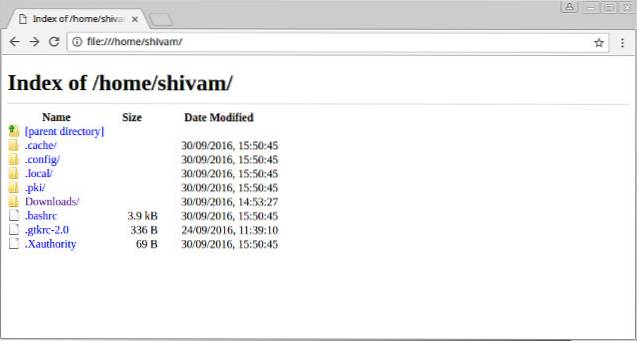
Como você pode ver, a maioria das minhas pastas, incluindo Imagens, Documentos e outras, não podem ser acessadas no cromo da sandbox. Se eu ainda tentar acessá-los modificando o URL, obterei um Arquivo não encontrado erro:
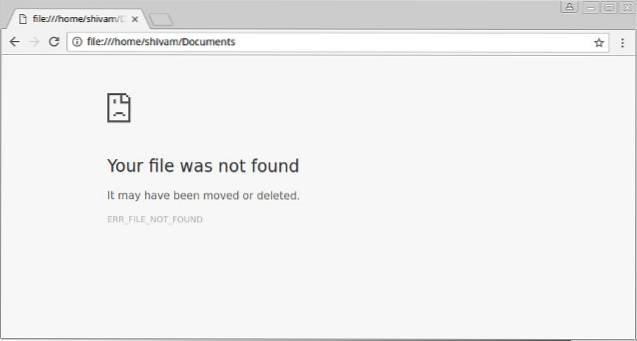
Restringindo aplicativos ainda mais
Às vezes, você pode precisar de mais restrições, por exemplo, você pode querer usar um perfil de navegador completamente novo sem histórico e sem complementos. Digamos que você também não queira que seu navegador acesse a pasta Downloads. Para isso, podemos usar o privado opção. Execute o aplicativo da seguinte maneira:
[código fonte] firejail google-chrome -private [/ código fonte]
Este método restringe completamente o aplicativo - ele sempre começa em um estado novo e não pode nem mesmo criar ou baixar nenhum arquivo novo.
Usando a interface gráfica - Firetools
Se você preferir usar uma GUI em vez de executar um comando todas as vezes, você pode usar o front-end gráfico para Firejail chamado Firetools. Abra o Terminal e execute o comando ferramentas de fogo. Você verá uma janela como esta:
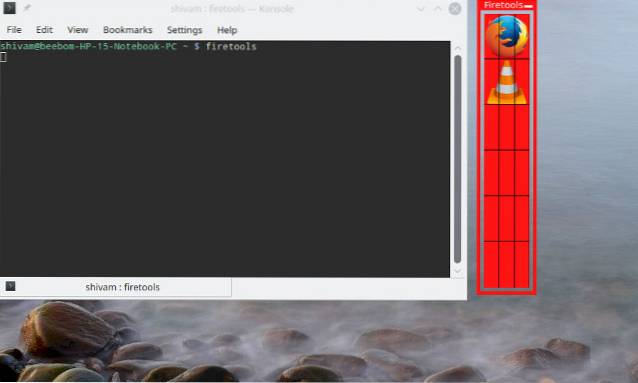
Você pode clique duas vezes em qualquer aplicativo pré-configurado (Firefox e VLC aqui) para executá-lo em sandbox. Se você deseja adicionar um aplicativo, clique com o botão direito em um espaço vazio no aplicativo Firetools e clique em Editar:
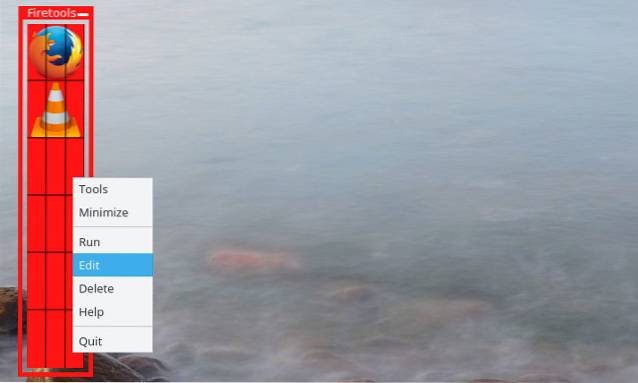
Agora você pode inserir o nome, a descrição e o comando que deseja executar. O comando seria o mesmo que você executaria em um console. Por exemplo, para criar um ícone para o Google Chrome que você deseja executar privado modo, você deve inserir o seguinte:
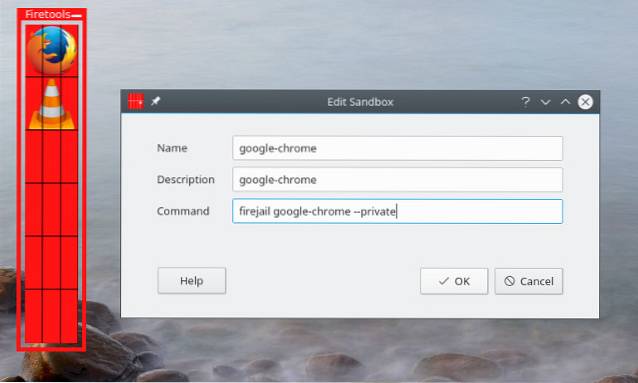
Agora, basta clicar duas vezes no ícone que você acabou de criar para iniciar o aplicativo:
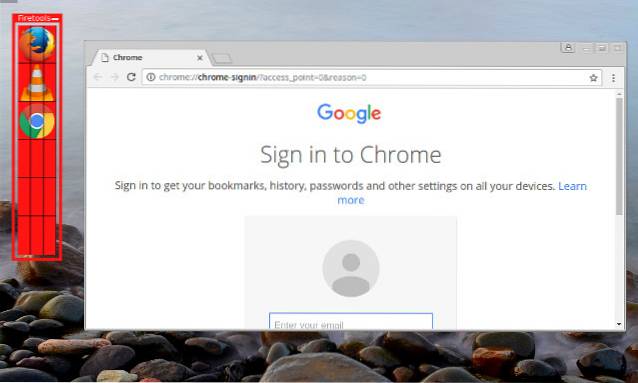
CONSULTE TAMBÉM: 10 dicas importantes para manter seu dispositivo Android seguro
Execute aplicativos duvidosos com segurança no Linux com Firejail
É isso da nossa parte, quando se trata de sandbox de aplicativos não confiáveis no Linux com Firejail. Se você deseja aprender mais sobre as opções avançadas de sandbox que o Firejail oferece, dê uma olhada na documentação oficial. Para que você usa Firejail? Isso o salvou de aplicativos ou sites maliciosos? Informe-nos, deixando-nos uma linha na seção de comentários abaixo.
 Gadgetshowto
Gadgetshowto



