Os Macs vêm com uma tonelada de ótimos atalhos de teclado e ligações que facilitam muito a execução de muitas tarefas no sistema. No entanto, se houver um grande atalho de teclado ausente no macOS todos esses anos, é que você não pode clicar com o botão direito em um item selecionado usando o teclado. Este recurso específico está presente nos teclados do Windows desde tempos imemoriais e é uma pena que os MacBooks não o tenham. Então, se você está procurando uma maneira de clicar com o botão direito do mouse em um teclado Mac, nós o ajudamos.
Clique com o botão direito usando o teclado no Mac
Na maior parte, há estão maneiras de configurar atalhos de teclado para executar um clique com o botão direito no macOS; no entanto, essas maneiras simplesmente executam um clique com o botão direito onde quer que o cursor do mouse esteja, em vez do arquivo, pasta, URL ou palavra que você selecionou. Depois de algum tempo vasculhando a internet, consegui descobrir três maneiras diferentes de clicar com o botão direito do mouse em um elemento destacado sem ter que mover o cursor do mouse até lá primeiro.
- Usando o teclado no Mac com Apple Script e Automator
- Usando o teclado no Mac com a ferramenta Better Touch
- Usando o teclado no Mac com Alfred
Observação: Eu tentei esses métodos em meu MacBook Pro 2017 executando macOS Mojave Developer Beta e todos eles funcionaram perfeitamente bem.
Usando Apple Script e Automator
O primeiro método (e o único gratuito) de clicar com o botão direito no Mac usando um teclado requer algum trabalho do Apple Script e um pouco de diversão com o Automator - duas ferramentas incrivelmente úteis que a Apple inclui em todos os Macs. Aqui estão as etapas que você precisa seguir:
- Abra o Automator e criar um novo serviço selecionando 'Fluxo de trabalho contextual'.
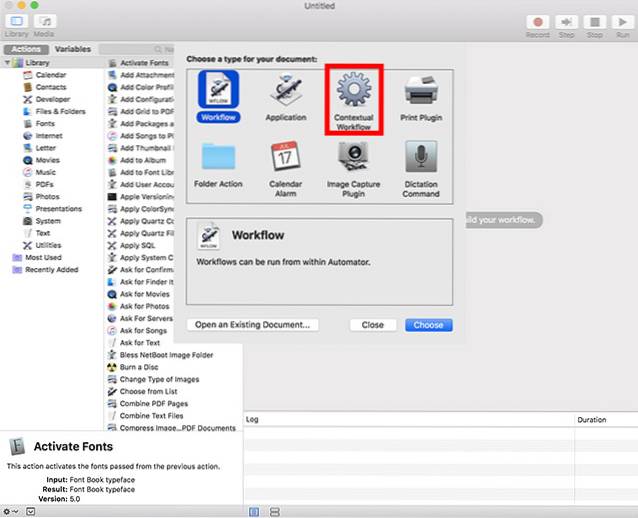
- Na caixa suspensa ao lado de “Fluxo de trabalho recebe”Selecione“sem entrada”E certifique-se de que a próxima caixa suspensa seja “Qualquer aplicativo.”
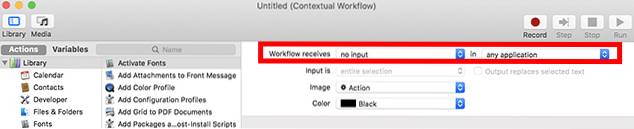
- Use a caixa de pesquisa no Automator para pesquisar “executar AppleScript.”Arraste e solte no fluxo de trabalho do Automator.
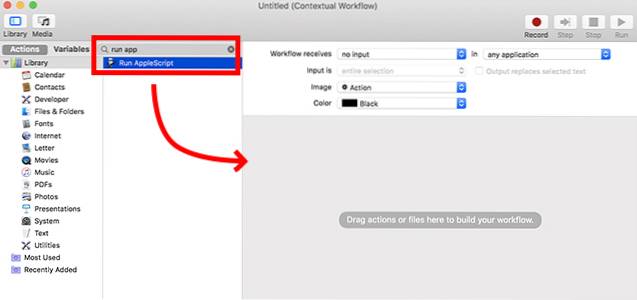
- Cole o seguinte código AppleScript no fluxo de trabalho, substituindo o comentário que diz "seu script vai aqui".
diga ao aplicativo "Eventos do sistema" para definir frontApp como o nome do primeiro processo cujo frontmost é verdadeiro
diga ao aplicativo "Eventos do sistema"
diga o processo de aplicação frontApp
defina _selection para o valor do atributo "AXFocusedUIElement"
diga _selection para executar a ação "AXShowMenu"
fim dizer
fim dizer
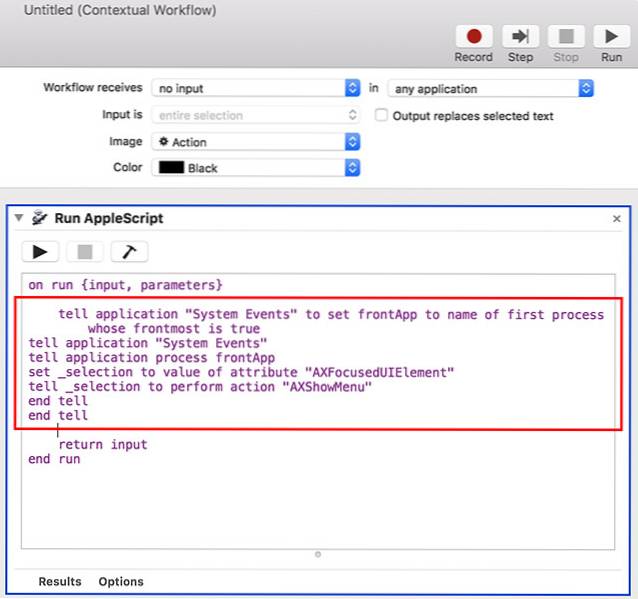
- Quando estiver pronto, salve o fluxo de trabalho com um nome adequado, estou usando “Right Clicker”.
- Agora em Preferências do Sistema, vamos para Teclado -> Atalhos -> Serviços. Role para baixo e encontre o serviço que você acabou de criar.
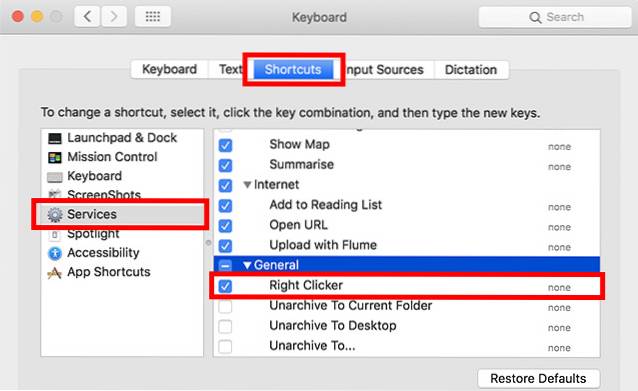
- Clique em 'Adicionar atalho'para definir um atalho de teclado para o serviço. estou a usar comando + shift+. por esta. Você pode usar qualquer atalho de teclado que seja mais fácil de lembrar. Apenas certifique-se de que não seja um atalho de teclado do sistema como “comando + espaço” ou “comando + controle + Q”.
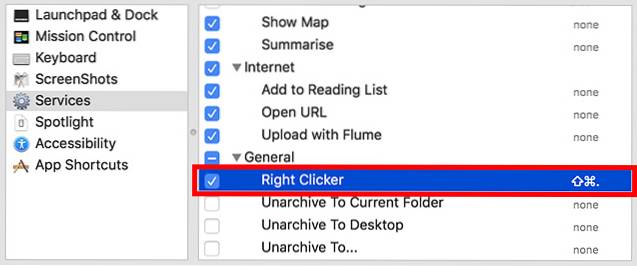
- Depois de fazer isso, vá para Preferências do sistema -> Segurança e privacidade -> Privacidade -> Acessibilidade.
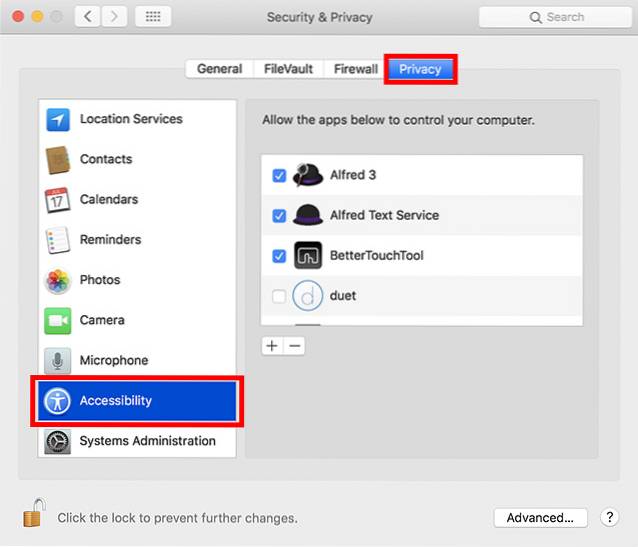
- Aqui, clique no ícone de adição para adicionar um novo aplicativo. Escolha 'Automator' e adicione-o à lista de aplicativos que têm permissão para controlar seu computador.
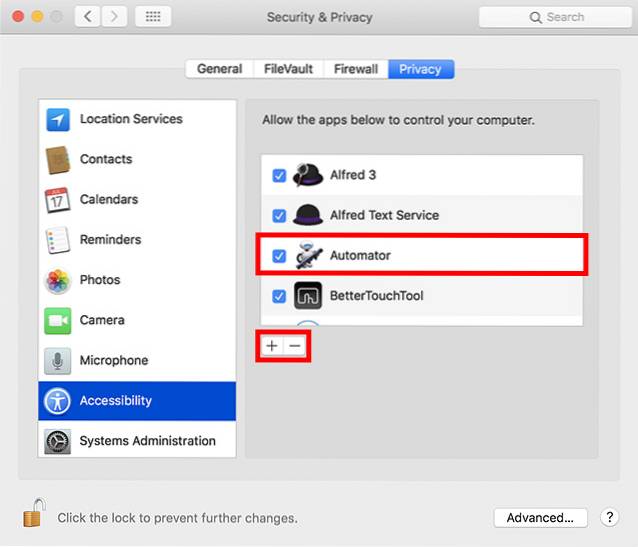
-
- Você também terá que adicione cada aplicativo onde deseja usar este atalho de teclado para a lista. Adicionei o Finder para garantir que o atalho funcione quando estou usando o aplicativo Finder com meu teclado.
Depois de fazer tudo isso, você poderá selecionar qualquer arquivo ou pasta no Finder e simplesmente pressionar o atalho do teclado para abrir o menu do botão direito para esse arquivo ou pasta.
Usando a ferramenta Better Touch
Se você está irritado por ter que adicionar todos os aplicativos que deseja usar o atalho do botão direito na lista de aplicativos permitidos para controlar o seu Mac, você pode usar a ferramenta Better Touch (teste gratuito de 45 dias; licença começa em $ 6,50) como Nós vamos. O aplicativo é pago, mas oferece um teste gratuito e traz muitos recursos. Veja como você pode usar a ferramenta Better Touch para clicar com o botão direito em um elemento selecionado no Mac.
- Lançar o Editor de Script no seu Mac e cole o seguinte AppleScript nele. Salve o arquivo (salvei-o como script de clique direito na minha área de trabalho).
diga ao aplicativo "Eventos do sistema" para definir frontApp como o nome do primeiro processo cujo frontmost é verdadeiro
diga ao aplicativo "Eventos do sistema"
diga o processo de aplicação frontApp
defina _selection para o valor do atributo "AXFocusedUIElement"
diga _selection para executar a ação "AXShowMenu"
fim dizer
fim dizer
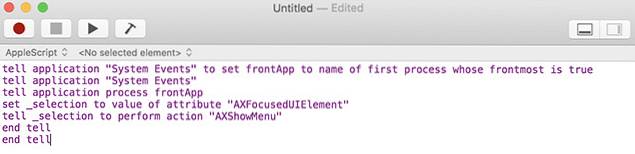
- A seguir, em Melhores preferências da ferramenta Touch, dirija-se ao Teclado aba.
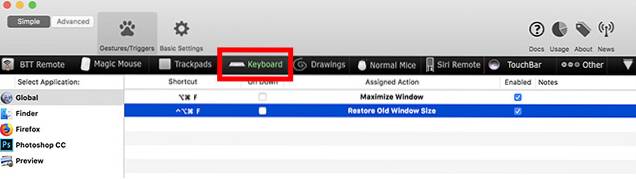
- Clique em "Adicionar novo atalho ou sequência de teclas,”Selecione“Sequência de Teclas”E escolha a combinação de teclas que deseja usar.
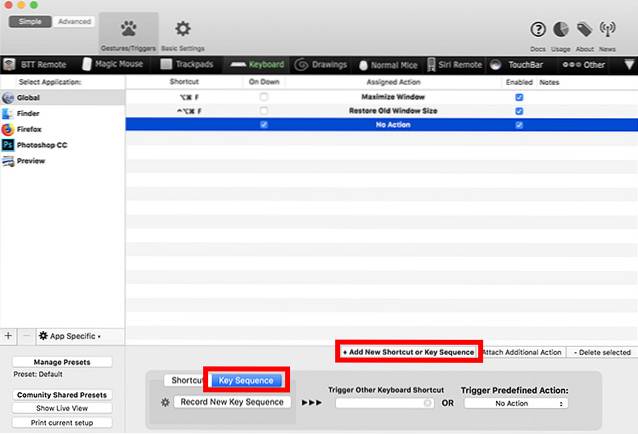
- Clique na caixa abaixo de “Acionar ação predefinida”E escolha“Iniciar aplicativo / Abrir arquivo / Iniciar Apple Script.”
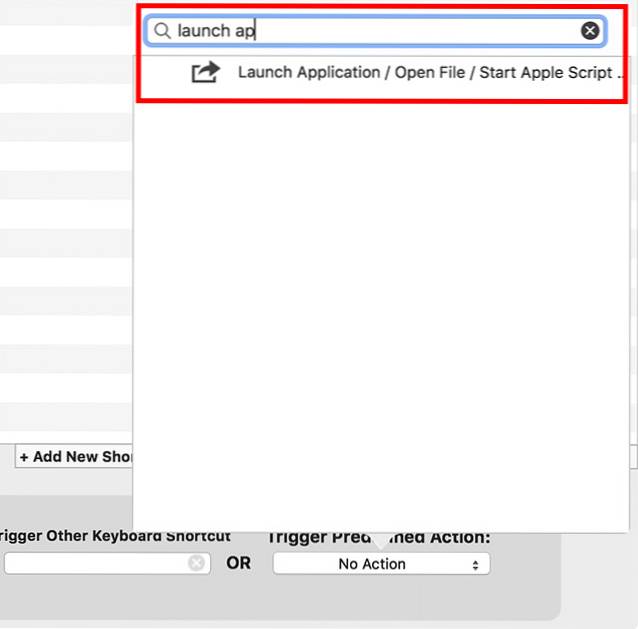
- Do pop-up, selecione o arquivo Apple Script você acabou de salvar.
É isso, agora você pode usar sua combinação de teclado escolhida para executar um clique com o botão direito no seu Mac.
Usando Alfred
Se você não quiser escrever e salvar um Apple Script, pode usar um fluxo de trabalho Alfred pré-construído. Alfred (avaliação gratuita; licença a partir de £ 19) é um aplicativo de produtividade para Mac, e o único aplicativo Mac pago além do BTT que recomendo que as pessoas verifiquem. Há uma versão gratuita disponível, mas você terá que comprar o Alfred Powerpack para usar Workflows.
- Baixe o fluxo de trabalho do Right Click.
- Abra o arquivo baixado e ele será adicionado automaticamente ao Alfred.
- Você provavelmente terá que instalar uma atualização para o fluxo de trabalho. Para fazer isso, basta abrir o Alfred e digitar “atualizar”.
- Assim que a atualização for instalada, vá para Alfred Preferences e vai para “Fluxos de trabalho.”
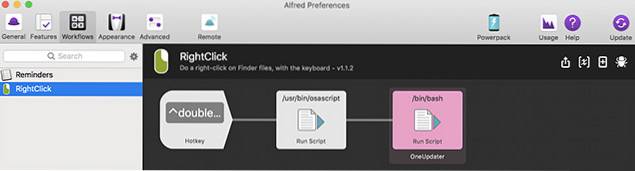
- Selecione os Fluxo de trabalho do botão direito, e defina sua tecla de atalho preferida para usar para clicar com o botão direito.
É isso, agora você poderá usar a tecla de atalho para clicar com o botão direito em qualquer elemento selecionado em seu Mac.
VEJA TAMBÉM: Os 10 melhores novos recursos do macOS Mojave que você deve conhecer
Use seu Mac como um profissional com controle de teclado
Usar um Mac apenas com o teclado é muito possível e, em muitos casos, é mais fácil não usar o trackpad (por melhor que seja) ou um mouse para navegar no Mac. Pessoalmente, sou uma pessoa que se inclina mais para o teclado e este atalho é realmente útil para mim. Então, agora que você sabe como clicar com o botão direito no Mac com o teclado, vá em frente e comece a usar seu Mac como um teclado profissional. Se você tiver algum problema, ou se souber de outro método para fazer isso, deixe-me saber na seção de comentários abaixo.
 Gadgetshowto
Gadgetshowto



