Quer você seja um YouTuber, um educador ou um aficionado por jogos, talvez já esteja familiarizado com a gravação de tela, que é muito útil para criar vídeos. Talvez você queira compartilhar um tutorial prático com seus seguidores ou se gabar sobre o quão bem você tem esmagado seus oponentes em jogos de batalha real, a capacidade de gravar tela no Windows 10 é uma obrigação. Infelizmente, ao contrário do macOS (graças ao QuickTime Player), o Microsoft Windows ainda não tem um gravador de tela completo. Mas não se preocupe, existem algumas soluções alternativas que tornam mais fácil gravar a tela no Windows 10. E é exatamente sobre isso que vou falar neste tutorial.
Como gravar a tela em um PC com Windows 10
Para garantir que você possa realizar a tarefa com mais eficiência, vou demonstrar as soluções nativas e o software gravador de tela do Windows 10 de terceiros que realizam o trabalho. Se você deseja ter um pouco mais de controle sobre o seu vídeo, os aplicativos de terceiros são o caminho a percorrer. No entanto, se você deseja apenas ter uma gravação de tela básica decente, os hacks integrados podem corresponder à realidade. Dito isso, vamos descobrir como você pode capturar a tela em seu dispositivo Windows 10!
1. Tela de gravação usando o aplicativo Xbox no Windows 10
Embora o gravador de tela embutido do Xbox seja projetado principalmente para permitir que você capture a tela de seus jogos, pode ser enganado gravar a tela de qualquer aplicativo, exceto desktop e alguns programas como o File Explorer. Melhor ainda, também oferece a opção de ajustar a saída de seu vídeo. Portanto, antes de começar, ajuste as configurações do DVR do jogo para que sua gravação esteja de acordo com suas necessidades.
Ajuste as configurações do DVR do jogo
Dependendo de suas necessidades, você terá que ajustar as configurações do DVR do jogo para que o vídeo gravado esteja de acordo com seus requisitos.
1. Para fazer isso, clique no “Menu Iniciar” e escolha “Configurações”.
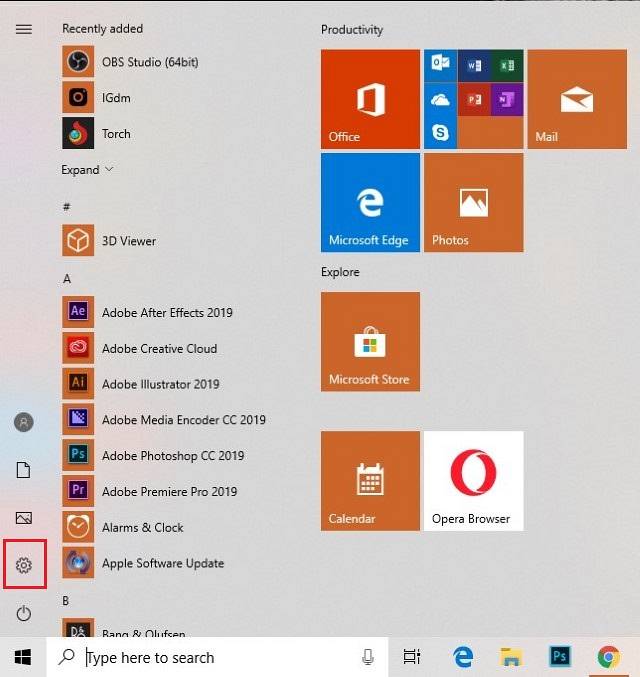
2. Agora, clique no "Jogos" ícone.
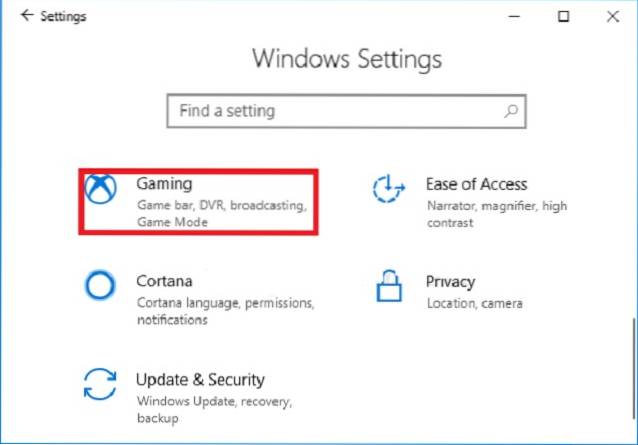 3. Em seguida, selecione “DVR do jogo ” e, em seguida, ajuste as configurações. Por exemplo, você tem a opção de escolher por quanto tempo deseja gravar o vídeo, ajustar o microfone, selecionar a taxa de quadros do vídeo (30 fps / 60 fps) e também decidir se deseja gravar vídeo de alta qualidade ou usar o padrão.
3. Em seguida, selecione “DVR do jogo ” e, em seguida, ajuste as configurações. Por exemplo, você tem a opção de escolher por quanto tempo deseja gravar o vídeo, ajustar o microfone, selecionar a taxa de quadros do vídeo (30 fps / 60 fps) e também decidir se deseja gravar vídeo de alta qualidade ou usar o padrão.
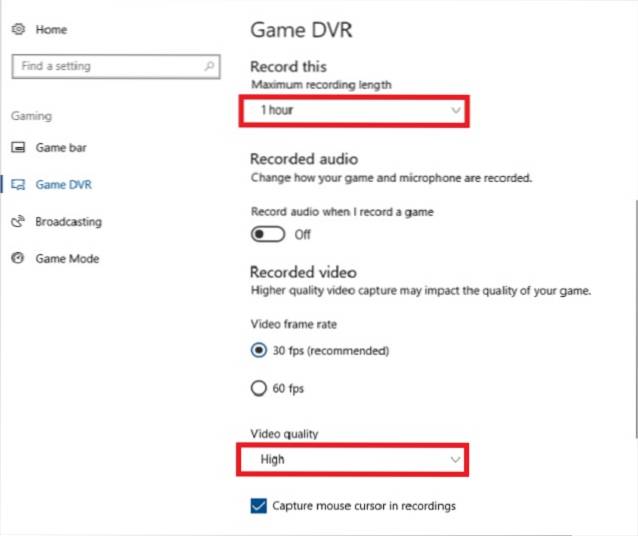
Inicie a gravação de tela do Windows 10 usando o DVR do jogo
Agora que você ajustou as configurações, vamos ver como você inicia a gravação de tela do Windows 10 usando Game DVR.
1. Para começar, abra um aplicativo ou jogo onde você deseja gravar a tela.
2. Agora, você precisa pressione as teclas Windows + G de uma vez só.
3. Em seguida, um pop-up pode aparecer perguntando, “Quer abrir uma barra de jogos?” Você deve clicar na caixa à esquerda de Sim, isto é um jogo.
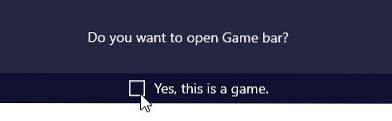
4. Em seguida, clique no “Gravação de tela” botão para iniciar a gravação (Win + Alt + R).
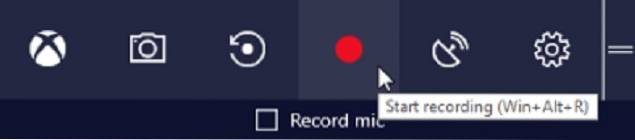
5. A seguir, um pequeno o mini player aparecerá no canto superior direito, mostrando a duração do vídeo. Você pode usar as teclas Windows + Alt + T para mostrar ou ocultar o cronômetro de gravação.
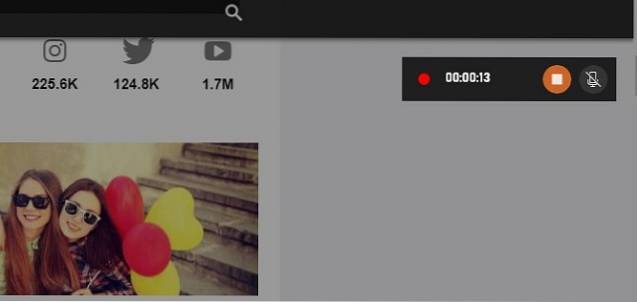
6. Depois de gravar o vídeo, clique no botão "Pare" botão ou use o Atalho Windows + Alt + R para terminar a gravação.
Agora, uma notificação aparecerá, confirmando que o clipe foi gravado. Você pode clicar na notificação para abra o vídeo gravado na pasta UserProfile \ Videos \ Captures. Sua gravação será salva como um arquivo mp4.
Então, é assim que você pode usar o DVR do jogo para gravar a tela em seu computador com Windows 10.
2. Use o PowerPoint para gravar a tela no Windows 10
Embora muitas pessoas estejam cientes do truque do Game DVR, muitos usuários não sabem que o aplicativo PowerPoint oferece gravação de tela no computador Windows. Claro, não é um recurso completo, mas se você quiser capturar o vídeo para 5 sua apresentação, vale a pena tirar uma foto.
1. Para iniciar o gravador de tela do Windows 10 usando o PowerPoint, abra qualquer slide e clique na guia “Inserir”. Em seguida, selecione “Gravação de tela”.
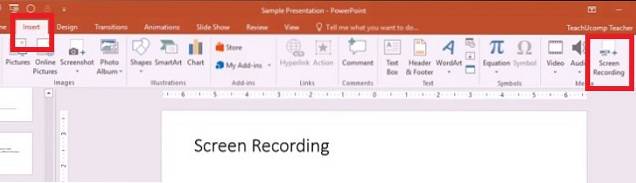
2. Agora, uma plataforma de controle aparecerá, solicitando que você selecione a área que deseja gravar. Você precisa clique em “Selecionar Área” e arraste para escolher a área. No caso de você querer para gravar a tela inteira, use a tecla Windows + Shift + F. Por padrão, ele gravará o áudio e o ponteiro do mouse, mas você tem a opção de desativá-los usando o dock de controle.
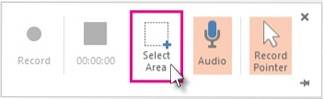
3. Depois de ajustar tudo, clique no botão “Registro" botão. Você também pode usar o Tecla Windows + Shift + R atalho para iniciar / pausar a gravação.
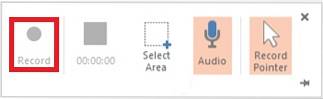
No final, clique no botão parar para terminar. O vídeo agora será incorporado ao seu slide. No entanto, você tem o opção para salvá-lo onde quiser. Basta clicar com o botão direito no vídeo e escolher “Salvar mídia como”. Em seguida, renomeie-o e selecione o local preferido.
3. Grave a tela do Windows 10 usando aplicativos de terceiros
Embora o aplicativo do Xbox e o PowerPoint façam o trabalho, eles não são as opções ideais. Se você deseja ter um controle muito melhor sobre gráficos, qualidade, formatos de saída e taxas de quadros, deve experimentar um software de terceiros. O único software que experimentei e achei altamente eficiente é OBS Studio. Além disso, está disponível gratuitamente e oferece muitas opções de personalização.
Tela de registro usando OBS Studio no Windows 10
1. Primeiro, baixar o software OBS Studio (grátis) no seu computador e inicie-o.
2. agora, clique em “Configurações”.
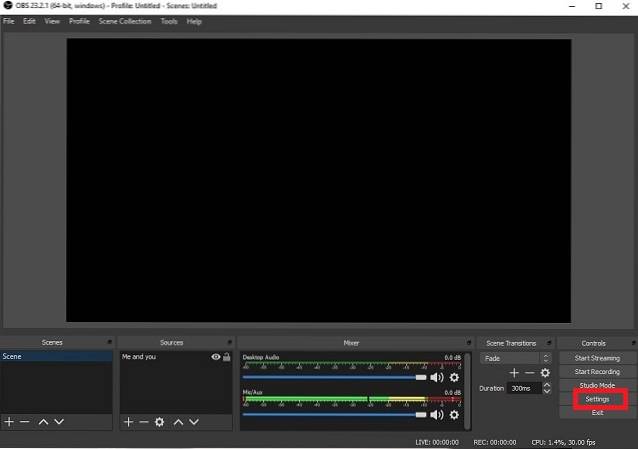
3. Aqui, você pode ajustar elementos importantes, como resolução, taxa de bits, codificador e streaming conforme sua necessidade. Em seguida, clique em OK.

3. Em seguida, você precisará adicione a fonte preferida. Clique no “+” botão na seção Fontes.

4. A seguir, escolha a fonte desejada, por exemplo, “Captura de jogo” ao gravar um jogo, “Captura de janela” para um aplicativo e “Dispositivo de captura de vídeo” para uma webcam ou placa de captura.
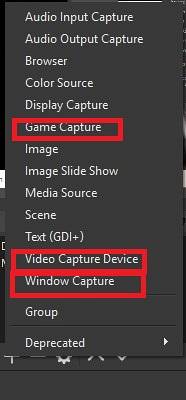
5. Agora, antes de começar, recomendo que você dê uma olhada em todas as configurações novamente. Certifique-se de verificar o formato de saída. Assim que estiver tudo pronto, clique em “Comece a gravar".
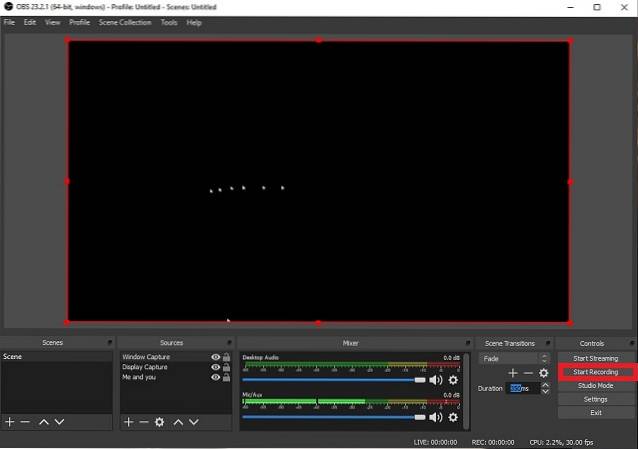
5. Depois de gravar a tela, clique em "Pare de gravar".
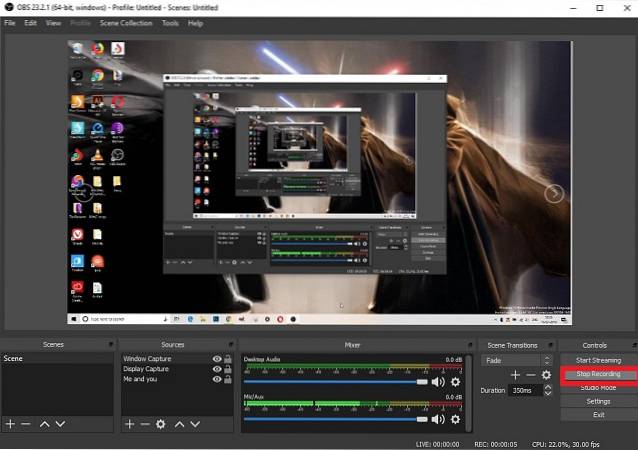
6. É basicamente isso! Agora você pode acessar suas gravações do Menu Arquivo -> Mostrar Gravações.
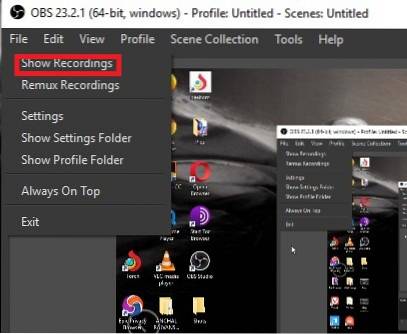
Outros gravadores de tela para Windows 10
Embora o OBS studio seja um aplicativo de gravador de tela do Windows 10 muito bom, alguns usuários podem achar que é um pouco difícil de aprender. Se for esse o caso, você pode dar uma olhada em outros aplicativos de gravador de tela de terceiros para o Windows 10 abaixo.
1. Camtasia
Camtasia é um aplicativo de gravação de tela repleto de recursos e vem com uma variedade de ferramentas de edição e gravação de tela. A primeira coisa que adoro no Camtasia é a interface do usuário. O aplicativo torna muito fácil gravar sua tela, já que todas as ferramentas estão corretamente identificadas e facilmente acessíveis. Outra coisa boa sobre o Camtasia é que ele também permite aos usuários editar os vídeos gravados, pois vem com um editor de vídeo completo.
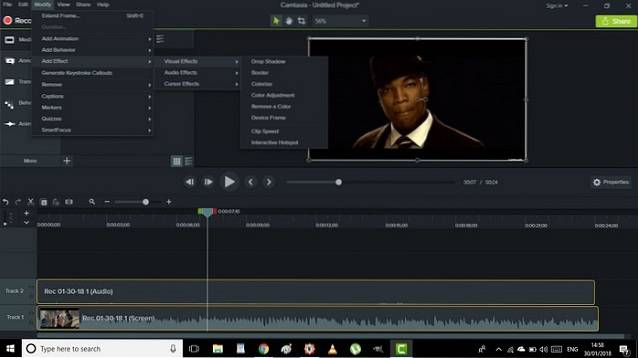
As ferramentas de edição incluem recursos como dimensão personalizada, efeitos de legenda, efeitos de cursor, questionários de cronograma e muito mais. Você também pode adicionar zoom in, zoom out e animações panorâmicas à sua gravação para dar a eles um toque profissional. Além disso, permite que você salve os vídeos gravados localmente ou no Google Drive. Lembre-se de que o Camtasia oferece um teste gratuito limitado e sua versão completa custa US $ 99,50, o que é um pouco caro.
Instalar: Teste grátis (a versão completa está disponível por $ 99,50)
2. Movavi Screen Capture Studio
Outro software de gravação de tela do Windows que tem avaliações positivas de especialistas e usuários normais é o “Movavi Screen Capture Studio”. O aplicativo oferece mais flexibilidade, permitindo que você capture a tela inteira ou apenas a área selecionada. Você também pode adicionar legendas adequadas e comentários de narração com facilidade com o microfone. Com base em suas necessidades, você também pode dividir áudio e vídeo em vários segmentos. Além disso, permite que você salve a gravação em vários formatos, incluindo MP4, MOV, GIFs e muito mais.

Instalar: Teste grátis (a versão premium começa em US $ 18)
Se você deseja explorar mais software de gravação de tela para Windows 10, clique no link para acessar nosso artigo que lista o melhor software de gravação de tela para Windows 10.
VEJA TAMBÉM: 15 melhores temas do Windows 10 que você deve usar em 2019
Gravação de tela mais fácil no Windows 10
Então, é assim que você pode capturar a tela do seu PC com Windows 10. Claro, teria sido melhor se a Microsoft tivesse oferecido um gravador de tela completo. No entanto, os hacks mencionados acima, juntamente com as ofertas de terceiros, fazem o trabalho com eficiência. Já agora, qual é a sua forma preferida de gravar ecrã no PC com Windows 10? Compartilhe suas idéias conosco na seção de comentários abaixo.
 Gadgetshowto
Gadgetshowto



