Se você é novo no Chromebook, eu recomendo fortemente que você configure o Linux no Chrome OS. Isso permitiria que você usasse muitos aplicativos de classe de desktop que simplesmente não existem em nenhum lugar do Chrome OS. A maneira tradicional de instalar aplicativos no Linux é por meio do Terminal, mas, em alguns casos, os desenvolvedores também oferecem um instalador AppImage portátil. Aplicativos Linux populares como Krita e Shotcut vêm no pacote AppImage e são super convenientes. Você só precisa clicar duas vezes no arquivo AppImage e o programa estará instalado e funcionando. Quão legal é isso? Portanto, se você deseja instalar programas AppImage no Chromebook, basta seguir este guia e estará tudo pronto.
Execute programas AppImage no Chromebook
Existem duas maneiras de executar programas AppImage no Chromebook. Você pode usar um gerenciador de arquivos Linux para executar o programa ou usar o Terminal. O o primeiro método é um pouco longo, mas é muito conveniente depois de configurar tudo. O último método é, no entanto, uma maneira rápida de executar programas AppImage, mas você terá que mexer nos comandos. De qualquer forma, aqui estou mostrando os dois métodos para que você possa escolher um facilmente.
-
Usando o gerenciador de arquivos Linux
1. Existem muitos gerenciadores de arquivos para Linux, mas Eu recomendaria Nautilus. É simples e funciona muito bem. Portanto, primeiro instale o gerenciador de arquivos Nautilus executando o comando abaixo no Terminal.
sudo apt-get install nautilus
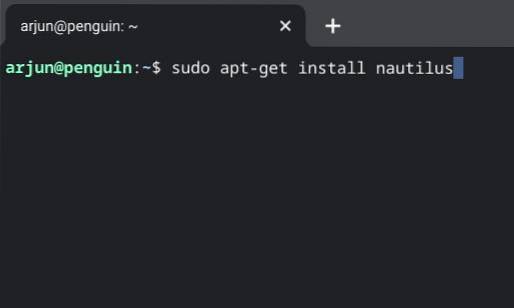
2. Depois de fazer isso, abra o iniciador do Chrome OS e procure a pasta de aplicativos do Linux. Geralmente fica na primeira página. Agora, abra o aplicativo “Arquivos”. Este é o gerenciador de arquivos Nautilus que acabamos de instalar.
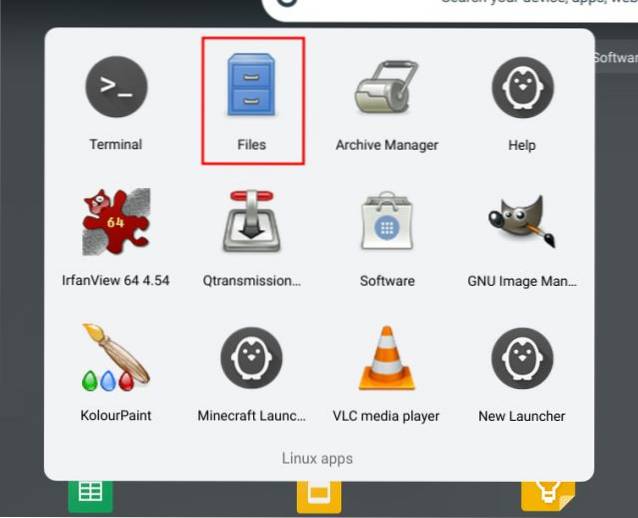
3. Depois disso, baixe o programa AppImage e mova-o para a seção “Arquivos Linux”. Você pode fazer isso no aplicativo "Arquivos" padrão do Chrome OS.
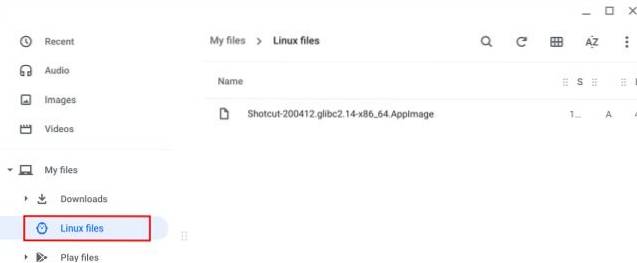
4. Agora, abra o aplicativo de arquivos do Linux (Nautilus) e clique com o botão direito no programa AppImage. Depois disso, clique em “Propriedades”.
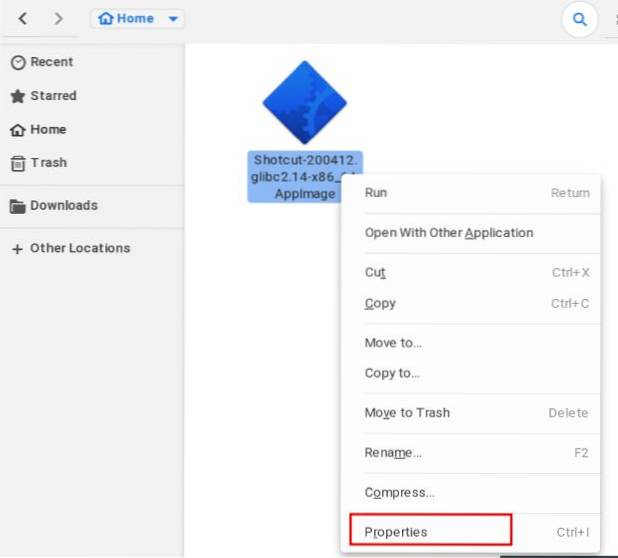
5. Vá para a guia "Permissões" e habilite a caixa de seleção “Executar”. Agora, o programa AppImage está pronto para ser executado.
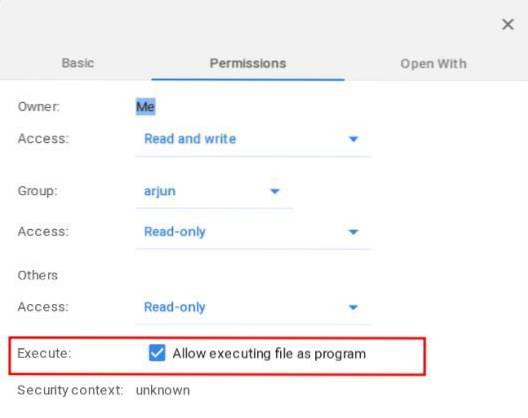
6. Finalmente, clique duas vezes no programa AppImage e voila, aí está. O programa AppImage é executado da mesma forma que no Chromebook. Agora em diante, você não precisa seguir todas essas etapas. Basta clicar duas vezes e o programa será aberto. Para novos programas, siga as instruções da etapa # 3.
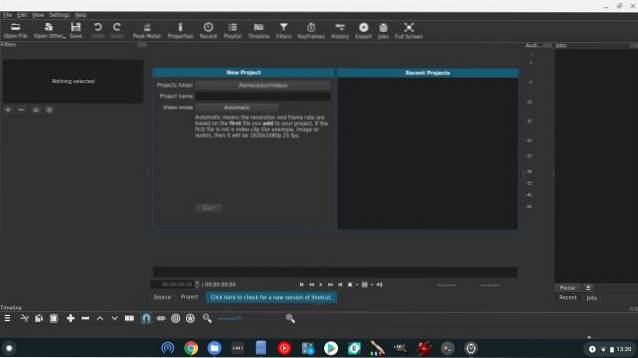
-
Usando o Terminal Linux
1. Se você deseja executar rapidamente um programa AppImage no Chromebook, o Terminal Linux é a melhor maneira de fazê-lo. Em primeiro lugar, mova o programa AppImage para o “Seção de arquivos Linux ” usando o aplicativo Arquivos.
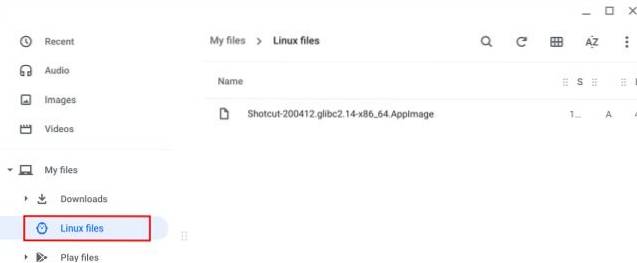
2. Próximo, copie o nome completo do arquivo, incluindo o .AppImage extensão. Você também pode renomeá-lo para algo mais curto para que possa digitá-lo facilmente no Terminal.
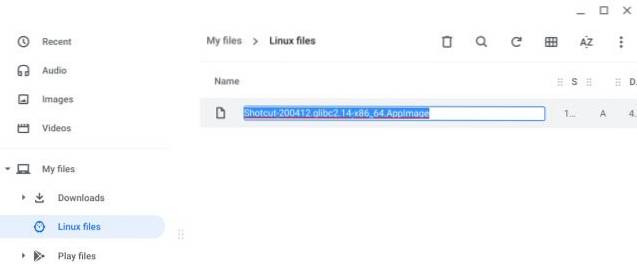
3. Agora, abra o Terminal Linux e modelo chmod a + x. Depois disso, dê um espaço e cole o nome do arquivo que você copiou acima. Vai parecer algo assim. Agora, pressione Enter e isso tornará o programa executável. Observe que ele não produzirá nada.
chmod a + x Shotcut-200412.glibc2.14-x86_64.AppImage
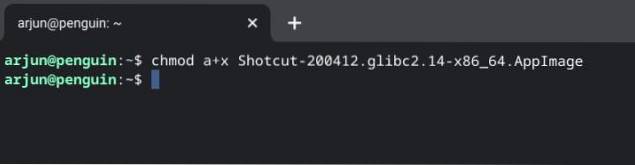
4. Feito isso, agora entre ./ e cole o nome do programa novamente sem nenhum espaço. Aqui está como vai ficar.
./Shotcut-200412.glibc2.14-x86_64.AppImage
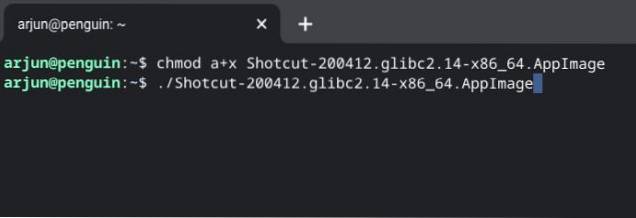
5. Por fim, pressione Enter e o aplicativo AppImage será executado instantaneamente no Chromebook. Agora em diante, você terá que apenas repita a etapa 4 para executar o programa. Para novos programas, porém, você terá que torná-lo executável primeiro seguindo a etapa # 3.
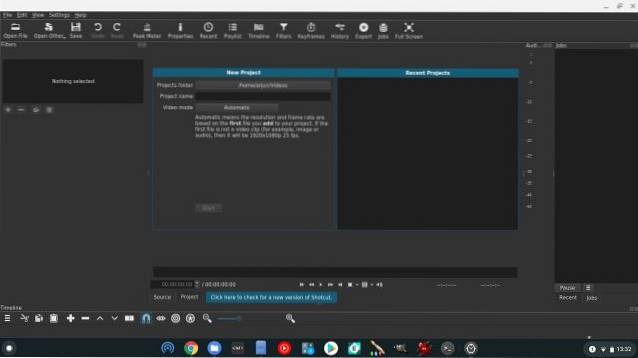
Use programas AppImage no Chromebook assim como aquele
É assim que você pode instalar programas AppImage no Chromebook. Oferecemos dois métodos e ambos são fáceis e diretos. No entanto, se você não está familiarizado com o Terminal, o primeiro método seria minha recomendação. De qualquer forma, isso é tudo nosso. Se você deseja descobrir os melhores aplicativos Linux para Chromebook, consulte o artigo vinculado. Você também pode clicar no link para aprender mais dicas e truques do Chrome OS.
 Gadgetshowto
Gadgetshowto



