Kodi é, sem dúvida, um dos softwares de centro de mídia mais populares do mercado. Para os não iniciados, é um aplicativo gratuito e de código aberto que surgiu em 2003 como XBMC (abreviação de Xbox Media Center) - um aplicativo de centro de mídia para o Xbox de primeira geração - mas desde então está disponível como um aplicativo nativo para quase todas as principais plataformas, incluindo Android, Linux, Mac OS X, iOS e Windows.
Em termos de funcionalidade, o Kodi oferece uma interface que permite acessar facilmente todas as suas mídias - incluindo vídeos, fotos, música - armazenadas em um disco rígido, disco óptico, rede local e também na Internet. Ele usa uma interface de usuário de 3 metros e um controle remoto como dispositivo de entrada principal, o que está de acordo com sua filosofia de design - um aplicativo reprodutor de mídia para sua sala.
Neste artigo, discutiremos como fazer o download e a instalação do Kodi no recém-lançado Ubuntu 16.04. Além disso, também explicaremos em detalhes a configuração básica do centro de mídia.
Baixe e instale o Kodi
Supondo que você já tenha atualizado seu Ubuntu para a versão 16.04, aqui está um conjunto de comandos que você precisa executar para instalar o Kodi:
sudo apt-get install software-propriedades-common sudo add-apt-repository ppa: team-xbmc / ppa sudo apt-get update sudo apt-get install kodi
Se tudo correr bem, a versão mais recente do aplicativo media center será instalada em seu sistema. Por exemplo, no meu caso, a versão 16.1 - que é a última versão estável - foi instalada, algo que confirmei executando o seguinte comando:
$ kodi - versão 16.1 Git: c327c53 Media Center Kodi Copyright (C) 2005-2013 Team Kodi - http://kodi.tv
Configuração básica
Assim que a parte de download / instalação estiver concluída, vá para o Unity Dash e inicie o Kodi de lá.

Na tela inicial, você verá um menu horizontal exibindo várias opções / categorias, incluindo Vídeos, Música, Imagens, Programas e muito mais.
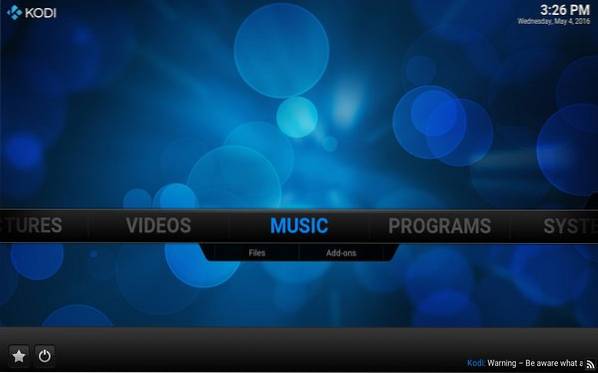
Desnecessário dizer que - uma vez que o Kodi esteja configurado corretamente - a seção Vídeos permitirá que você navegue e reproduza todos os vídeos que o aplicativo detecta em seu sistema; o mesmo para música e assim por diante.
Assistindo a conteúdo local
Para tornar seu conteúdo local visível para Kodi, clique na opção relevante (por exemplo, 'Vídeos' no caso de conteúdo de vídeo) e, em seguida, clique em 'arquivos'sub opção. Conclua a configuração a seguir e você verá seu conteúdo listado na interface do reprodutor de mídia. Por exemplo, as seguintes capturas de tela foram tiradas enquanto eu adicionava vídeos armazenados em meu HDD ao Kodi:
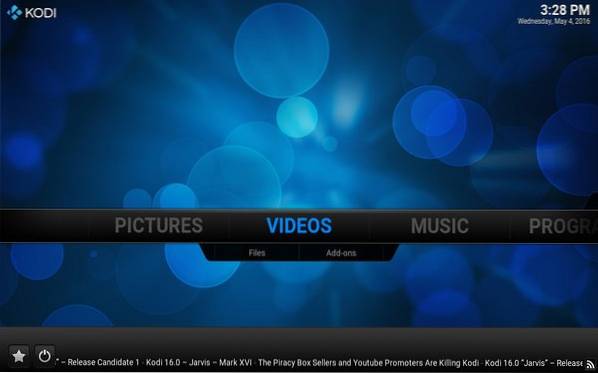
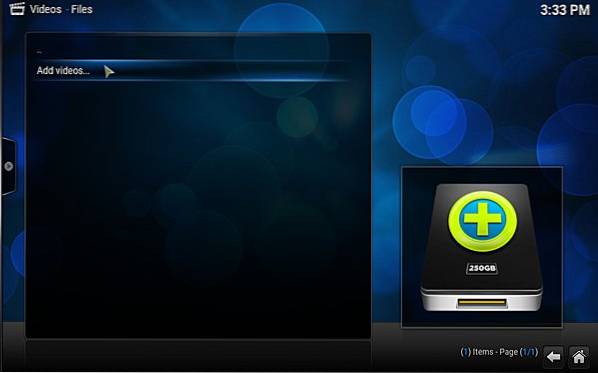
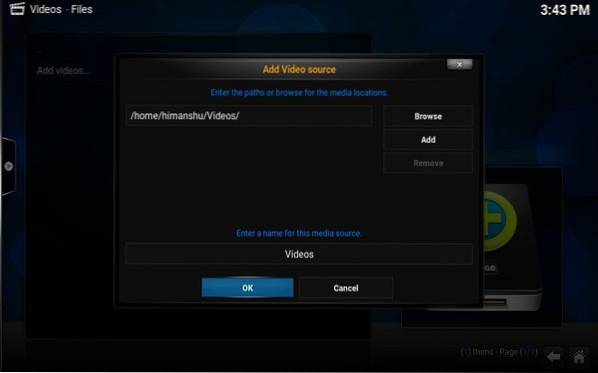
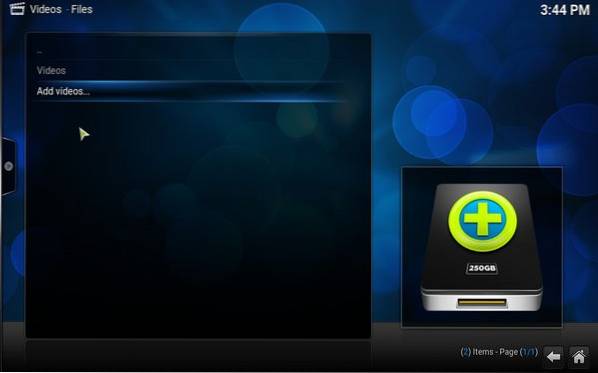
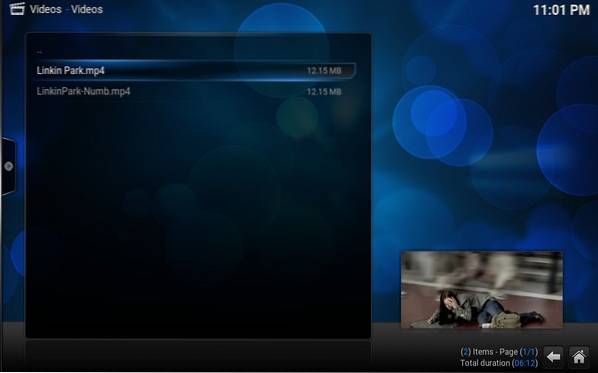
Para reproduzir um arquivo de vídeo, basta clicar na lista. Por exemplo, cliquei no botão 'Linkin Park.mp4'arquivo listado na janela mostrada acima, e a reprodução começou.

Algumas configurações relacionadas à reprodução - por exemplo, se você deseja ou não legendas - podem ser acessadas na própria janela de reprodução.
Então, acabamos de aprender como tornar seus vídeos locais visíveis para Kodi. Você pode seguir etapas semelhantes para tornar seus arquivos de música e fotos locais detectáveis.
Tudo se resumia ao seu conteúdo local, mas e quanto ao conteúdo armazenado online (por exemplo, suas inscrições no YouTube)? Bem, com o Kodi, você pode acessar tudo isso também, e é aqui que os complementos do Kodi entram em cena.
Instalando complementos
Vamos dar um exemplo que explica como navegar pelo conteúdo do YouTube a partir do Kodi. O primeiro passo aqui é clicar no botão 'Complementossubopção '(em vez da subopção' Arquivos ') na categoria Vídeos na página inicial do aplicativo. Supondo que esta seja a primeira vez que você está jogando com complementos, nenhum complemento será exibido, com apenas um 'Pegue maisopção que ajuda você a instalá-los.
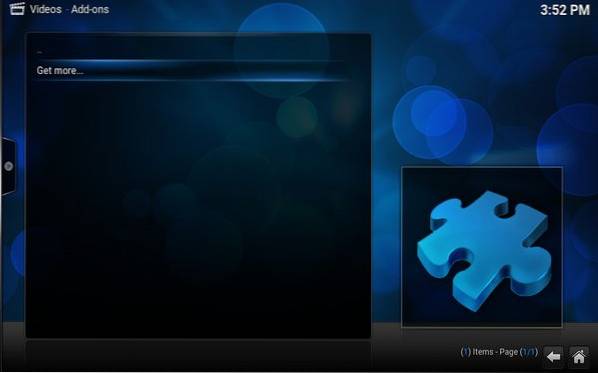
Clique em 'Pegue mais'e você verá uma lista de add-ons disponíveis. Role esta lista e selecione 'YouTube'.
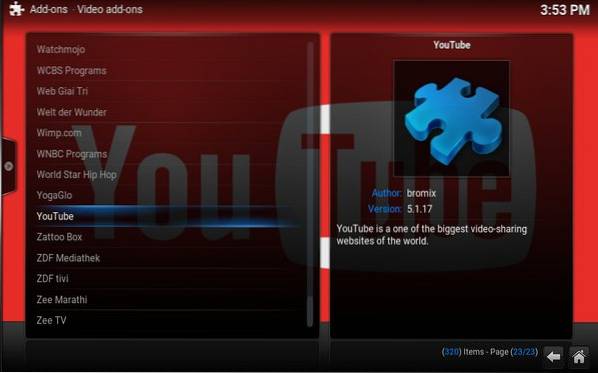
Ao clicar em 'YouTube,'o add-on será instalado. No entanto, para usá-lo, você precisa configurá-lo, o que basicamente envolve autorizá-lo a acessar sua conta do YouTube:
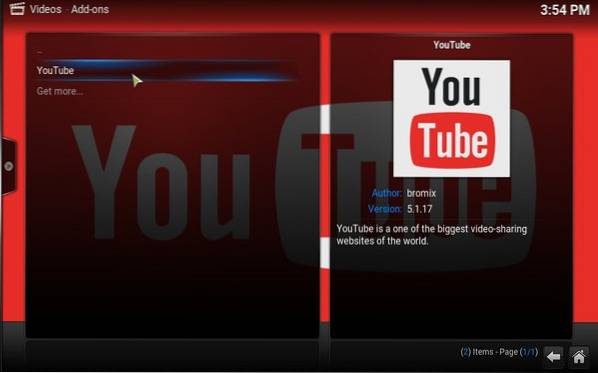
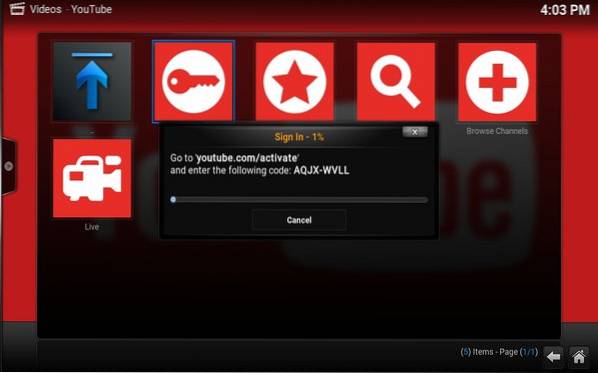
Assim que a etapa de autorização terminar, você poderá acessar o conteúdo do YouTube do Kodi.
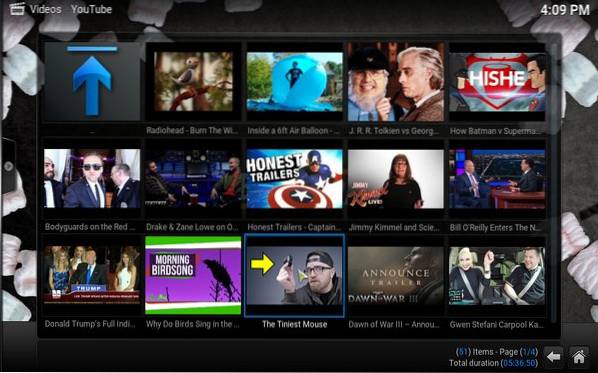
Dessa forma, você pode instalar outros complementos disponíveis para acessar o conteúdo de mídia da Internet.
Dicas e truques
- Kodi exige que você nomeie seus arquivos de mídia em um formato específico, pois ajuda os raspadores de mídia a coletar as informações corretas. Acesse aqui para saber mais sobre isso.
- Certifique-se de que seus vídeos, músicas e fotos sejam mantidos em diretórios separados. Isso o ajudará a evitar problemas desnecessários quando você pedir ao Kodi para escanear mídia em seu sistema.
- Embora as configurações básicas possam ser acessadas em Sistema-> Configurações na tela inicial, os arquivos de configuração estão localizados na pasta $ HOME / .kodi / em seu sistema - é aconselhável não fazer nenhuma alteração nesta pasta até, é claro, sabe exatamente o que você está fazendo.
Você pode ler nosso artigo sobre dicas e truques Kodi para aprender mais sobre Kodi.
VEJA TAMBÉM: Os 5 melhores complementos de TV ao vivo para Kodi
Conclusão
Neste artigo, focamos principalmente na instalação e configuração básica do Kodi. No entanto, no que diz respeito à funcionalidade, mal tocamos a superfície aqui, já que o Kodi oferece muitos recursos. Acesse o Kodi Wiki oficial para aprender mais sobre as capacidades do centro de mídia.
 Gadgetshowto
Gadgetshowto



